
オンラインイベント開催のコツ Zoom ウェビナー編
これはなに
私がこれまでに参加したオンラインイベントを見て感じたことや、500人規模のZoomイベント(ウェビナー使用)運営を行ったときの知見をメモしたオンラインイベント開催のコツまとめです。
開催当日までの時系列順に、コツのみを中心に紹介します。基本的な操作方法などは公式HPを参考にしてください。
イベント1ヶ月前
コミュニケーションプランの作成
イベント概要・ターゲット・伝えたいメッセージなどを整理し、内容に適した登壇者にお声がけ、詳細を詰めます。
何事も早め早めに動くのがよいです。運営したイベントについてはGW+世間が気になるテーマのトークイベントとしてモメンタムを掴めたことが500名参加に繋がったと思っています。
イベント2週間前
参加者募集開始
エンジニア向けであればConnpassなども選択肢に入ります。一般向けであれば、Google Formsなどで参加登録いただくと、運営側も情報を管理しやすいとです。
また、Forms上で事前質問・気になるテーマを受け付けたので、当日のスライドに反映できました。
スライド作成
オンラインイベントは、小さい文字や細かい図を入れても鮮明に見えるのが特徴です。そして、基本的にスライドが固定表示なので、視覚からの情報が普段より必要になります。余白は意識せず、文字だけではないビジュアル(画像・映像)といった情報も詰めるくらいが飽きずに聴講できます。
また、全てスクショされる前提を持ち、コピーライトやロゴをフッターに入れておくとよいです。
そして、ワイワイ感を醸成するために全てのスライドにハッシュタグを入れ、当日は定期的に「Tweetお願いします」とリマインドしました。
チャット機能は使いませんでした。荒れたように見えてしまう+途中から参加されたかたへのリマインドや告知のために使いたかったからです。
一方で参加者が気持ちを伝えたいという声もあったので、Slack等意見を出せる場所の用意はしてもよかったと感じました。
入れるとよいスライド
開始前、待機用のスライド。当日Zoomの「挙手」や「QA」機能などを使う場合は、開始時間まで参加者の練習もOKです、と入れると親切。

幕間(休憩)スライド。
1時間以上のイベントは「幕間」を積極的に入れるとよいです。バッファを作ることで、イベントが押している場合のクッションにもなります。幕間でイベント告知等、CM的なことをするのもおすすめです。
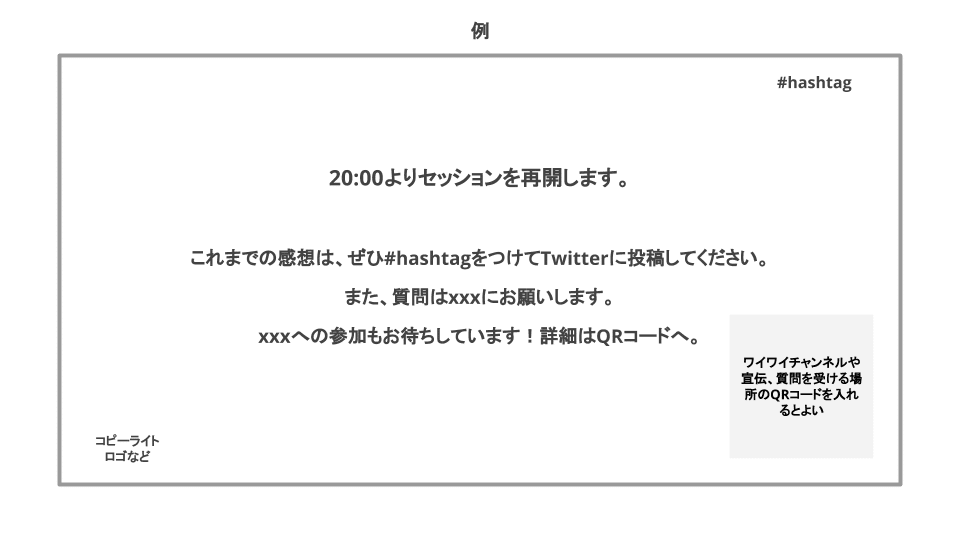
イベント3日前
リマインドメール配信
ZoomのURLを記載したリマインドを3日前と前日に送りました。
メディアのかたが参加される場合は、情報解禁付きだとしても事前に手元に資料を印刷しておけると助かるそうです(記者さん談)。なので、前日のリマインドに資料添付をしました。
また、Zoom側の設定で入室時に名前・メールアドレスの入力が必須なことなど、最低限のアナウンスやお問い合わせ先も記載しました。
テクニカルリハーサル
▼運営が確認すること
テクリハ前
・登壇者にパネリスト権限の付与
・役割分担の整理
(タイムキーパー/画面共有担当/事務連絡・トラブル担当 など)
・Zoom側の許可設定(以下おすすめ)
1. 「ブラウザから参加する」リンクを表示
2. ミーティングのライブストリーム配信を許可
3. ホストの前の参加を有効にする
テクリハ時
・開始〜終了の流れを通す
( 待機室・スタートボタン・アンケート遷移・ストリーミング配信 など)
・登壇者を含めたWifi環境の確認
・音声(ハウリング含む)・映像の遅延がないかを確認
・ストリーミング配信の確認
ストリーミング予定がないイベントでも、どうしても入室できない・システムトラブルが発生するという参加者のためのバックアップにもなるので、配信設定はおすすめです。なお、Zoom→YouTubeへの配信審査に最低24時間かかるので、事前にアカウント申請しておくのが吉です。
また、Zoom→YouTubeで20秒程度の遅延があるので、QAセッションなど先に進めすぎないように注意しましょう。
▼登壇者が確認すること
・機能の確認
・スライド表示・カメラ/音声のオンオフ など
・基本的には画面固定は1人、スライドは全て繋げるとミスを防げます。
・端末の確認
・ 配信用PCは配信のみで、触らないように。
・配信画面確認用、メッセージ連絡用は別の端末で対応。
・タイピング音を避けるため、メモ等もノートとペンを使う。
・音声・動画の確認
・マイク付きイヤホンは必須。ハウリング防止かつ聞き取りやすくなる。
・明るさが足りない場合は自撮りライトも有効(2-3,000円で買えます)
・目線も大事。画面を見下ろすと威圧感を与えるので調整。
・見た目が気になる場合は「美肌補正」をON(肌がつるつるになる)
QA・Pollの事前準備
この機能を使う場合は、整理しておきましょう。
その他、事前確認事項
・当日の運営側連絡チャンネル
・ミュートできてないよ!など運営↔登壇者の連絡網は必須
・ワイワイ感を足したい場合は、サウンドエフェクトのアプリも🙆♀️
イベント当日
開始前の確認事項
・スピーカーの音声・動画が正常か
・画面共有ができているか
・YouTube Liveにストリーミングできているか
・PC・スマホの通知は切っているか
・突然の宅配便、炊飯器・お風呂の準備ができました系も気をつけて
イベント中の小ネタ(列挙しておきます)
1. バーチャル背景をお揃いや色違いで設定しておくと、統一感が出るのでおすすめです。企業名・名前なども記載しておくとなおよし。
2. 当日の服装は「背景と違う色」がよいです(バーチャル背景と同化します)。ちなみにレフ板効果のある白がいい、とは限らないみたいです。
3. いつもの1.5倍の元気さを意識するくらいで丁度いいです。画面に話しかけているので、つい独り言のように進めがちですが、あくまで画面の向こうには視聴者がいます。
チャットのコツ
途中参加者のためにも、定期リマインド用として使うとよいです。
例:
📍定期リマインド
Hostのxxです。
▼質疑応答について
Sli.doにて随時受け付けています。Sli.doで検索後、イベントコードに「xxx」を入力してください。セッションが終了後、質疑応答を行います。
▼システムトラブルについて
音声が聞こえない・映像が途切れる・ハウリングする等の問題がありましたら、チャットにて個別にお知らせください。
▼xxxについて
xxxも行っていますので、随時ご参加ください。
質疑応答のコツ
手法として、主に電話会議 or Web上で質問受付の2種類があります。電話会議は大企業の記者会見等で使われることが多いです。
私たちはSli.doというサービスを使用しました。Zoom内のチャット機能と違い、途中から参加した人でも過去の質問を閲覧可能・質問の優先度をつけやすいという理由です。
イベント後
事後アンケートに自動で遷移するZoomの設定を事前にしておくのがよいです(回答率が段違いです)。
長くなりましたが、参考になれば幸いです。
この記事が気に入ったらサポートをしてみませんか?
