
【Tips編】集計からダッシュボードの作成まで1本化!PythonとDashによるデータ可視化アプリ開発 〜様々なグラフを作成する〜
はじめに
マーケティングリサーチプラットフォームを提供している株式会社マーケティングアプリケーションズです。
弊社では、キリンビール様から発売中の本麒麟がなぜヒットしているのか、その要因を探るため、アンケートでデータ収集→Pythonで集計→Dashでダッシュボードの作成を行い、データを可視化するWebアプリ開発に挑戦しました。
そして、そのDashに関する内容を、基礎編、Tips編(本記事)、実践編の3つの記事に分けて投稿し、そのノウハウを全て無料で公開しています。
今回のTips編では、バブルチャート・複合グラフ・帯グラフ・レーダーチャートなど様々なグラフの可視化や、グラフをより見やすく、分かりやすくするための応用的な手法を紹介します。なお、YouTubeでは授業形式の解説動画を公開中なので、本記事と合わせてご視聴頂けたら嬉しいです。
(この記事を読んで良かった・参考になったという方は、ぜひスキ❤️ボタンお待ちしております!)
↓解説動画はこちら!
Tips編
それでは早速解説していきたいと思います。今回作るものはこちら!
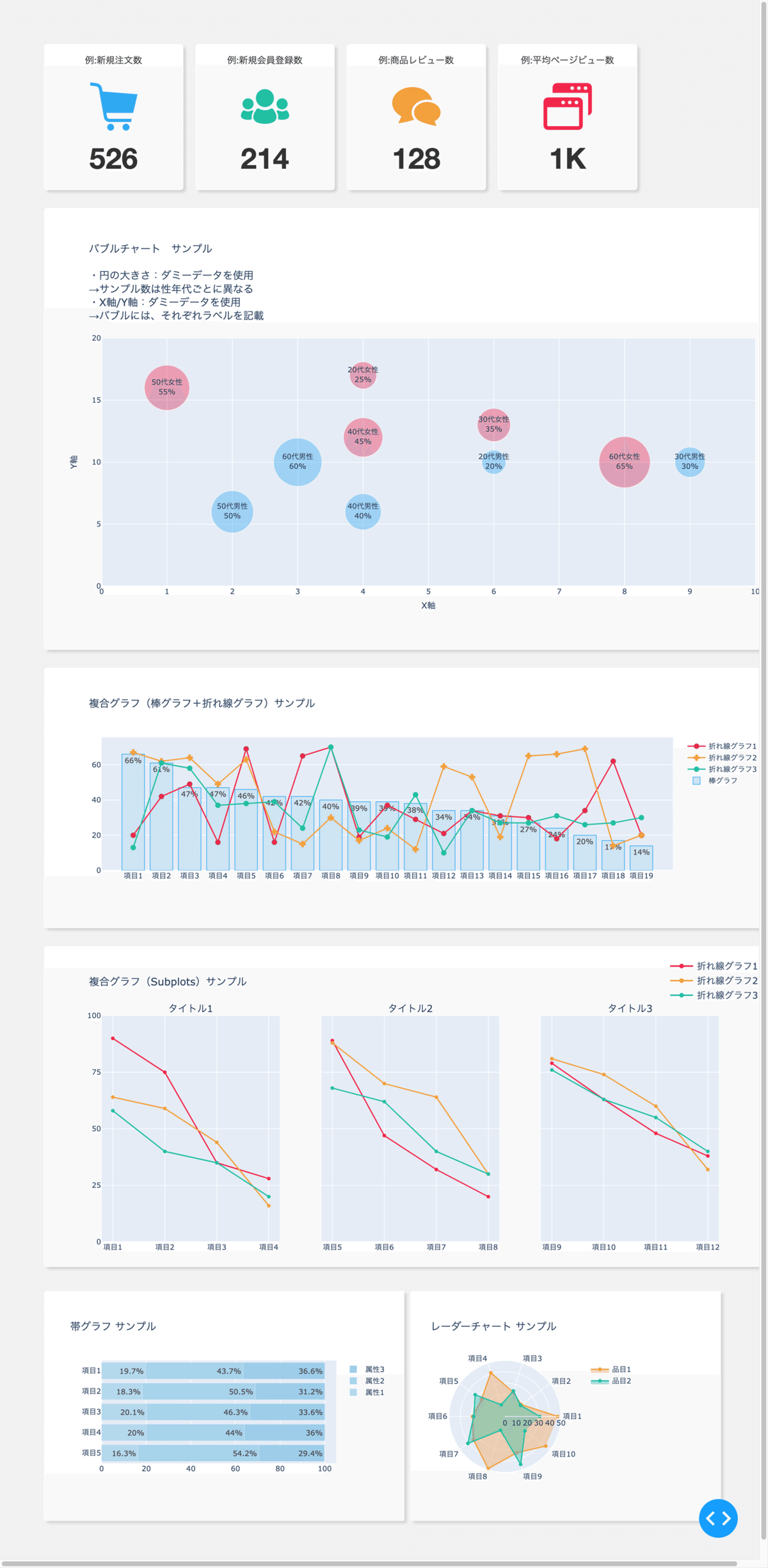
グラフを作成する2種類の方法
Dashには、主にグラフを作成する方法として2種類の方法が用意されています。
1つは前回の記事でご紹介した「plotly.express」です。
これはグラフ全体を1度に作成できる、高レベルなAPIでした。
もう1つは、「plotly.graph_objects」です。「plotly.express」では、「px.bar(df, x="Fruit", y="Amount", color="City", barmode="group")」と、X軸・Y軸・色にそれぞれ使用するデータの列の名前を指定するだけでグラフの作成ができましたが、「plotly.graph_objects」では、データ加工後の集計値をリストにして扱うことが出来たり、散布図を例にすると、マーカーのみ表示させる・マーカーとラベルをつけて表示させる・1部分のマーカーだけ強調をさせるなど、カスタマイズが非常にしやすいためグラフをより分かりやすくすることが可能です。
そのため、グラフ作成においては「plotly.graph_objects」を使用することをオススメします。
そして本シリーズでも「plotly.graph_objects」を使用してグラフの作成を進めていきます。
必要なライブラリを追加する
グラフを作成していくために、plotly.graph_objsとplotly.subplotをインポートします。
import dash
import dash_core_components as dcc
import dash_html_components as html
import pandas as pd
import plotly.express as px
# plotly.graph_objsとplotly.subplotsを追加
import plotly.graph_objs as go
from plotly.subplots import make_subplots今回作成するダッシュボードのサンプルと構造
まずは全体感を把握します。今回作成するダッシュボードのサンプルはこちらです。

前回の基礎編でもお伝えしたように、今回のコードも3つの工程で作られています。
■準備:必要なライブラリをインポート・データ作成・データを使ってグラフを作成する
■表示:app.layout内で必要な装飾をする・準備で用意したデータを代入する
■実行:アプリを実行する
ただ、今回は「plotly.express」を使用していないため、グラフのレイアウトも作成する必要があります(グラフ内のタイトルや高さ・長さなど)。そのため、準備するところでグラフのレイアウトも作成します。
バブルチャートを作成する工程で具体的に説明すると、
■準備:必要なライブラリをインポート・データ作成・レイアウト作成・データとレイアウトをまとめた変数を作成する
■表示:app.layout内で必要な装飾をする・作成したバブルチャートのデータとレイアウトの情報を持った変数を代入する
という工程になります。
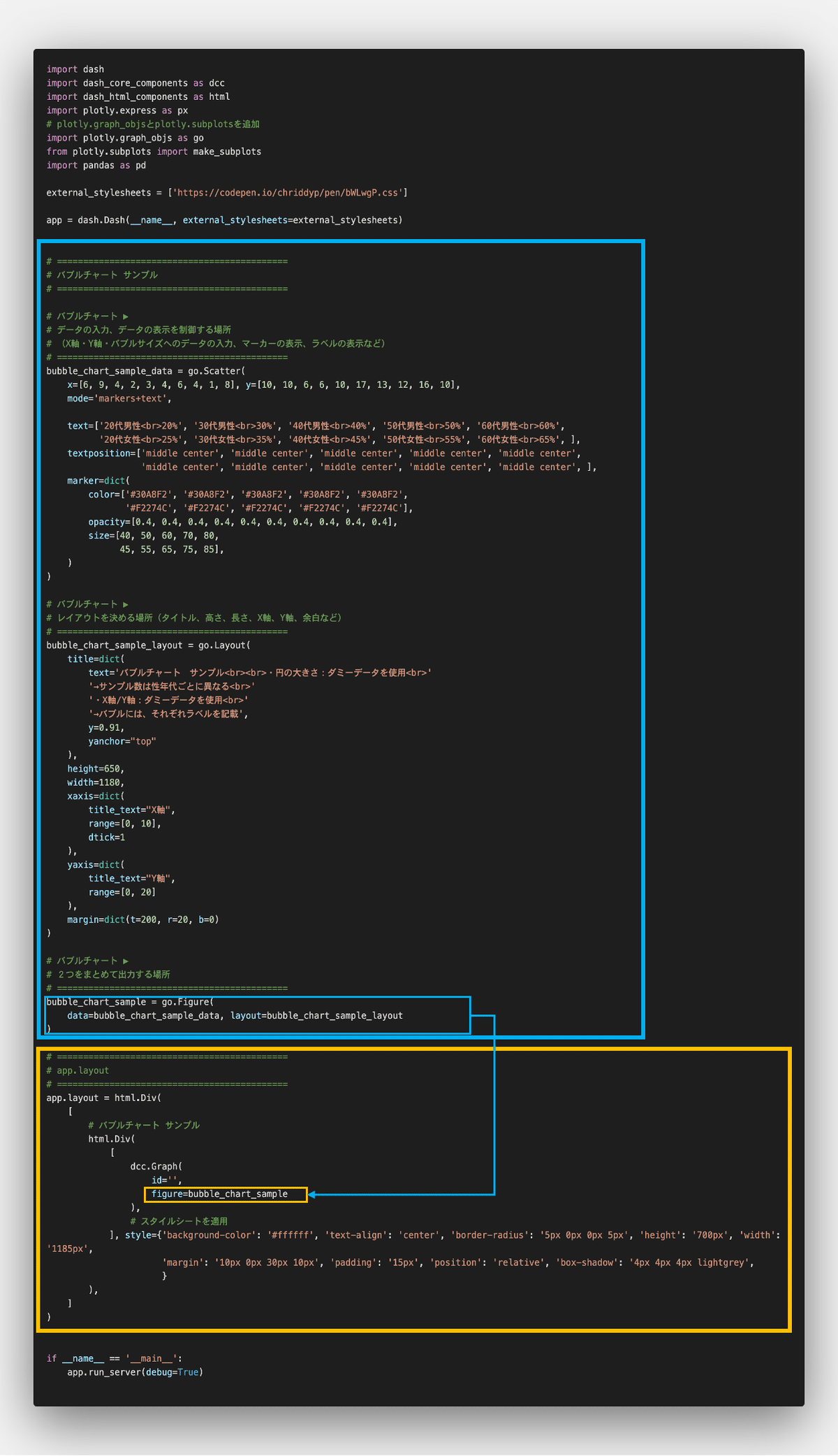
ここからは、app.layout内で表示させる各グラフのdataとlayoutの作成方法、そしてグラフを分かりやすく表現するための方法も説明していきます。
画像と数値を組み合わせたブロックの作成方法
以下、作成イメージです。

# ============================================
# 画像と数値を組み合わせたブロック サンプル
# ============================================
new_orders = 526
new_users = 214
reviews = 128
ave_page_views = '1K'
# 画像と数値を組み合わせたブロック
html.Div(
[
# 例:新規注文数ブロック
html.Div(
[
html.Span(
['例:新規注文数', html.Br()]
),
html.Br(),
html.Img(
title="例:新規注文数",
src=app.get_asset_url(
"cart_icon.png"),
id="",
style={
"height": "80px",
"width": "80px",
"margin-bottom": "0px",
},
),
html.Br(),
html.Span(
new_orders, style={'font-size': 'xxx-large',
'font-weight': 'bold'}
),
], style={'background-color': '#ffffff', 'text-align': 'center', 'border-radius': '5px', 'width': '200px',
'margin': '10px 10px 0px 10px', 'padding': '15px', 'position': 'relative', 'box-shadow': '4px 4px 4px lightgrey'
}
),
# 例:新規会員登録数ブロック
html.Div(
[
html.Span(
['例:新規会員登録数', html.Br()]
),
html.Br(),
html.Img(
title="例:新規会員登録数",
src=app.get_asset_url(
"user_icon.png"),
id="",
style={
"height": "80px",
"width": "80px",
"margin-bottom": "0px",
},
),
html.Br(),
html.Span(
new_users, style={'font-size': 'xxx-large',
'font-weight': 'bold'}
),
], style={'background-color': '#ffffff', 'text-align': 'center', 'border-radius': '5px', 'width': '200px',
'margin': '10px 10px 0px 10px', 'padding': '15px', 'position': 'relative', 'box-shadow': '4px 4px 4px lightgrey'
}
),
# 例:商品レビュー数ブロック
html.Div(
[
html.Span(
['例:商品レビュー数', html.Br()]
),
html.Br(),
html.Img(
title="例:商品レビュー数",
src=app.get_asset_url(
"comments_icon.png"),
id="",
style={
"height": "80px",
"width": "80px",
"margin-bottom": "0px",
},
),
html.Br(),
html.Span(
reviews, style={'font-size': 'xxx-large',
'font-weight': 'bold'}
),
], style={'background-color': '#ffffff', 'text-align': 'center', 'border-radius': '5px', 'width': '200px',
'margin': '10px 10px 0px 10px', 'padding': '15px', 'position': 'relative', 'box-shadow': '4px 4px 4px lightgrey'
}
),
# 例:平均ページビュー数ブロック
html.Div(
[
html.Span(
['例:平均ページビュー数', html.Br()]
),
html.Br(),
html.Img(
title="例:平均ページビュー数",
src=app.get_asset_url(
"page_view_icon.png"),
id="",
style={
"height": "80px",
"width": "80px",
"margin-bottom": "0px",
},
),
html.Br(),
html.Span(
ave_page_views, style={'font-size': 'xxx-large',
'font-weight': 'bold'}
),
], style={'background-color': '#ffffff', 'text-align': 'center', 'border-radius': '5px', 'width': '200px',
'margin': '10px 10px 0px 10px', 'padding': '15px', 'position': 'relative', 'box-shadow': '4px 4px 4px lightgrey'
}
),
], style={'display': 'flex', 'margin': '0px 0px 30px 0px'},
),<作成するためのポイント>
・html.Div()の箱の中に必要な要素を入れる
・html.Br()で改行
・各要素にスタイルシートの適用可能
・html.Img()で画像も使用可能(高さや長さも指定可能)
・今回は、集計した値を変数に入れてhtml.Span()で表示している
・html.br()は「html.Br()」、html.imgは「html.Img」と書かないとエラーになるので注意が必要。
バブルチャートの作成方法
以下、作成イメージです。

# ============================================
# バブルチャート サンプル
# ============================================
# バブルチャート ▶︎
# データの入力、データの表示を制御する場所
# (X軸・Y軸・バブルサイズへのデータの入力、マーカーの表示、ラベルの表示など)
# ============================================
bubble_chart_sample_data = go.Scatter(
x=[6, 9, 4, 2, 3, 4, 6, 4, 1, 8], y=[10, 10, 6, 6, 10, 17, 13, 12, 16, 10],
mode='markers+text',
text=['20代男性<br>20%', '30代男性<br>30%', '40代男性<br>40%', '50代男性<br>50%', '60代男性<br>60%',
'20代女性<br>25%', '30代女性<br>35%', '40代女性<br>45%', '50代女性<br>55%', '60代女性<br>65%', ],
textposition=['middle center', 'middle center', 'middle center', 'middle center', 'middle center',
'middle center', 'middle center', 'middle center', 'middle center', 'middle center', ],
marker=dict(
color=['#30A8F2', '#30A8F2', '#30A8F2', '#30A8F2', '#30A8F2',
'#F2274C', '#F2274C', '#F2274C', '#F2274C', '#F2274C'],
opacity=[0.4, 0.4, 0.4, 0.4, 0.4, 0.4, 0.4, 0.4, 0.4, 0.4],
size=[40, 50, 60, 70, 80,
45, 55, 65, 75, 85],
)
)
# バブルチャート ▶︎
# レイアウトを決める場所(タイトル、高さ、長さ、X軸、Y軸、余白など)
# ============================================
bubble_chart_sample_layout = go.Layout(
title=dict(
text='バブルチャート サンプル<br><br>・円の大きさ:ダミーデータを使用<br>'
'→サンプル数は性年代ごとに異なる<br>'
'・X軸/Y軸:ダミーデータを使用<br>'
'→バブルには、それぞれラベルを記載',
y=0.91,
yanchor="top"
),
height=650,
width=1180,
xaxis=dict(
title_text="X軸",
range=[0, 10],
dtick=1
),
yaxis=dict(
title_text="Y軸",
range=[0, 20]
),
margin=dict(t=200, r=20, b=0)
)
# バブルチャート ▶︎
# 2つをまとめて出力する場所
# ============================================
bubble_chart_sample = go.Figure(
data=bubble_chart_sample_data, layout=bubble_chart_sample_layout
)<作成するためのポイント>
go.Scatterで・・・
・X軸となる変数Xに、Y軸となる変数Yにリストで値を代入
・mode:
markers+text マーカーとデータのラベルどっちも表示させる
markers マーカーのみ表示させる
text データのラベルのみ表示させる
・text:データのラベルをリストで代入
・textposition:リストの値ごとにデータのラベルの位置を指定
下記が使用できる
'top left', 'top center', 'top right', 'middle left',
'middle center', 'middle right', 'bottom left',
'bottom center', 'bottom right'
・marker:
color マーカーの色の指定
opacity マーカー透過度の指定
size マーカーサイズの指定
go.Layoutで・・・
・title
text タイトルのテキストを指定
y yanchorからどのくらいズラすか指定
yanchor 位置を指定
xaxis X軸の調整
yaxis Y軸の調整
range 目盛りの範囲
dtick 刻む目盛りを指定
・margin 余白を指定
app.layout内でのコード
app.py
# バブルチャート サンプル
html.Div(
[
dcc.Graph(
id='',
figure=bubble_chart_sample
),
# スタイルシートを適用
], style={'background-color': '#ffffff', 'text-align': 'center', 'border-radius': '5px 0px 0px 5px', 'height': '700px', 'width': '1185px',
'margin': '0px 0px 30px 10px', 'padding': '15px', 'position': 'relative', 'box-shadow': '4px 4px 4px lightgrey',
}
),複合グラフ(棒グラフ+折れ線グラフ)サンプルの作成方法
以下、作成イメージです。

# ============================================
# 複合グラフ(棒グラフ+折れ線グラフ)サンプル
# ============================================
item = ['項目1',
'項目2',
'項目3',
'項目4',
'項目5',
'項目6',
'項目7',
'項目8',
'項目9',
'項目10',
'項目11',
'項目12',
'項目13',
'項目14',
'項目15',
'項目16',
'項目17',
'項目18',
'項目19']
# 複合グラフ(棒グラフ+折れ線グラフ) ▶︎
# 空のGraph Objectsを作成
# ============================================
multiple_chart_sample = go.Figure()
# 複合グラフ(棒グラフ+折れ線グラフ) ▶︎
# 折れ線グラフ1を作成
# ============================================
multiple_chart_sample.add_trace(
go.Scatter(
x=item,
y=['20%', '42%', '49%', '16%', '69%', '16%', '65%', '70%', '19%', '37%',
'29%', '21%', '34%', '31%', '30%', '18%', '34%', '62%', '20%'],
name='折れ線グラフ1',
marker=dict(
color='#F2274C',
size=8,
line=dict(
color='#b24644',
width=1
)
)
))
# 複合グラフ(棒グラフ+折れ線グラフ) ▶︎
# 折れ線グラフ2を作成
# ============================================
multiple_chart_sample.add_trace(
go.Scatter(
x=item,
y=['67%', '62%', '64%', '49%', '63%', '22%', '15%', '30%', '17%', '24%',
'12%', '59%', '53%', '19%', '65%', '66%', '69%', '14%', '20%'],
name="折れ線グラフ2",
marker=dict(
symbol='cross',
color='#F2A03D',
size=8,
line=dict(
color='#F2A03D',
width=1
)
)
))
# 複合グラフ(棒グラフ+折れ線グラフ) ▶︎
# 折れ線グラフ3を作成
# ============================================
multiple_chart_sample.add_trace(
go.Scatter(
x=item,
y=['13%', '61%', '58%', '37%', '38%', '39%', '24%', '70%', '23%', '19%',
'43%', '10%', '34%', '27%', '27%', '31%', '26%', '27%', '30%'],
name="折れ線グラフ3",
marker=dict(
color='#21BFA2',
size=8,
line=dict(
color='#21BFA2',
width=1
)
)
))
# 複合グラフ(棒グラフ+折れ線グラフ) ▶︎
# 棒グラフを作成
# ============================================
multiple_chart_sample.add_trace(
go.Bar(
x=item,
y=['66%', '61%', '47%', '47%', '46%', '42%', '42%', '40%', '39%', '39%',
'38%', '34%', '34%', '31%', '27%', '24%', '20%', '17%', '14%'],
name="棒グラフ",
text=['66%', '61%', '47%', '47%', '46%', '42%', '42%', '40%', '39%', '39%',
'38%', '34%', '34%', '31%', '27%', '24%', '20%', '17%', '14%'],
textposition="auto",
marker=dict(
color='#CEE4F2',
line=dict(
color='#30A8F2',
width=1
)
)
)
)
# 複合グラフ(棒グラフ+折れ線グラフ) ▶︎
# レイアウトを更新
# ============================================
multiple_chart_sample.update_layout(height=400, width=1180, showlegend=True,
autosize=False, title_text='複合グラフ(棒グラフ+折れ線グラフ)サンプル')
```<作成するためのポイント>
空のGraph Objectsを作成し、そこに折れ線グラフ・棒グラフを作成します。
update_layoutのshowlegend=Trueで凡例を表示・Falseで非表示。
app.layout内でのコード
# 複合グラフ(棒グラフ+折れ線グラフ)サンプル
html.Div(
[
dcc.Graph(
id='',
figure=multiple_chart_sample
),
# スタイルシートを適用
], style={'background-color': '#ffffff', 'text-align': 'center', 'border-radius': '5px 0px 0px 5px', 'height': '400px', 'width': '1185px',
'margin': '0px 0px 30px 10px', 'padding': '15px', 'position': 'relative', 'box-shadow': '4px 4px 4px lightgrey',
}
),
複合グラフ(Subplots)サンプルの作成方法
以下、作成イメージです。

# ============================================
# 複合グラフ(Subplots)サンプル
# ============================================
# 複合グラフ(Subplots) ▶︎
# 空のGraph Objectsを作成
# ============================================
subplots_chart_sample = go.Figure()
# 複合グラフ(Subplots) ▶︎
# rows, cols, subplot_titlesを入力
# ============================================
subplots_chart_sample = make_subplots(rows=1, cols=3, shared_yaxes=True,
subplot_titles=("タイトル1", "タイトル2", "タイトル3"))
# 複合グラフ(Subplots) ▶︎
# 折れ線グラフを各ブロックごとに作成
# ============================================
subplots_chart_sample.add_trace(go.Scatter(x=["項目1", "項目2", "項目3", "項目4"], y=[90, 75, 35, 28], marker_color='#F2274C', name="折れ線グラフ1"),
row=1, col=1)
subplots_chart_sample.add_trace(go.Scatter(x=["項目1", "項目2", "項目3", "項目4"], y=[64, 59, 44, 16], marker_color='#F2A03D', name="折れ線グラフ2"),
row=1, col=1)
subplots_chart_sample.add_trace(go.Scatter(x=["項目1", "項目2", "項目3", "項目4"], y=[58, 40, 35, 20], marker_color='#21BFA2', name="折れ線グラフ3"),
row=1, col=1)
subplots_chart_sample.add_trace(go.Scatter(x=["項目5", "項目6", "項目7", "項目8"], y=[89, 47, 32, 20], marker_color='#F2274C', name="折れ線グラフ1"),
row=1, col=2)
subplots_chart_sample.add_trace(go.Scatter(x=["項目5", "項目6", "項目7", "項目8"], y=[88, 70, 64, 30], marker_color='#F2A03D', name="折れ線グラフ2"),
row=1, col=2)
subplots_chart_sample.add_trace(go.Scatter(x=["項目5", "項目6", "項目7", "項目8"], y=[68, 62, 40, 30], marker_color='#21BFA2', name="折れ線グラフ3"),
row=1, col=2)
subplots_chart_sample.add_trace(go.Scatter(x=["項目9", "項目10", "項目11", "項目12"], y=[79, 63, 48, 38], marker_color='#F2274C', name="折れ線グラフ1"),
row=1, col=3)
subplots_chart_sample.add_trace(go.Scatter(x=["項目9", "項目10", "項目11", "項目12"], y=[81, 74, 60, 32], marker_color='#F2A03D', name="折れ線グラフ2"),
row=1, col=3)
subplots_chart_sample.add_trace(go.Scatter(x=["項目9", "項目10", "項目11", "項目12"], y=[76, 63, 55, 40], marker_color='#21BFA2', name="折れ線グラフ3"),
row=1, col=3)
# 複合グラフ(Subplots) ▶︎
# 画像を添付
# ============================================
subplots_chart_sample.add_layout_image(
dict(
source=app.get_asset_url("subplots_chart_sample_image2.png"),
xref="paper", yref="paper",
x=1.07, y=1.06,
sizex=0.2, sizey=0.2,
xanchor="right", yanchor="bottom"
),
)
# 複合グラフ(Subplots) ▶︎
# レイアウトを更新
# ============================================
subplots_chart_sample.update_yaxes(range=[0, 100], dtick=25)
subplots_chart_sample.update_layout(height=500, width=1180, margin=dict(b=10),
title_text="複合グラフ(Subplots)サンプル", showlegend=False)
```<作成するためのポイント>
make_subplots rowsで何行か指定, colsで何列か指定
subplot_titlesでそれぞれのグラフのタイトルを指定
グラフの位置を列と行で指定して重ねる
下記は、折れ線グラフ1と2を1行目と1列目に位置を指定して重ねる
subplots_chart_sample.add_trace(go.Scatter(x=["項目1", "項目2", "項目3", "項目4"], y=[90, 75, 35, 28], marker_color='#F2274C', name="折れ線グラフ1"),
row=1, col=1)subplots_chart_sample.add_trace(go.Scatter(x=["項目1", "項目2", "項目3", "項目4"], y=[90, 75, 35, 28], marker_color='#F2274C', name="折れ線グラフ2"),
row=1, col=1)下記は、折れ線グラフ1と2を1行目と2列目に位置を指定して重ねる
subplots_chart_sample.add_trace(go.Scatter(x=["項目5", "項目6", "項目7", "項目8"], y=[89, 47, 32, 20], marker_color='#F2274C', name="折れ線グラフ1"),
row=1, col=2)subplots_chart_sample.add_trace(go.Scatter(x=["項目5", "項目6", "項目7", "項目8"], y=[88, 70, 64, 30], marker_color='#F2A03D', name="折れ線グラフ2"),
row=1, col=2)※subplotsでの凡例の付け方
subplotsでは1つ1つのグラフの凡例を表示させることが出来ます。
しかし、下記のように分けられたレイアウト内で同じグラフを使用する時は内容が重複してしまいます。この問題を解決するために、一部分を画像化して貼り付ける作業を行います。

一部分を抽出する。
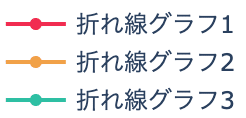
グラフの外側に画像を入れることも可能なので、これを使用する。
subplots_chart_sample.add_layout_image(
dict(
source=app.get_asset_url("subplots_chart_sample_image2.png"),
xref="paper", yref="paper",
x=1.07, y=1.06,
sizex=0.2, sizey=0.2,
xanchor="right", yanchor="bottom"
),
)xanchorとyanchorで大まかな位置を決めてxとyで細かい位置調整を行う。

app.layout内でのコード
# 複合グラフ(Subplots)サンプル
html.Div(
[
dcc.Graph(
id='',
figure=subplots_chart_sample
),
# スタイルシートを適用
], style={'background-color': '#ffffff', 'text-align': 'center', 'border-radius': '5px 0px 0px 5px', 'height': '500px', 'width': '1185px',
'margin': '0px 0px 30px 10px', 'padding': '15px', 'position': 'relative', 'box-shadow': '4px 4px 4px lightgrey',
}
),帯グラフ サンプルの作成方法
以下、作成イメージです。

# ============================================
# 帯グラフ サンプル
# ============================================
# 帯グラフ ▶︎
# データの入力、データの表示を制御する場所
# (X軸・Y軸・バブルサイズへのデータの入力、マーカーの表示、ラベルの表示など)
# ============================================
trace0 = go.Bar(
x=['16.3%', '20%', '20.1%', '18.3%', '19.7%'],
y=['項目5', '項目4', '項目3', '項目2', '項目1'],
name='属性1',
text=['16.3%', '20%', '20.1%', '18.3%', '19.7%'],
textposition="inside",
orientation='h',
marker=dict(
color='#b5d8ed',
)
)
trace1 = go.Bar(
x=['54.2%', '44%', '46.3%', '50.5%', '43.7%'],
y=['項目5', '項目4', '項目3', '項目2', '項目1'],
text=['54.2%', '44%', '46.3%', '50.5%', '43.7%'],
name='属性2',
orientation='h',
textposition='auto',
marker=dict(
color='#a7d3eb',
)
)
trace2 = go.Bar(
x=['29.4%', '36%', '33.6%', '31.2%', '36.6%'],
y=['項目5', '項目4', '項目3', '項目2', '項目1'],
text=['29.4%', '36%', '33.6%', '31.2%', '36.6%'],
name='属性3',
orientation='h',
textposition='auto',
marker=dict(
color='#9dcde9',
),
)
# 帯グラフ ▶︎
# データを集約
# ============================================
band_graph_sample_data = [trace0, trace1, trace2]
# 帯グラフ ▶︎
# レイアウトを決める場所(タイトル、高さ、長さ、X軸、Y軸、余白など)
# ============================================
band_graph_sample_layout = go.Layout(
title='帯グラフ サンプル',
barmode='stack',
height=350,
width=565
)
# 帯グラフ ▶︎
# dataとlayoutをまとめて出力する場所
# ============================================
band_graph_sample = go.Figure(
data=band_graph_sample_data, layout=band_graph_sample_layout)<作成するためのポイント>
orientation hでグラフの向きを横に指定
barmode stackで積み上げる
レーダーチャート サンプルの作成方法
以下、作成イメージです。

# ============================================
# レーダーチャート サンプル
# ============================================
# レーダーチャート ▶︎
# 空のGraph Objectsを作成
# ============================================
radar_chart_sample = go.Figure()
radar_item = ['項目1', '項目2', '項目3', '項目4', '項目5', '項目6',
'項目7', '項目8', '項目9', '項目10']
# レーダーチャート ▶︎
# レーダーチャートを作成
# ============================================
radar_chart_sample.add_trace(go.Scatterpolar(
r=[47, 18, 23, 41, 26, 29, 35, 49, 34, 45],
theta=radar_item,
fill='toself',
fillcolor='rgba(242, 160, 76, 0.4)',
textposition='bottom center',
marker=dict(color='#f2a03d'),
name='品目1'
))
radar_chart_sample.add_trace(go.Scatterpolar(
r=[31, 17, 24, 11, 33, 28, 41, 13, 45, 22],
theta=radar_item,
fill='toself',
fillcolor='rgba(33, 191, 162, 0.4)',
textposition='bottom center',
marker=dict(color='#21bfa2'),
name='品目2'
))
# レーダーチャート ▶︎
# レイアウトを更新
# ============================================
radar_chart_sample.update_layout(
title='レーダーチャート サンプル',
height=365, width=365,
polar=dict(
radialaxis=dict(
visible=True,
range=[0, 50]
)
),
margin=dict(
l=10
),
showlegend=True
)<作成するためのポイント>
fill 塗り潰しを指定
fillcolor 色の指定
rgbaで色を指定して透過度も指定すると、複数の図を重ねた時に比較が容易になります。
app.layout内でのコード
html.Div(
[
# 帯グラフ サンプル
html.Div(
[
dcc.Graph(
id='',
figure=band_graph_sample
),
# スタイルシートを適用
], style={'background-color': '#ffffff', 'text-align': 'center', 'border-radius': '5px 0px 0px 5px', 'height': '350px', 'width': '572px',
'margin': '0px 0px 30px 10px', 'padding': '15px', 'position': 'relative', 'box-shadow': '4px 4px 4px lightgrey',
}
),
# レーダーチャート サンプル
html.Div(
[
dcc.Graph(
id='',
figure=radar_chart_sample
),
# スタイルシートを適用
], style={'background-color': '#ffffff', 'text-align': 'center', 'border-radius': '5px 0px 0px 5px', 'height': '350px', 'width': '572px',
'margin': '0px 0px 30px 10px', 'padding': '15px', 'position': 'relative', 'box-shadow': '4px 4px 4px lightgrey',
}
),
], style={'display': 'flex'}
),今回はここまでになります。最後まで読んで頂きありがとうございました。
次回は、Pythonで実データを集計・関数化して可視化まで行う実践編です。
▶︎公式YouTubeはコチラ
▶︎公式Twitterはコチラ
▶︎公式Instagramはコチラ
この記事が気に入ったらサポートをしてみませんか?
