
DMM.make AKIBAのTシャツを作ってみた。
皆さま、お久しぶりです✨フロントの梅本です。
最近私たちフロントスタッフがお揃いのTシャツを着ていること、皆様お気づきでしょうか?😆
ある時、スタッフの間で「オリジナルTシャツ作りた〜い👚」という話が上がり、ノリでガーメントプリンターで作っちゃいました🤣🤣笑
ガーメントプリンターはライセンス取得が必要な機材ですが、私は取得済みなので今回はその実践という感じになります😤😤
ガーメントプリンターのライセンス取得については以前、別の記事でご紹介しております🤍
そちらに、機材の詳細やライセンス制度についても記載があるので、気になる方はチェックしてみてください💡
ではでは!
オリジナルTシャツが出来上がるまでの背景を一挙公開〜✨✨
まずは、マイページから機材予約をして、SewingルームへGO!🏃♂️

~ガーメントプリンター使用方法の簡単なおさらい~
①データをPCに送り、配置や大きさを調整
②カセットに印刷したい布地をセットする。
③布地をプレスして表面を整える。
④データをPCからプリンタに転送し印刷する。
⑤インクを定着させる。
⑥アイロンで仕上げる
①データをPCに送り、配置や大きさを調整
1.データをメールに添付してPCに送信〜📩
2.ガーメントプリンターRICOH専用アプリ「RICOH Design Software」を起動
3.画像を取り込み、大きさ・配置位置を調整
(💡こだわりデザイナーを選択すると、下の画面が出てきます☺️)


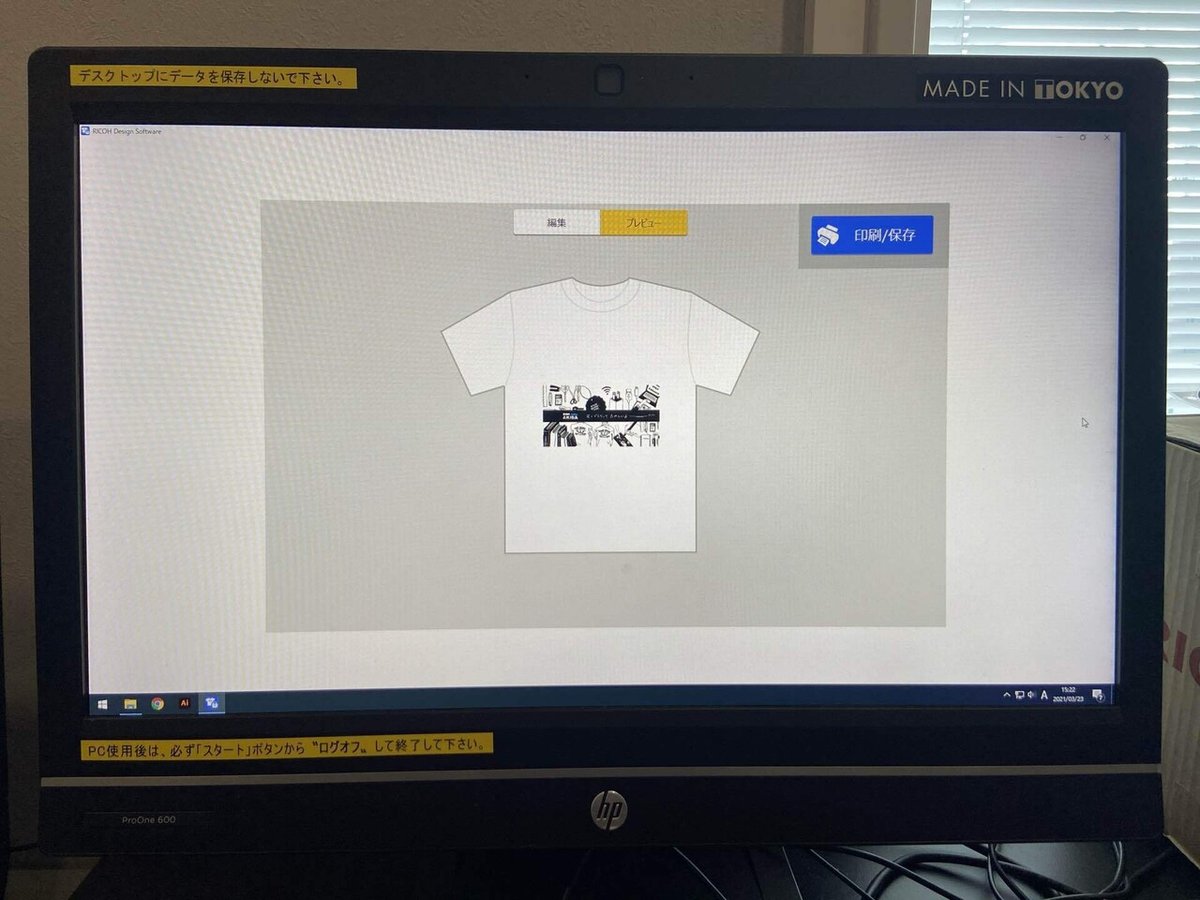
②カセットに印刷したい布地をセットする。


ここが1番難関どころ!😖😖
目測だからセットするのが難しいし、時間かかる〜💦
セットできたら残りの布を下に入れ込み表面を整えましょう!👍🏻
③布地をプレスして表面を整える。
下の段にセットして、アイロンをかけまーす。
プレスの時はレバーは左に💁🏼♀️

④データをPCからプリンタに転送し印刷する。
プレスが終わったら、上の段にセットしてデータを送り、スタートボタンをポチッ🐹

⑤インクを定着させる。
印刷が終わったら下の段にセット。
定着の時はレバーを右に💁🏼♀️

これで、Tシャツの前面は完成✨(ふう。)
続いて背面ですが、イラストが大きい為、上中下の3グループに分けて印刷!
上記の工程を3回踏み、やっと完成〜!!👏🏻👏🏻👏🏻


箕輪さん似合う〜!!🥰🥰
と、ここで⑥アイロンで仕上げる作業を忘れてしまったことに気付きました😅😅笑 しっかりカセットの跡が残ってる😂
そして、作業終了時にはデータの削除とPCのサインアウト、そして機材の電源オフをお忘れずに〜!☺️
難しかったこと・反省点
間違いなくTシャツをカセットにセットする作業💦
慎重にやったものの、4枚のTシャツのイラスト位置はそれぞれちょっとずつ違う🤣笑
定規とかチャコペンを使うべきだったかなぁと反省しつつも、手作り感あっていっか!とポジティブに捉えております。😆笑
もう1つは、定着後もまだ少しインクが浮いており重ねた時に付着してしまったこと💦
すごく目立つ訳ではないのですが、少し汚れてしまった感じに…泣
定着後もしばらくの間は、保管に気をつけるべきですね😶
以上も踏まえ、今回のTシャツづくりすごく楽しかったです😆✨
所要時間は大体Tシャツ1枚40分ほどでした!(意外と時間かかる..)
今回の作ってみた企画いかがだったでしょうか?
楽しんで読んで頂けたら嬉しいです☺️✨
今回の記事でガーメントプリンター使ってみたい!と思って下さった非会員の方、是非DMM.make AKIBAのご入会をご検討下さい✨✨
また、こちらの機材はDrop-in会員の方はご利用頂けないので、Drop-inからStudioプラン・Base Plusプランへの変更も大歓迎です🥰(プラン変更はフロントまで💁🏼♀️)
では、本日はここら辺で〜👋
最後までお読み頂きありがとうございました☺️💓
この記事が気に入ったらサポートをしてみませんか?
