
Vroid(VRM)アバターをVRChat用のアバターにキレイ変換する手順、その他
はじめに
Vroid(VRM形式のファイル)をVRChat用に変換する方法はいくつかあります、基本的には検索をかければ簡単に見つかると思います。
なので今回は、VRM⇔VRChat用のシェーダー変更や、VRMアバターをVRChat用に変換ついでに、VRChat想定の3Dモデルなどを装着し再びVRM形式に変換してCluster、Vroidhub等にアップロードする手順等を説明しようと思います。
①VroidStudioやVket Avatar MakerでVRMファイルを作成するところから始めましょう。
まずはVKet Avatar Makerの使い方を紹介します。
Vket Avatar Makerはこちら。
https://avatarmaker.vket.com/
詳しい使い方はこちらのMyVketの記事を参照ください。
【MyVket】Vket Avatar Makerの使い方を解説!|Vketマガジン by HIKKY
こちらでも簡略的に説明いたします。
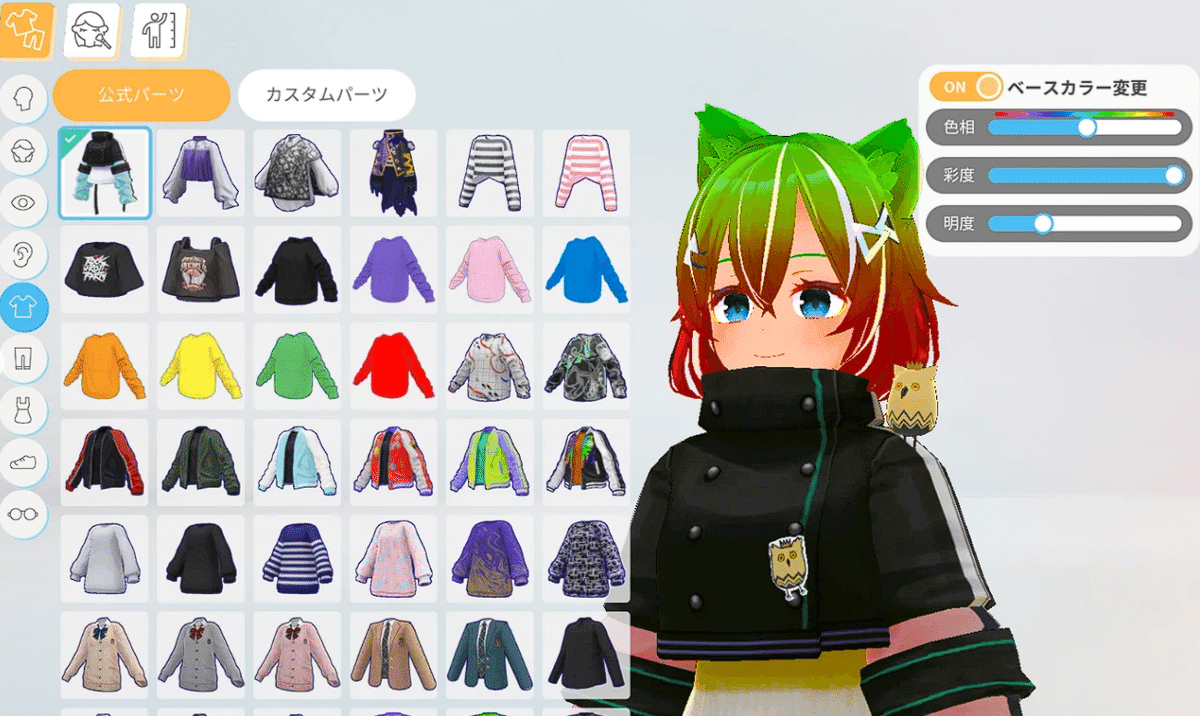
一部有料(トラスちゃん等のアバターパーツ)ですがVketちゃんのフェイスなどは無料なので、
ちょっとしたジト目な顔をしたキャラクターなどは簡単に作れます!
Vket Avatar Makerの良いところは、ブラウザで数分かからず作成できる事ですね。

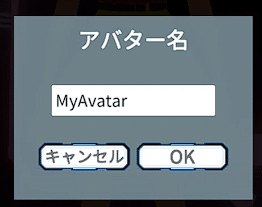

お次はVroidStudioの使い方を説明!
steamアプリが必要になります、インストールをしていない場合は登録とダウンロード・インストールを行いましょう。
VroidStudioはこちらです。
Steam:VRoid Studio v1.29.1 (steampowered.com)
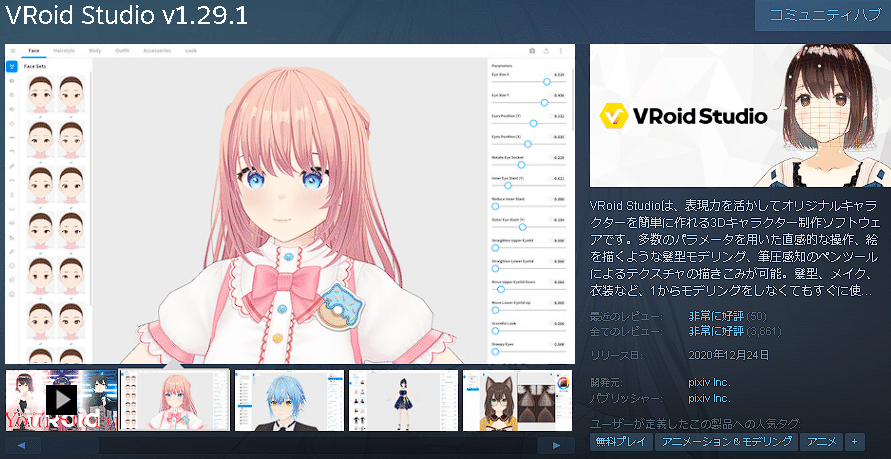
さて、VroidStudioをインストールしたけど項目が多すぎて何が何だかワカラン状態な方もいると思います。
そんな方向けに、私がBoothでこっそり無料出品している画像マニュアルがあるので、良ければダウンロードしてあげてください。
こちらになります。
頭が固い人向けのVroid Studioマニュアル(画像集) - こよSHOP - BOOTH

こちらの記事でも、上記の画像マニュアルを例に上げてキャプションで説明いたします。
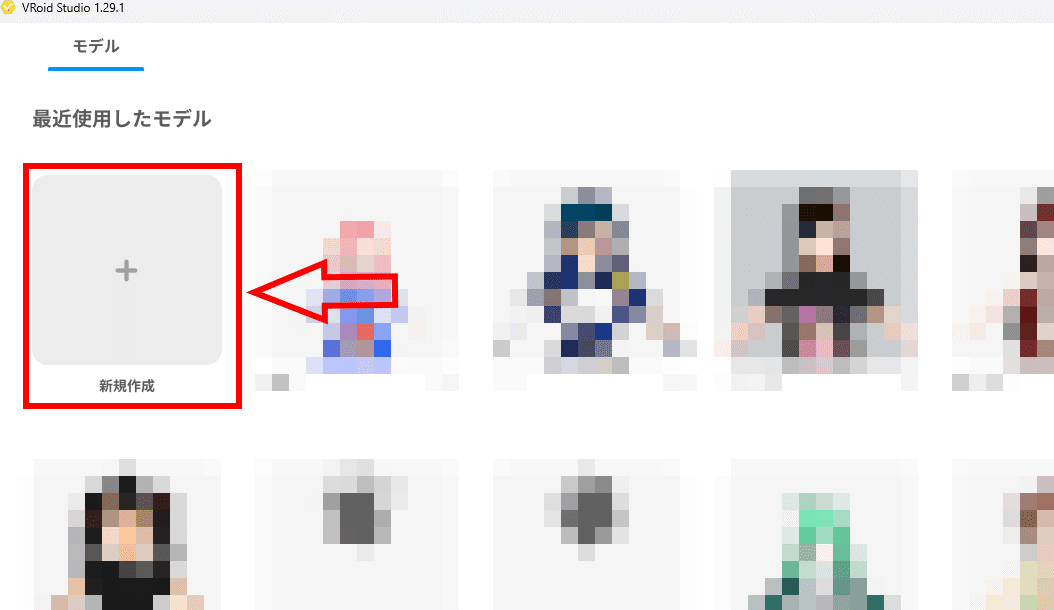
女性と男性アバターの選択画面が出ると思います。
パーツ自体は女性パーツが圧倒的に多いですが、男性アバターもこだわり抜けばとても素敵なアバターを作成できます。
下記の説明でも記載しますが、無料パーツだけで圧倒的な種類がありほぼオリジナルのアバターを完成させることができますのでVRMアバターを作る際はこちらのソフトウェアをおすすめいたします。
今回は女性アバターでサクサクっと作っていきたいと思いますが、先に画像マニュアルをご覧ください。
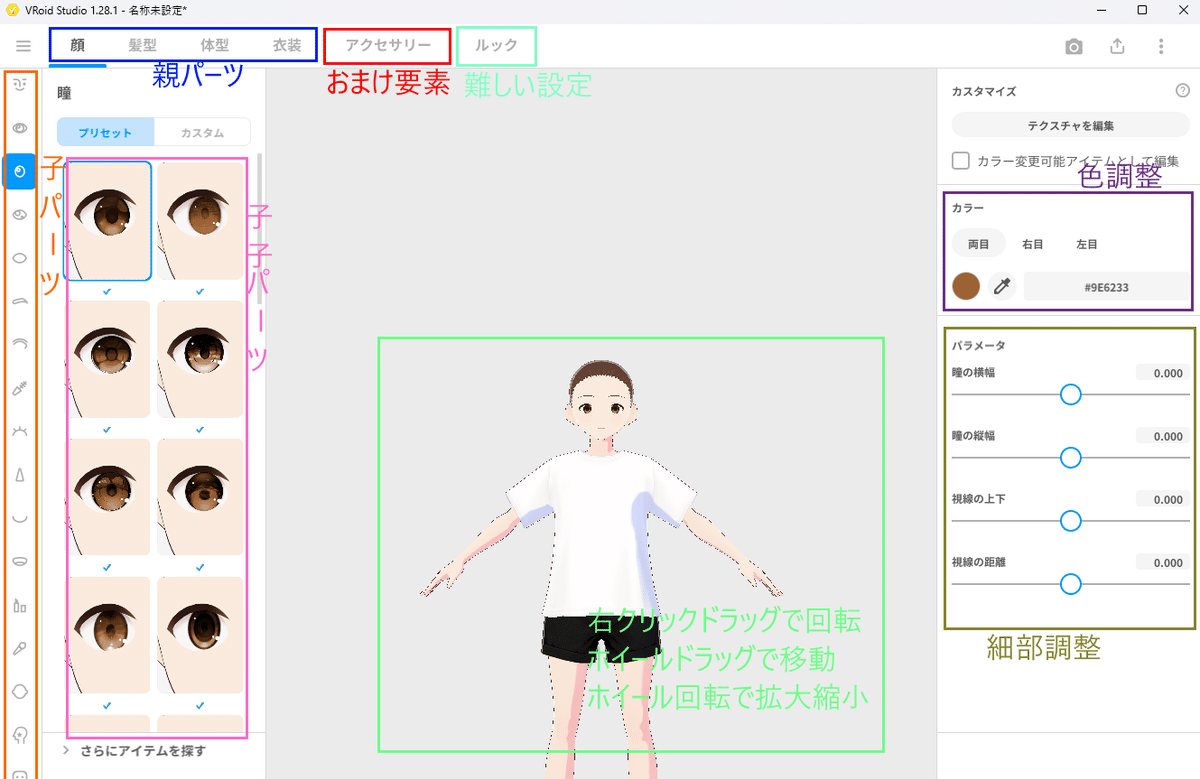
子パーツと書かれている部分が、部分的な編集部分になります。
子子パーツと書かれている部分が、詳細的なパーツ選択になります。
右側の色調整や、細部調整スライダーなどの項目を使って、アバターをカスタマイズしていきます。

なぜかというと、VRChat等で使うと特に分かるのですが、目がすごく・・・ギョロギョロ動いてまるで歩くエクストリームホラーになります。

こうなりたくなければLookスライダーをもう0とかにしてください。

②の部分の上にVRMエクスポートとありますが、こちらを押せば直接VRM形式で保存することも可能です。
一度VroidHubへアップロードしてしまえば様々なプラットフォームやアプリケーションで利用できるのでアップロードはしておきましょう。
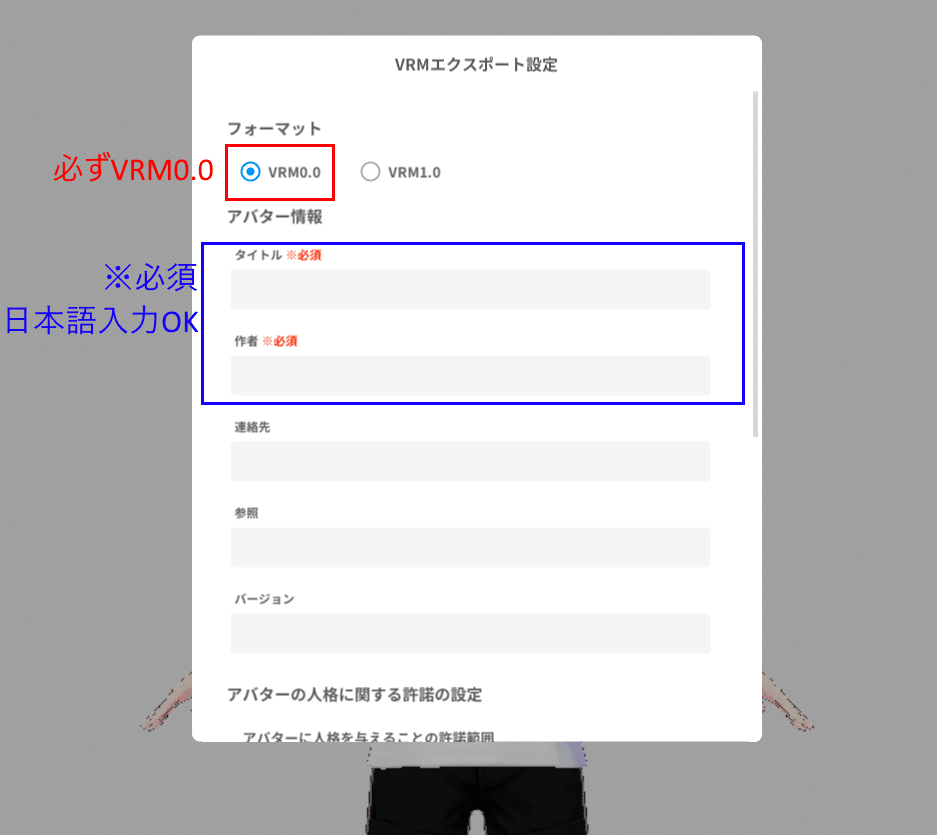
VRM1.0は今のところ対応しているものが限られています、たぶんそろそろ対応しているプラットフォームも増えていると思いますがVRChat用に変換するにはVRM0.0形式でないといけないのでそちらを選択してください。
タイトルはアバター名を記載してください(必須)
作者はご自身のネームを記載してください。
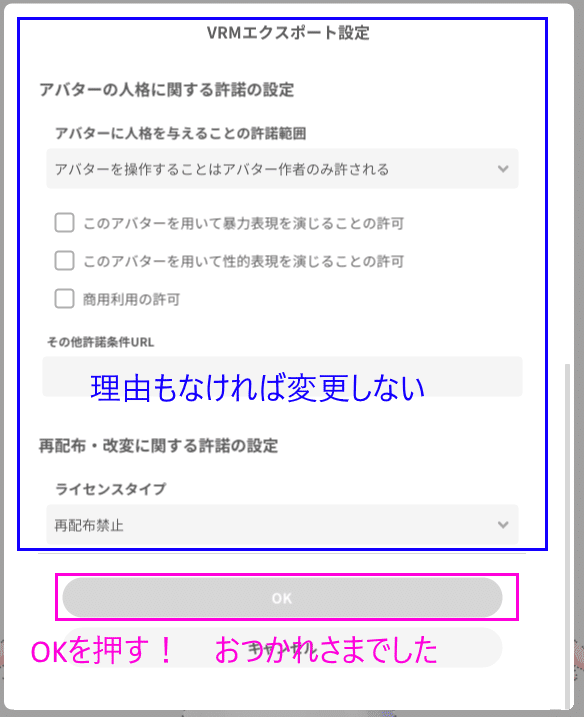

表情編集には牙や肌八重歯(アニメでよく使われるアレ)などもあります。
表情編集は後のアップロードしたプラットフォーム、VRChat用へ変換した際の表情に影響しますので、しっかり調整しましょう。
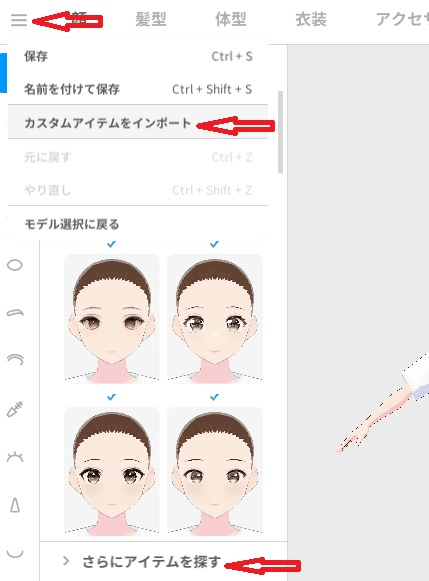
パーツに合わせたページが開くので、検索せずとも楽に目的の物が探せるのでとても便利なので使ってみてください。
Boothアイテムという事もあり、カスタムアイテム形式の有料パーツや無料で配布されているパーツ、β版のパーツやただのテクスチャ画像からvroid形式で配布されているものまであります。
カスタムアイテム形式のものは、上の「カスタムアイテムをインポート」で導入することができます。

では実際にサクサクっと編集していきたいと思います。

できました。
Hubにアップロードしていきます、今回はStudio産の無料パーツのみで作成したので、全体公開かつ誰でもダウンロードできるようにしてみます。
ダウンロードページはこちらになります。
note用テストモデルちゃん note用テストモデルちゃん - VRoid Hub
「このモデルを利用する」でDLできるようになります。
概要通り、改変可能です。
VRMをVRChat用に変換しよう!
お待たせしました、実際に上記で作成したVRMファイルをVRChat上で使えるように変換していきます。
導入手順は今回はこちらのnoteを参照にしていきます
VRMアバターをVRChat用にコンバートする方法|こはだ (note.com)
Unity Editorをダウンロードしますが、下記のVCCインストール時に適正バージョンのUnityがダウンロード、インストールできると思いますので、まずはVCCをインストールしましょう。
VRChat Creator Companion(VCC)をインストールするまでの流れを説明します。
VRChatのアカウントをお持ちでない方は下記のVRChat公式ページから会員登録をしましょう。
VRChat

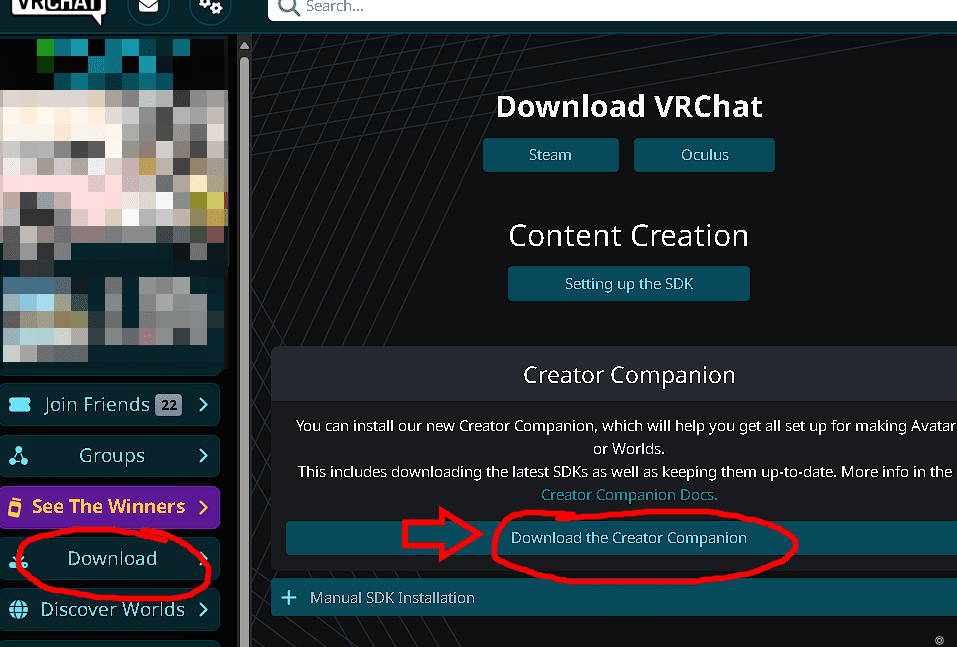

インストール後、VCCを起動してprojectを立ち上げるのですが、その前に変換用のアドオンをダウンロードしましょう。

上記のboothページを少し下にスクロールして・・・

ついでなのでMA(Modlular Avatar)アドオンもDLしちゃいましょうか。

MAについてはVRChat用のとてもとても便利なcomponentモジュールなのでアバターを作成の際はプロジェクトを作成する際に追加してください。
アドオンを追加してVCCを開いたら

押してもまだUnityが立ち上がるわけではありません。
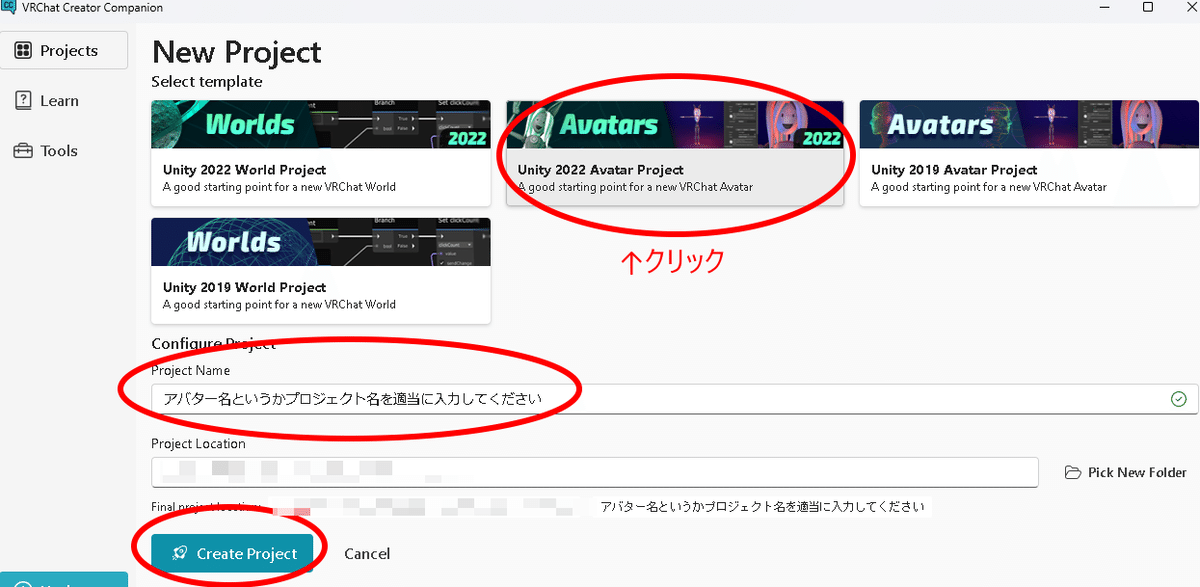
しかしまだこれらを押してもUnityが立ち上がるわけではありません。
急がず焦らず・・・!

押すだけでその他に必要なものは自動的に追加されます。
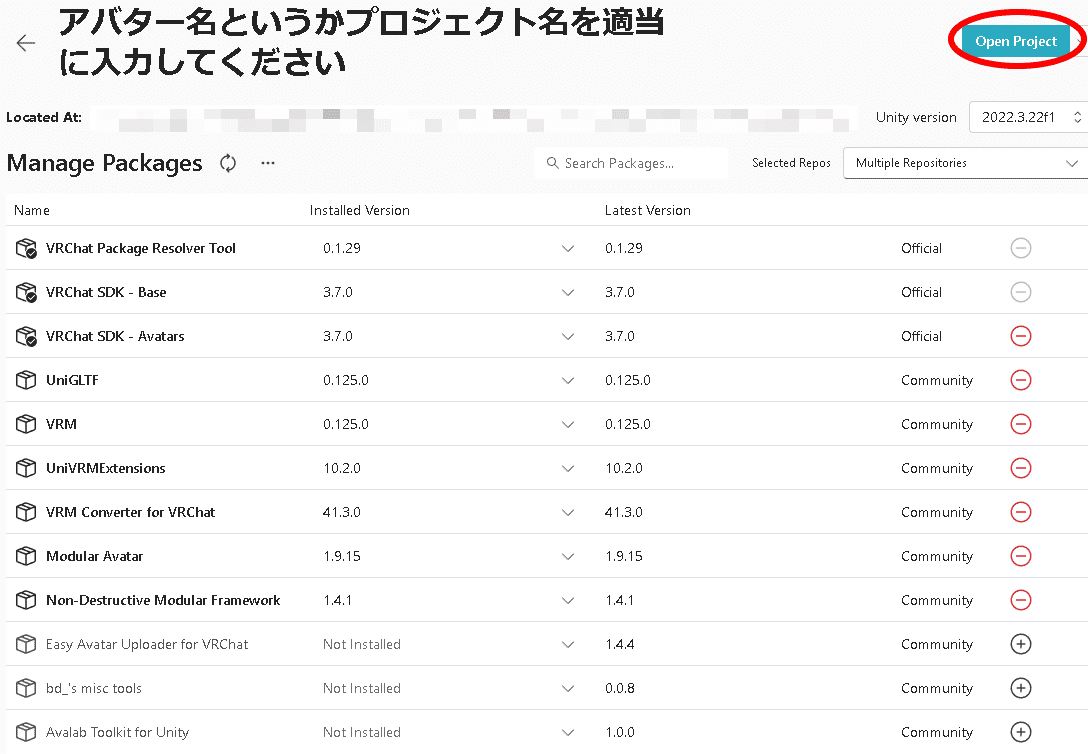
その後、右上のOpen ProjectをクリックするとUnityが立ち上がります。
初回読み込みが完了するまで時間がかかると思うのでしばらくお待ちください。


インポート処理に少し時間がかかります。

アバターのPrefabファイルをマウスでhierarchyにドラッグ&ドロップしましょう。
間違えてsceneのほうにドロップしてしまった場合、transform座標がズレてしまうので0に修正するか一旦削除してください。
マウスホイール回転で画面拡大縮小、マウスホイールクリックドラッグで画面移動、右クリックドラッグで画面回転等ができるとおもうのでアバターをとりあえず近くに寄せてみましょう。
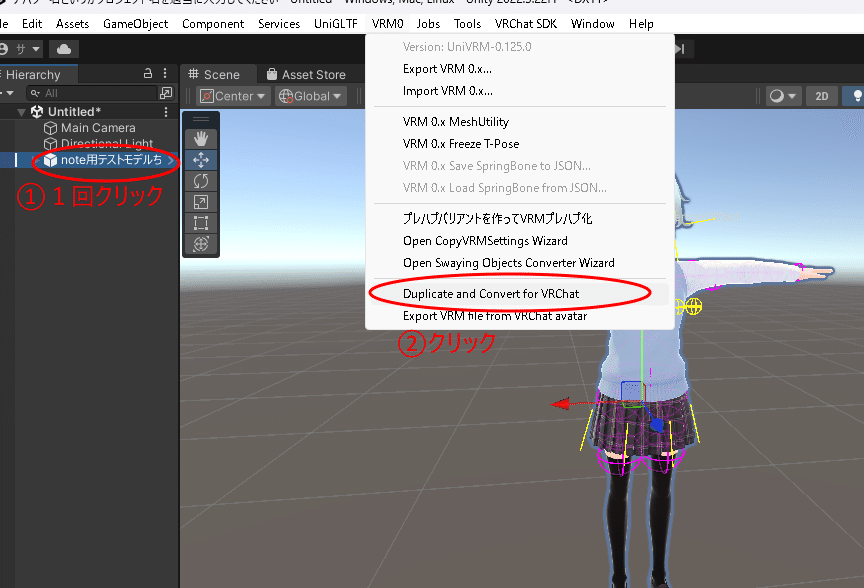
最初のprefabのクリックを忘れた場合次のウィンドウで直接アバターを選択しないといけなくなるだけなので大して問題はありません。


変換が完了すると変換完了のウィンドウが出てくるのでOKを押します。
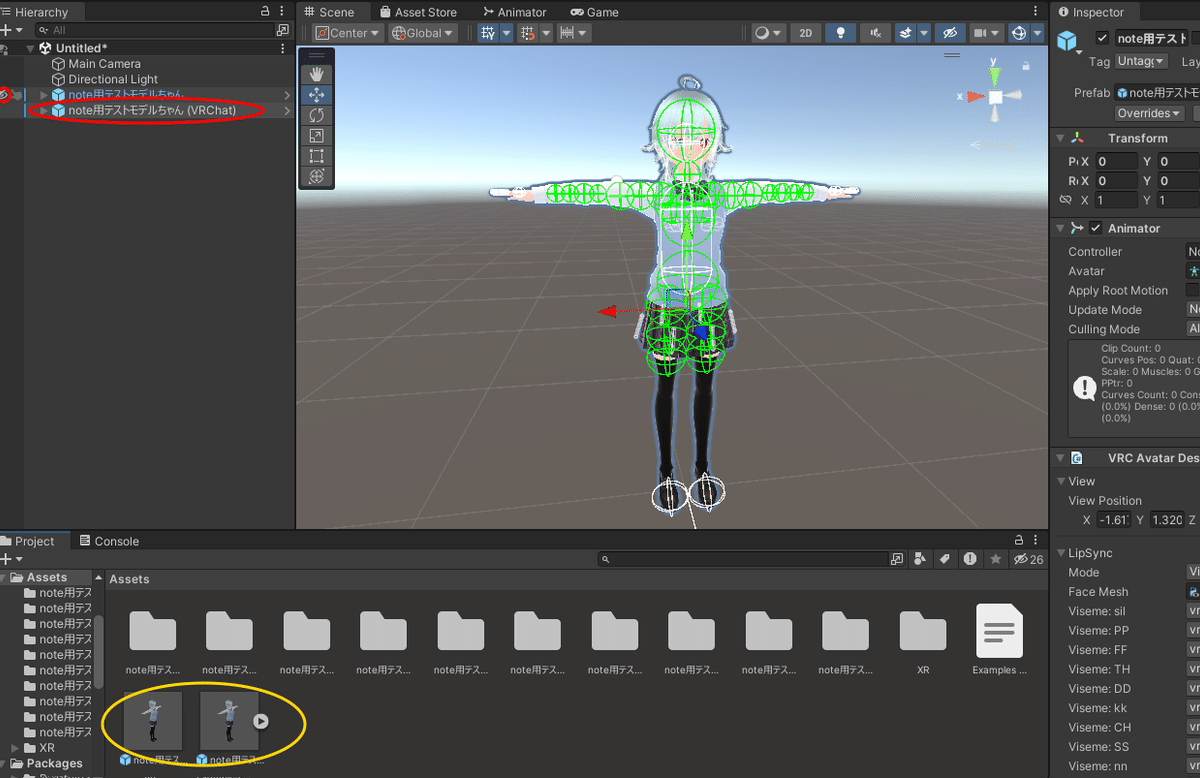
一度変換されてない方のVRMのPrefabはhierarchyの左横あたりにある目みたいなアイコンをクリックして非表示にさせましょう、もしくは一度hierarchyから削除しても問題ありません。
このままでもVRChatにアップロードできるのですが。
使われているシェーダーがMToonのため、一部のワールド環境では変なレンダリングになってしまいます。

MToonマテリアルをすべてLilToonに変換していきます。
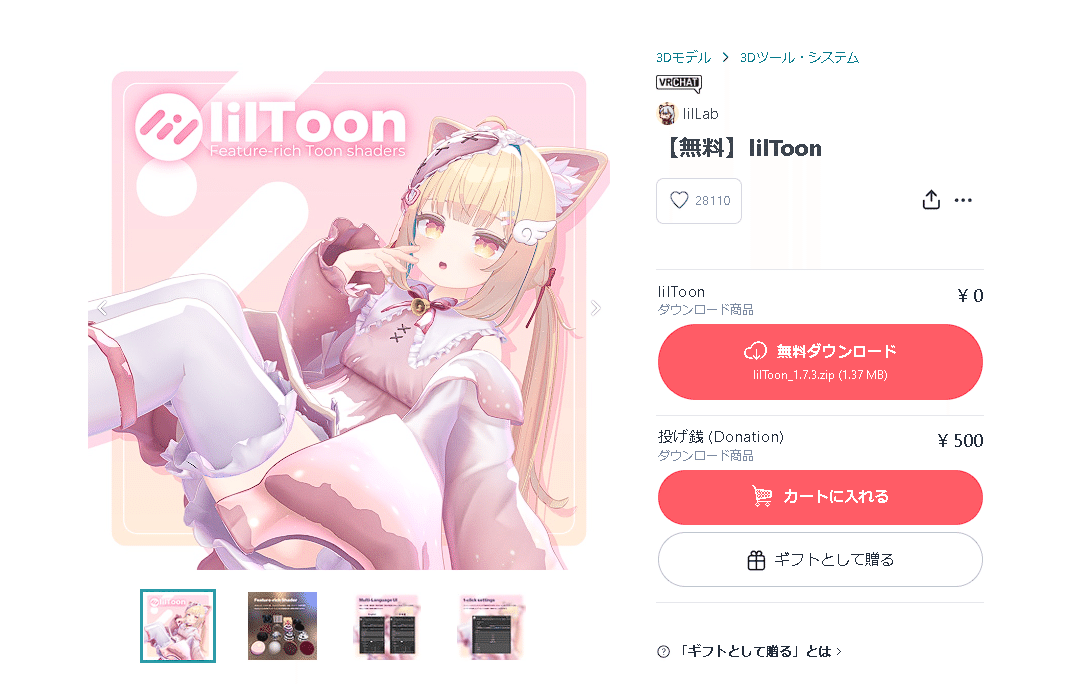
VRChatJPで扱われるで基本的なシェーダーがLiltoonとなります。
他にもPoiyomi等がございますが、今回は安定したLilToonを使います。

ダウンロードしたliltoonのunitypackageを選択して開いてください。
またはダウンロードしたLiltoonのunitypackageをダブルクリックしてください。
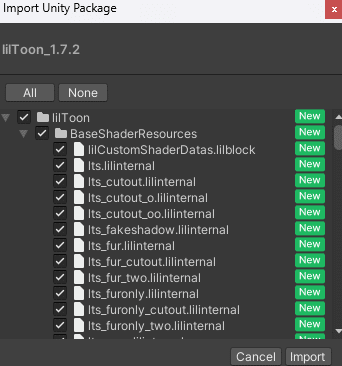
ウィンドウが出ているのに気づかないことが多々あります、気を付けましょう。
シェーダーのインポートは少々時間がかかります、ゆっくり待ちましょう。

Bodyをクリックします、画面右のinspectorを下にスクロールするとマテリアルがズラズラーっと並んでいると思いますが、すべてMToonシェーダーになっているので、これをLilToonに変えていきます。

lilToonを選択しましょう。
これだけでシェーダーは変えられますが、これだけでは透過処理されたテクスチャが透過として反映されないためそれの修正もしていきます。
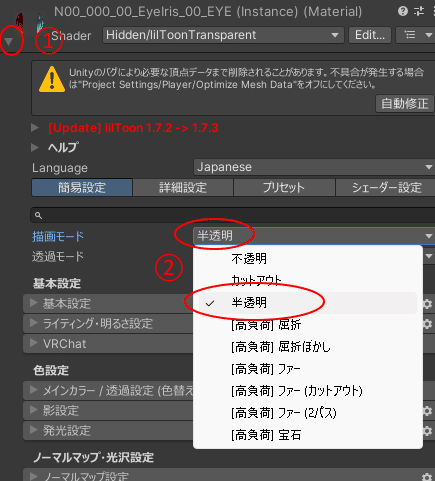
描画モード右横の「不透明」の項目を「半透明」にします。
正直面倒なら
↑ダメです、後半のアップロード後のザマを読んで確認してください。
同様の手順ですべてのマテリアルをLilToonシェーダーに変えていきましょう。

このままVRChatにアップロードしてもいいのですが、ちょっと物足りないのでVRChat想定用のアクセサリーを適当にboothで見繕ってきます。

無料アイテムの「♪。* まぐまぐ!くじらバッジ 。*。♪」をダウンロードしてみましょう!
boothダウンロードページはこちら
なぜ「まぐまぐ」なのか、気にしてはいけません。
ついでなので、Clusterで使っているVRMアバターをVRChatへ持っていきたい方のためにただのplaneメッシュで作ったCluster名札を作ってみる。
うーん、どんな感じにしようか・・・。

これをちょっといじって誰でも使えるようにboothに出品してみます。

こちらのページから無料ダウンロードできます!
boothのページの概要欄からそのままコピペしますが。
clusterユーザーがVRChat用にアバターをアップロードする際にclusterユーザーであることをアピールするためのLilToonを使った名札です。
cluster公式ページ( https://cluster.mu/ )のマイページにアクセスしてユーザーアイコンとIDと称号っぽいものをそのままスクリーンショットして
assetからこのアセットのtextureフォルダーを右クリックし「Show in explorer」をクリックしてフォルダ内にあるcluster名札.pngを画像編集ツールで開き部分的に先ほどスクリーンショットしたものを貼り付けて上書きするだけでOKです。
VRM形式のボーンであれば名札のprefabをhierarchyにある対象アバターprefabのRoot→J_Bip_C_Hips→J_Bip_C_Spine→J_Bip_C_Chest下に配置してください(名札prefabをJ_Bip_C_Chestの文字の部分にドラッグ&ドロップするだけでJ_Bip_C_Chest下に配置されます) Chest階層用の座標に合わせてありますが、アバターによってはズレるため、 好きな位置に調整、回転、スケール調整してください。
対象のchestボーン、導入方法は以下になります。

ついでにHead階層(J_Bip_C_Head)に同様の手順で先ほどのくじらバッジをつけてみます。
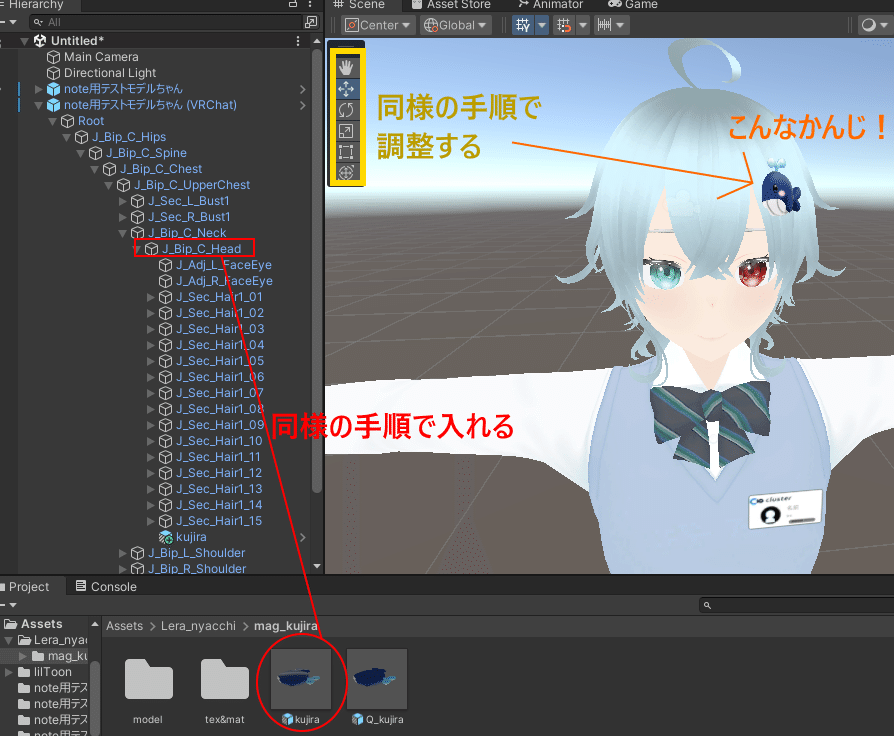
Headボーンは変なことしなければしっかり頭に追従するので改変初心者に優しいやつ
シェーダー変換、装飾品も取り付け終わったしVRChatにアップロードしよう!
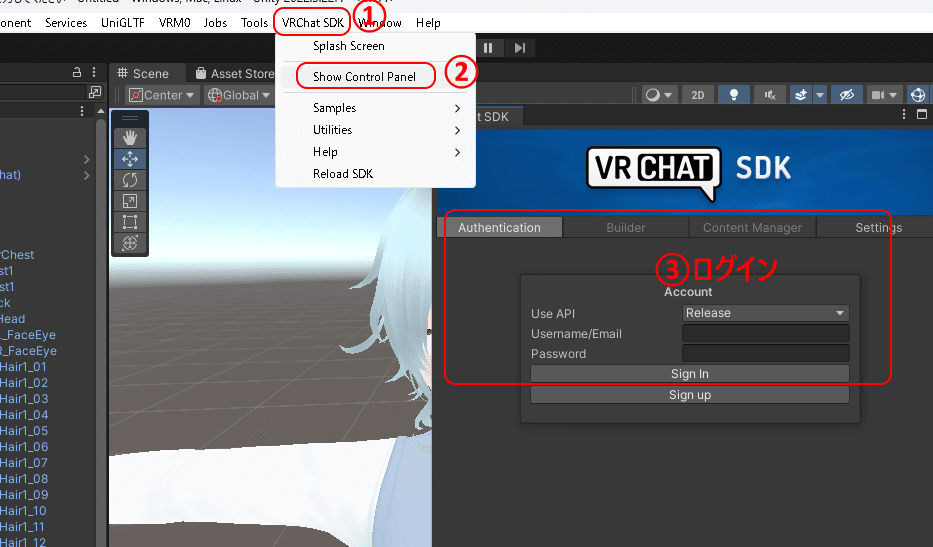
SDKウィンドウが出てきたらログインしましょう。
2段階認証を求められたら認証コードも入力しましょう!

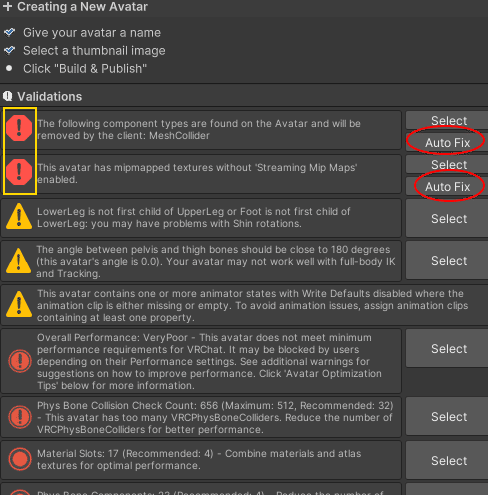
右側のAuto Fixをクリックすると自動的に直されます。

アップロードするにあたってのちょっとした注意点!
・VRChatにはユーザーランク(トラストランク)というものが存在します。
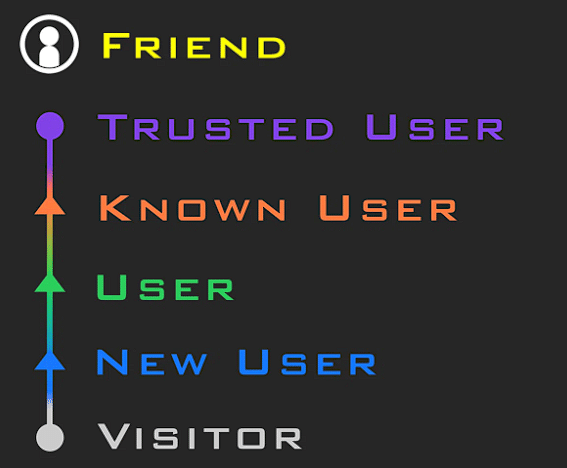
このランクでは
アバターのアップロードはできません!!
New Userランク(下から2番目)になってから初めてアバターのアップロードが可能になります。
噂程度に思ってくれればいいですが、Visitorランクより下のランクが存在します、基本的にBANアピールをするようなタチの悪い非常に迷惑なプレイヤーに格付けられるランクです、まず見ることはありませんし、そうならないように迷惑行為は避けましょう。
どうやってトラストランクを上げるか?
一番簡単な方法はVRChat+に加入することで強制的に1ランクあがりますがまず勿体なさすぎるので論外です。
フレンドを作りましょう!!

JPT([JP]Tutorial world)に飛ぶんだ!!

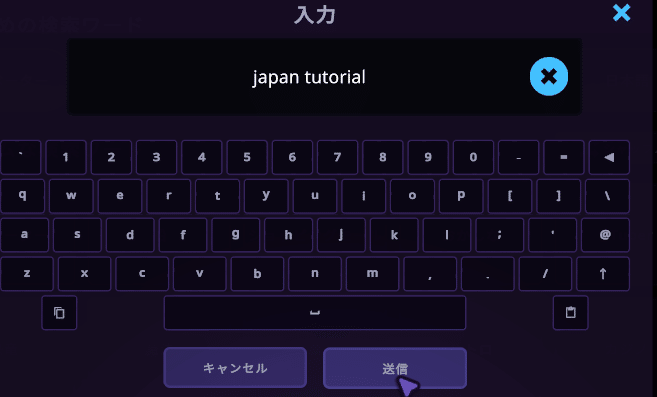
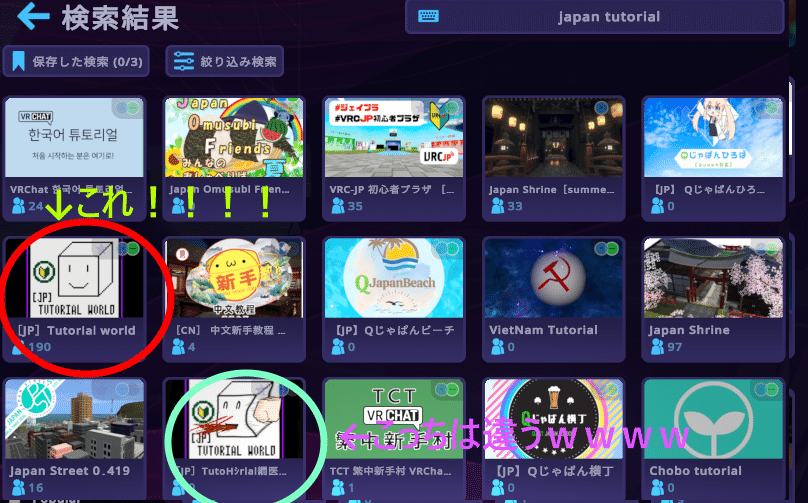
間違えて「殴られて血を吹き出している偽JPT」には行かないでください。
偽JPTはJPTワールド作成者のたましこ氏も公認しているネタワールドですが、落ち着いて後で行こうね!!
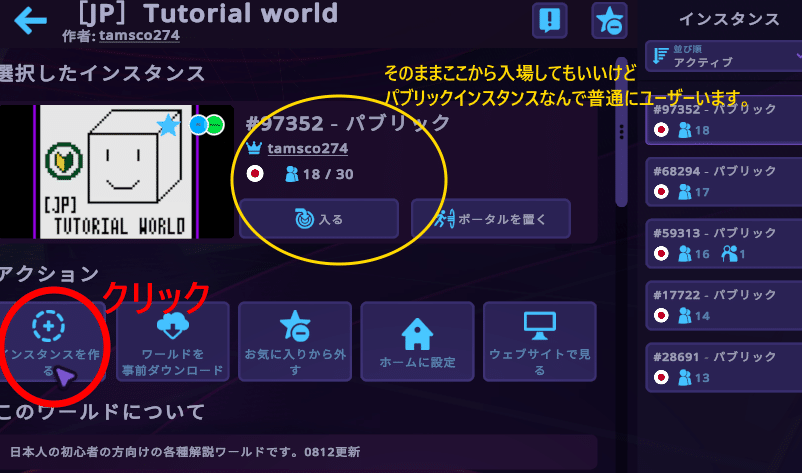
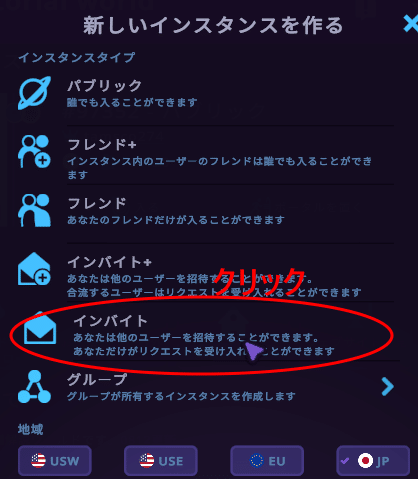
よく「プラベにこもるな」って言われますよね、アレですよアレ!
・・・とりあえずインバイトで作成しましょう。
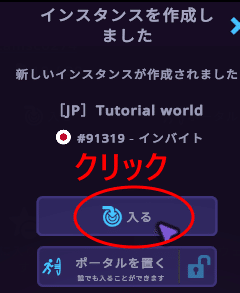


正解の方向へ進むと無事に広場へたどり着けます。
ちなみに私は4割ぐらいの確率で間違えて行き止まりエリアに飛ばされました、海外の方の入場対策でもあるのですが、私の場合普通に間違えてるので土地勘どころの話じゃねぇ!(ただのおバカ)
間違えてもワールドメニューから「ワールドに入り直す」で戻れるので安心ください。

左上あたりに「あばたー」という場所があると思いますが、そこまでとりあえず進んでみましょう!

道順通りこのまま左折します。

今回は最近追加されたルルネちゃんに変身しちゃいます!

デスクトップモードであれば RキーでEXメニューが開けます。
今回は省略します。

ではまた道順に沿ってそのまま進んでいきます!!


画像に書かれている通り、このまま撮影スタジオへ向かいます。
#VRChat始めました というワードをお忘れなく!


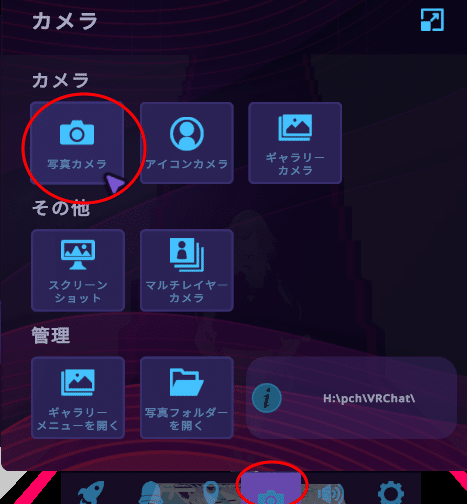

そのまま「写真を撮影」をクリックしてパシャっと撮ります。

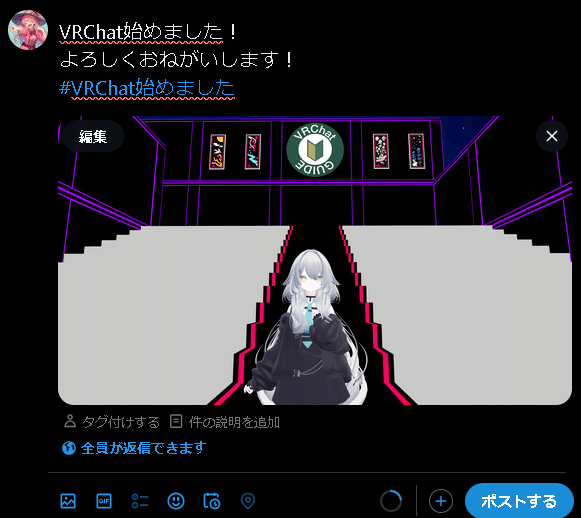
なるはやでユーザーランクを上げたければXのポスト内容に「今すぐフレンド下さい!!」的な文面を挿入してください、おそらくそう時間かからずにフレンドがバシバシと飛んできます。
少しだけ待ちます。
嫌になるほど「いいね」と「リポスト」が飛んできます。

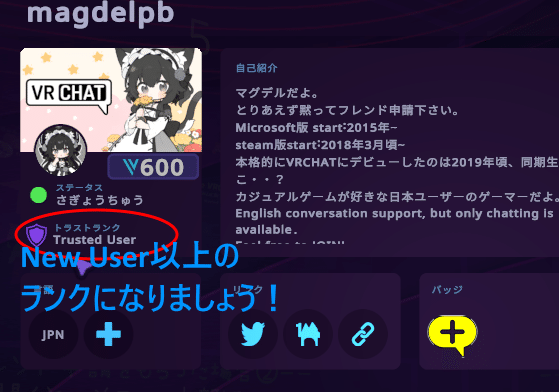
もう一度ランク画像を確認します。
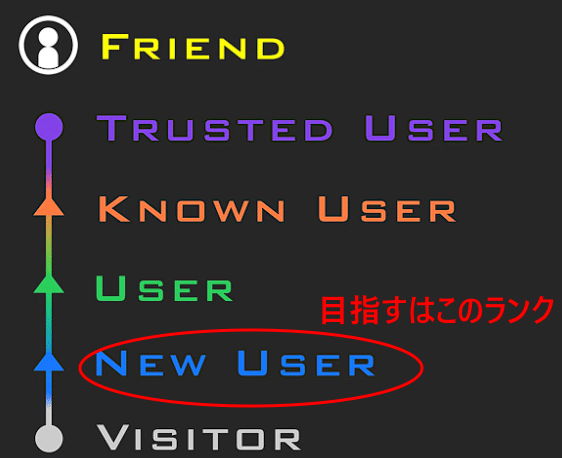
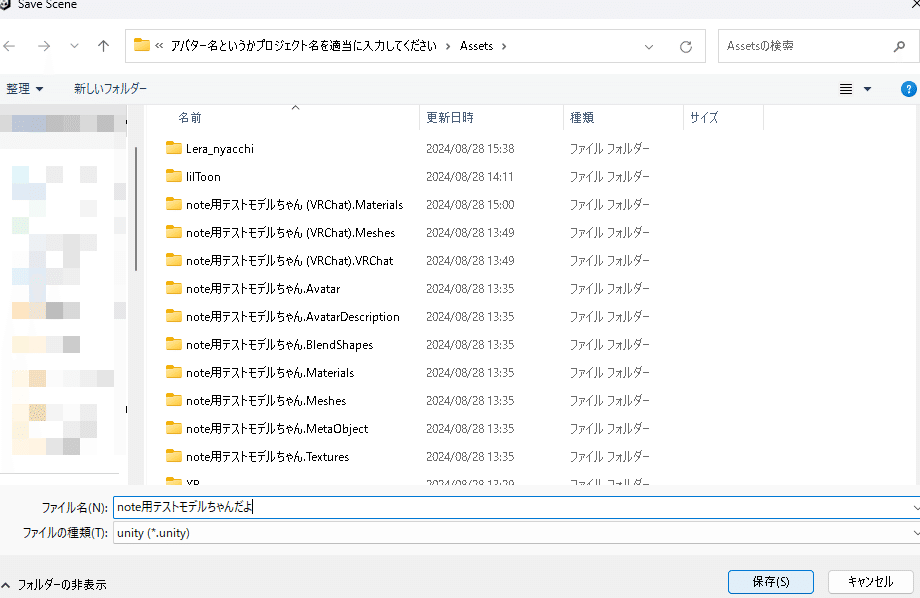
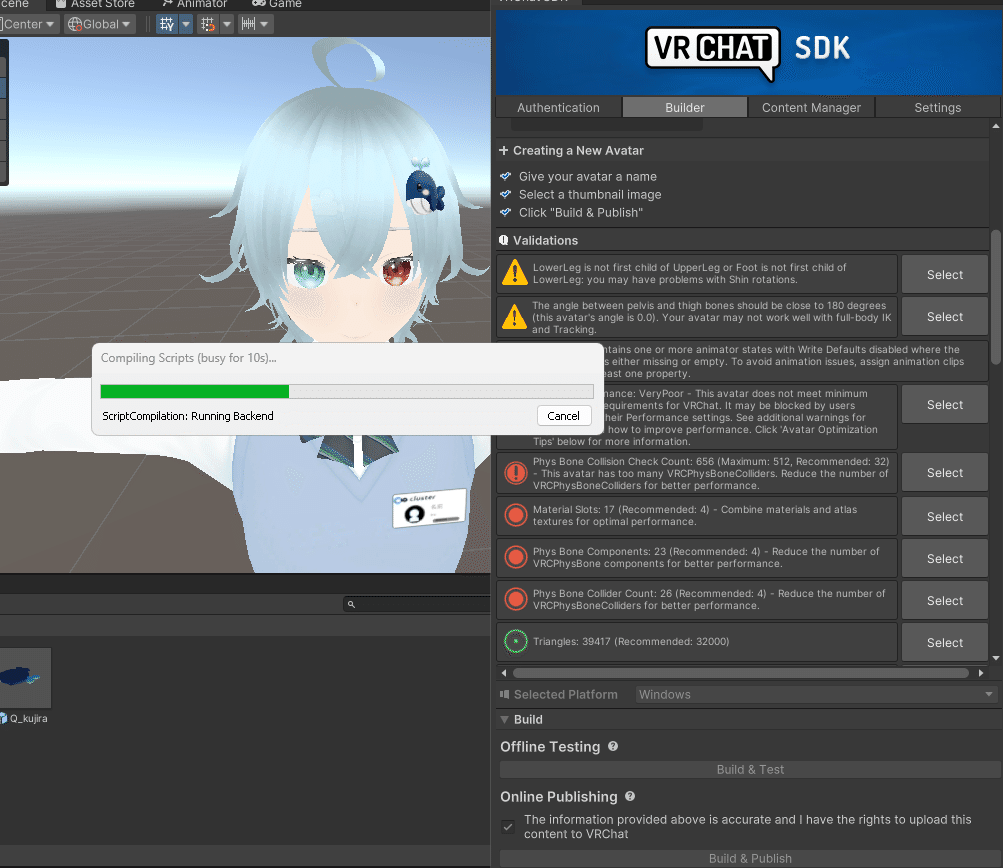
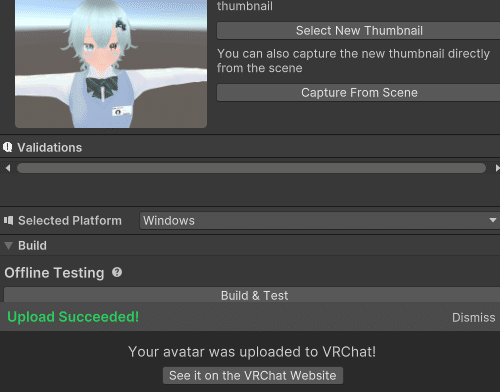
おつかれさまでした。
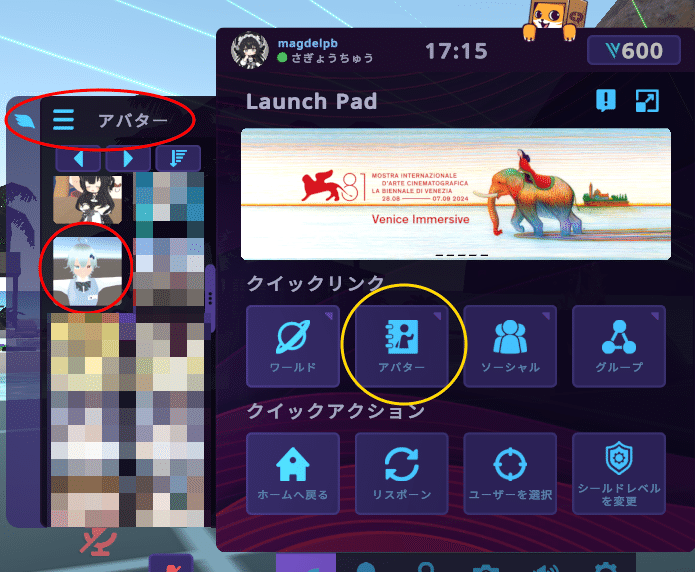
クイックリンクのアバターからアップロードしたアバターを選択してチェンジします。
オススメはウィングメニューからのチェンジです、アップロードしたアバターがすぐに反映される上
ワンクリックでチェンジできるというメリットがあります。
ああああああ!!!



誰だよ全部半透明シェーダーにすれば良いって言ったやつ。
・・・マジごめん。
VRChatへのアップロードも終わったし、この装飾品をつけたまま再びVRMへ変換する作業をします。
手順は簡単です。
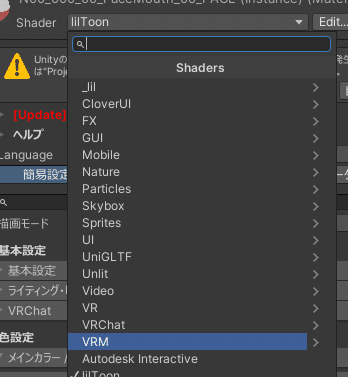

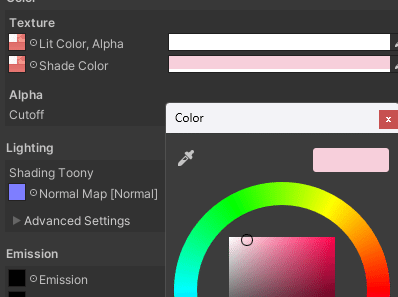

今回はクジラバッジとCluster名札ですね。

シェーダーカラーもとりあえず白にしてください。

これにてシェーダーの変更はおしまいです。
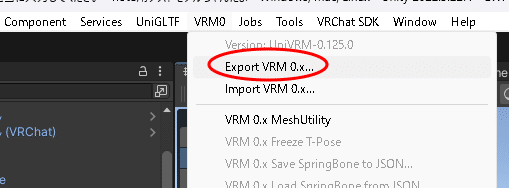

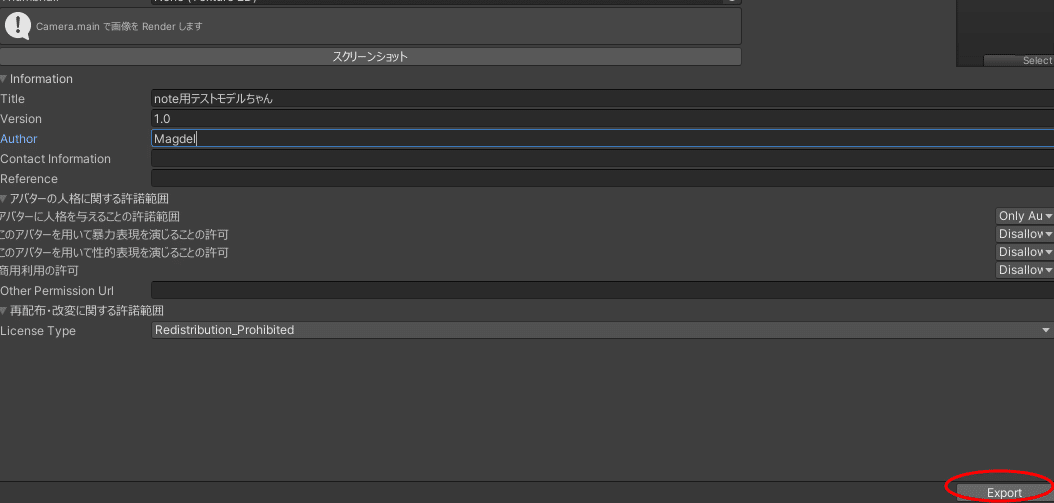
保存先を選んで保存しましょう。
装飾品を付けてMToonに再び変換してエクスポートしたVRMをClusterにアップロードします
ここらへんは別にcluster民なら省略でもいいのですが、アバターアップロードページから先ほどエクスポートしたVRMをアップロードしてください。
そういえばClusterもアバターアップロード条件がありましたね、VRChatより楽に終わると思うので逆にclusterデビューしたいのなら頑張ってね!
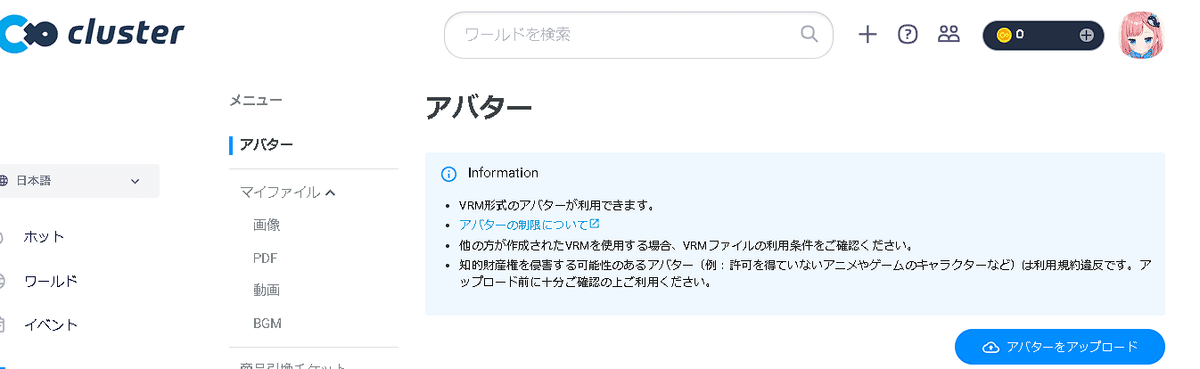



このままclusterでアバターチェンジしてみます。

(名札が若干胸に埋まることがありましたが別に気にしません。)
おまけ編、MAを使ったギミック導入とVRChat想定アバターを無理やりMToon化しVRM変換する方法
言うてもこちらでは深く書きません、おすすめギミック集については以前に記載したnoteにあります。



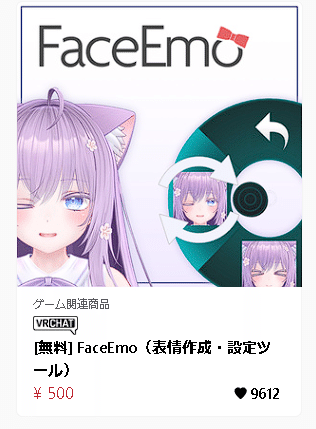
上二つのギミックはprefabをアバター直下にドラッグドロップするだけでOKです。
FaceEmoについてはインポートした後にインストール確認がでるのでインストールしたらhierarchyのアバター右横にEMOというアイコン出るのでそこを押す。
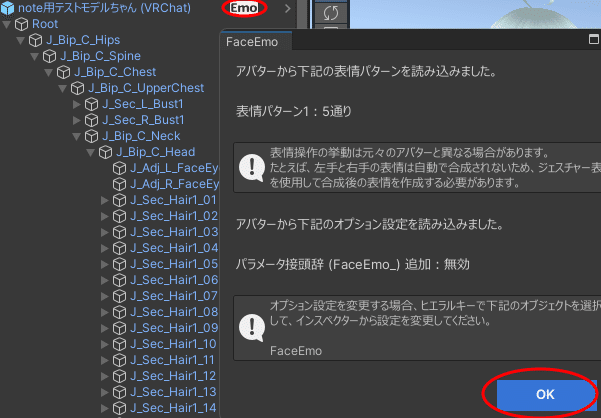

各表情が気に食わなければ表情編集で自分なりに表情シェイプを追加・削除したりスライダーを調整する。
WriteDefaultsはオフにするとMMDワールド等でFaceEmoのダンスギミックをONにした場合表情豊かに踊ってくれます。
良ければアバターに適用を押すだけで完了します。
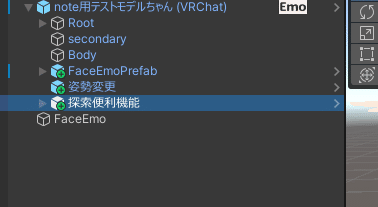


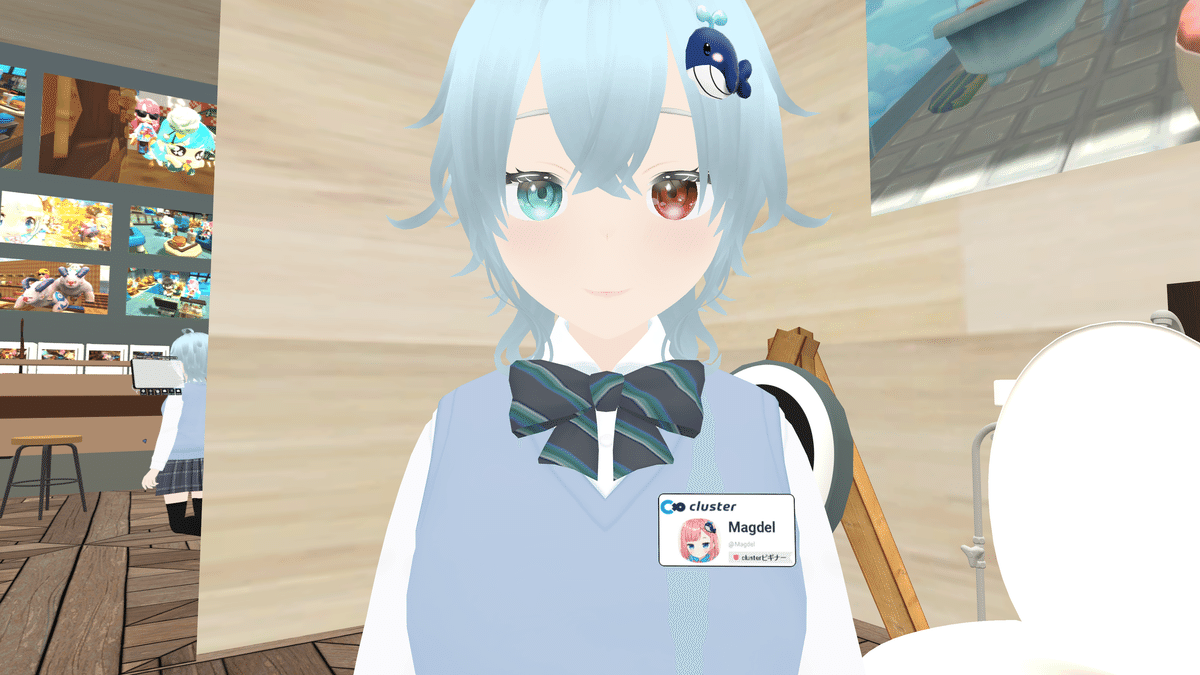
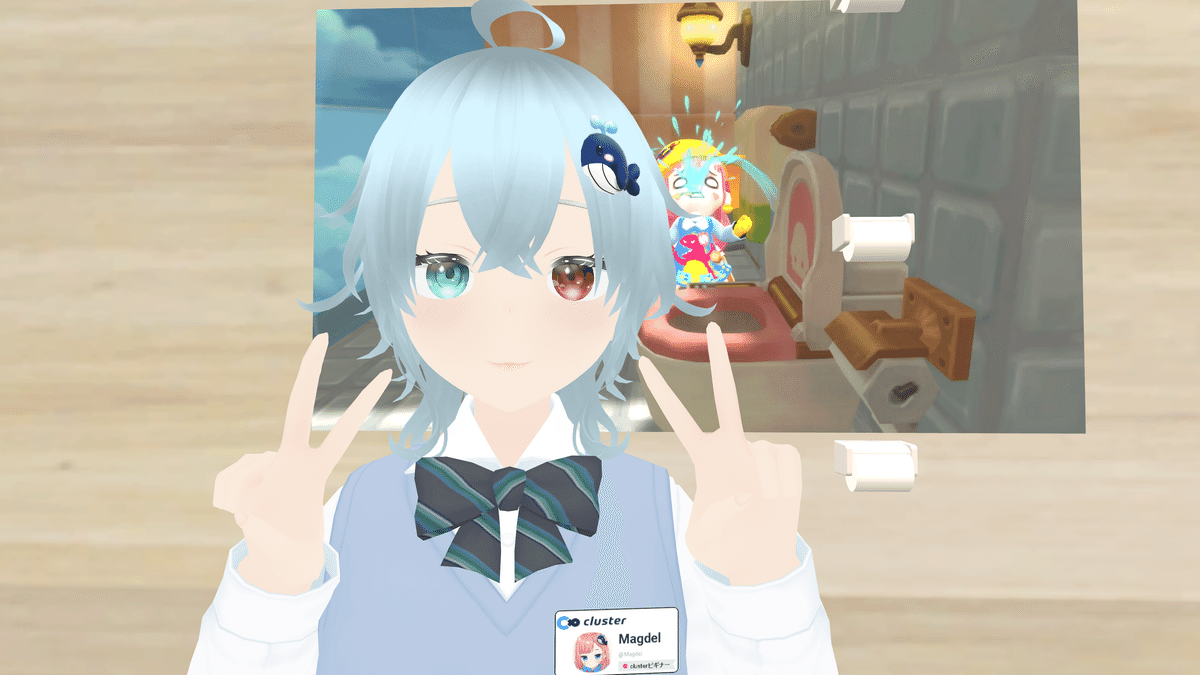
VRChat想定アバターのVRM変換について。
上記の手順通りMToon化したあと不要なcomponentを削除したりします。
VRM0でエクスポートします。
成功したとしても、エクスポートした際にVRC用の表情シェイプキーを含むすべてのVRC関係のcomponentは削除されますし、MAを使った衣装のコンポーネントも削除されるので、MA衣装は全て破壊的改変方法で(ググれ)着せないと衣装は追従しません。
表情も瞬き一つしない真顔のままになります。
表情についてはVRM用のcomponentを弄れる技術があれば自分で頑張ってください。
ファイトです!!!
最後に、ここまでお読みいただきありがとうございました。
午前10時40分頃からこちらのnoteを書き起こしてやっと終わった感じです。
レッドブル3本と栄養ドリンク1本と野菜ジュース1パックとカップラーメン2つが犠牲になりました。
是非ともVRMを使った様々な応用を試したり、VRMのキャラクターでVRChatに遊びに来てください!!

よければこちらをクリックしてVRChatでadd frendしてください、喜んで承認します。
まぐでるより。11,495文字
追記編:3Dモデリング始めたい人向け
何年か前まではBlenderでPrincipled (プリンシプル) BSDFシェーダーを使った写真風向けのモデリングをしていたりそれを応用してアニメキャラクターのモデリングや実際にVRChatでhumanoidアバター化して動かしたことがありました(当時はユーザーランクが足りなかったのか何かおかしかったのかテスト用としてしかアップロードできなかった)
blenderで3DCGを覚えるにあたっては以下のYoutubeチャンネル
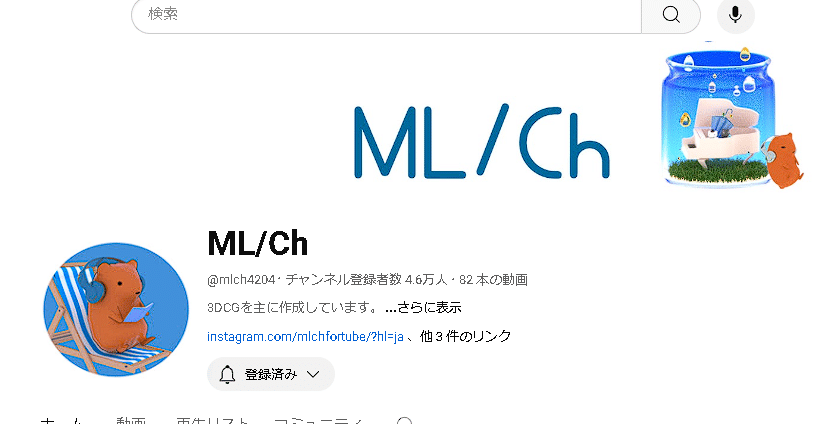
そのシリーズだけで約37本の動画が上がっているのですが、パート1からしっかり、慣れなければ再生速度を半分以下にしながら再生しつつBlenderの使い方を覚えていきます。
かならずPart1のチュートリアルから自分なりにテキストでメモをしながら見た方が良いです、Part2からもうモデリング動画へと流れていきます。
動画を見ながらゆっくり覚えつつPart20ぐらいまで来るともうなんとなくでモデリングができるようになってるかもしれません。
あ、そうでした。
上記のチャンネルの動画のBlenderのバージョンはかなり古いもので
実際結構な頻度でBlenderはバージョンが上がっているため、UI配置などがかなりズレていたりします。
「ここにこれがないぞ!?」ってときは似たようなアイコンや名前を必死に探してみましょう!
Blenderのショートカットキーについてはどのバージョンでも基本的に変わっていないため、以下のページからショートカットキーを参考にしてください、メモ取りをある程度省略できるためかなり便利です。
テンキーレスキーボードでのBlenderは正直オススメしません。
単体のテンキーか、テンキー付きキーボードを使いましょう!
リアル写真風モデリングとして画像出力やビューを変更する際そこそこ~かなりのマシンスペックが要求されます、ただ小物のfbx等を作るだけのモデリングであればあまりスペックは要求されないので安心してください。

すごい数のショートカットキーですよね、覚えておいて損はないです、絶対に。
モデリングしてVRChat等へ持っていく場合はfbx形式でエクスポートする必要があります、
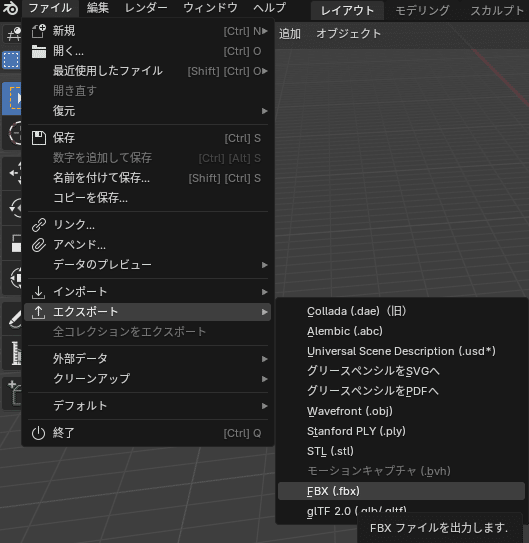
「ファイル」→「エクスポート」→「FBX(.fbx)」で保存できます。
UV、テクスチャ等については省略します、ML/Chの動画を見てください。
下記にも動画をいくつか視聴できるように動画を埋め込んでおきますね。
これ以上貼っても読み込みが重くなるだけなのでつづきはプレイリストからみてください。
自分のオリジナルアバターを作りたいという方は、
こちらのVRChat向けのヒューマノイドアバターボーンのセッティング解説ページを見てください。
12,717文字
心からのお礼で十分です、しいて言うならフォローやメタバースでのフレンド申請ください!!
