
VRMアバターをVRChat用にコンバートする方法
clusterで遊んでいらっしゃる方が、VRChatにも行ってみたい! となったときに悩むことの一つとして、普段使い慣れたアバターをVRChatに持っていきたいけど、やり方が分からない、というものです。
そこで、本稿では初めてVRChatを遊ぶ、という想定で、手順をまとめてみました。やるべきことはいろいろありますが、絶対に避けては通れないものは「必須」、そうでないけど知っておいた方がいいことは「推奨」「参考」とラベルを付けて手順化いたします。
1.VRChatのアカウントを作る(必須)
まずはここからです!
必要事項を記入して、アカウントを作っておきましょう。

Display Nameは後からでも変更可能ですが、90日に一度しか変えられないことにご注意ください。
2.SteamからVRChatをインストールする(必須)
VRChatはアプリ配信プラットフォームのSteamからダウンロード、インストールできます。
Steamのインストール(必須)
Steamをまだインストールされていない方は、こちらからダウンロードし、インストールしてください。IDとPasswordの設定を求められますが、先ほどのVRChatとは別の登録となります(Steamは世界中のゲームタイトルをダウンロードするマーケットプレイスで、長く使うことになるので、ID、Passは慎重に設定しましょう)。
VRchatのインストール(必須)
Steamをインストールしたら、Steam内の検索で「vrchat」と入力し、VRChatを探します。

上のページの少し下にある「ゲームをプレイ」ボタンをクリックして、インストールします。
初回起動時の注意点(推奨)
インストールが終ったら、VRChatを起動してみましょう。
ここで、初心者にとって分かりにくいポイントがあるので解説します。
この画面のように、VRChatと、Steamのどちらのアカウントでログインするかを聞かれますが、最初の項目で作ったVRChatのアカウントのほうでログインしてください。Steamのアカウントでもログインできますが、好きなアバターが使えないという制約があります。(最初気づかなくてずっとそれでやっていました…)

あとは、チュートリアルがありますので、いろいろ見て、基本的な操作に慣れておきましょう。
3.デフォルトのアバターでしばらく遊ぶ(必須)
VRChatでアカウントを作った直後はさまざまな制約があり、好きなアバターをアップロードして使うことはできません。そのためにはしばらくの時間遊んで、"New User"というユーザーランクになる必要があります。
なんでそうなっているかというと、いたずら対策のためです。VRChatには使用度合いにつれてトラストランクというものがあり、以下のとおりになっています。

Visitor … アカウント作りたての状態です。アバターやワールドのアップロードはできません。
New User … アバターのアップロードが可能になります。ワールドのアップロードもできますが、パブリックへの公開はできません。
User … アップロードしたワールドがパブリックに公開できます。
Known User … アバターに仕込んだパーティクルやギミックが使用可能となります。Safety設定のユーザーの安全対策の分類にも用いられますので、ほかのユーザーからの信頼度が上がります。
Trusted User … 特に新しい機能が解除されることはありませんが、ユーザーの安全対策の分類にも用いられますので、ほかのユーザーからの信頼度が上がります。
Friend … 上記の分類軸とは異なり、あるユーザーのフレンドである場合はこの分類となります。これもユーザーの安全対策の分類にも用いられます。
Safety設定とは?(参考)

VRChatは安全対策が充実していて、このトラストランクというのはこの設定の分類に用いられています。利用者がそれぞれ、ユーザーのTrustランクに応じた表示や対応の設定を細かくできるようになっています。
安全対策がいちばんきつく効いているとき(Maximum)は、New Userであっても相手からはデフォルトアバターとして見えてしまうこともありますので、そういうこともあるということを念頭に置いておきましょう。
New Userになるためには(推奨)
Visitor から、好きなアバターをアップロードできる New Userにランクアップするための条件は、公式からも明確に示されていません。しかし、いろいろなユーザーの体験談を総合すると、
そこそこの時間をログインする。数時間から10時間程度。
フレンドを1人以上作る。
が共通して述べられるものです。
そこにたどり着くまでは、VRChatと別で知り合ったフレンドさんに案内してもらうか、以下のポータルワールドからいろんなワールドをご覧になるのをおすすめします。
VRChatの操作方法に慣れる(参考)
VRChatには独特の操作体系があり、clusterに慣れていると戸惑うかもしれません。デスクトップモードでの基本操作で、これだけは覚えておくといいかも、というのを箇条書きします。
W/A/S/D … 前後左右移動します。
Shift … 押しながら前後移動すると早く走れます。
Space … ジャンプします。
C … しゃがみます。もう一度Cを押すと立ちます。
Z … 伏せます。もう一度Zを押すと立ちます。
V … ボイスチャットをOn/Offします。
Y … チャットボックスを出したりしまったりします。
R … パイメニューを出したりしまったりします。
Esc … メニューを出したり、しまったりします。
VRChatには第三者視点がないことにご注意ください。ご自身の姿を見たいときは、ワールド内のミラーを探すか、メニューからカメラを開いて、カメラの位置を移動して姿を見られます。
また、VRChatはデスクトップモードのとき、ウィンドウがアクティブだと、マウスの操作が常に視点移動となります。VRChatのウィンドウからマウスを解放したいときは、以下の方法をためしてください。
Escキーを押して、メニュー表示状態にする。
Winキーを押して、Windowsメニューを出す。
Tabキーを押しながらVRChatのウィンドウ以外の部分をクリックする。
4.VCCをインストールし、プロジェクトを作る(必須)
いよいよここからがアバターに関する作業の中身になります。
アバターを変換する前に、VRChat用の作業環境づくりから始めます。clusterにはCruster Creater Kit(通称: CCK)という開発ツールがあるように、VRChatにも専用の開発キットがあります。
まずはそれをインストールするところから始めます。
VCCのインストール(必須)
VRChatの開発キットは、VRChat Creator Companion(通称: VCC)というアプリを通じて管理・展開されます。このVCCは、最初に作ったアカウントでWebからVRChat公式にログインし、左カラムの「Download」欄からダウンロードできます。
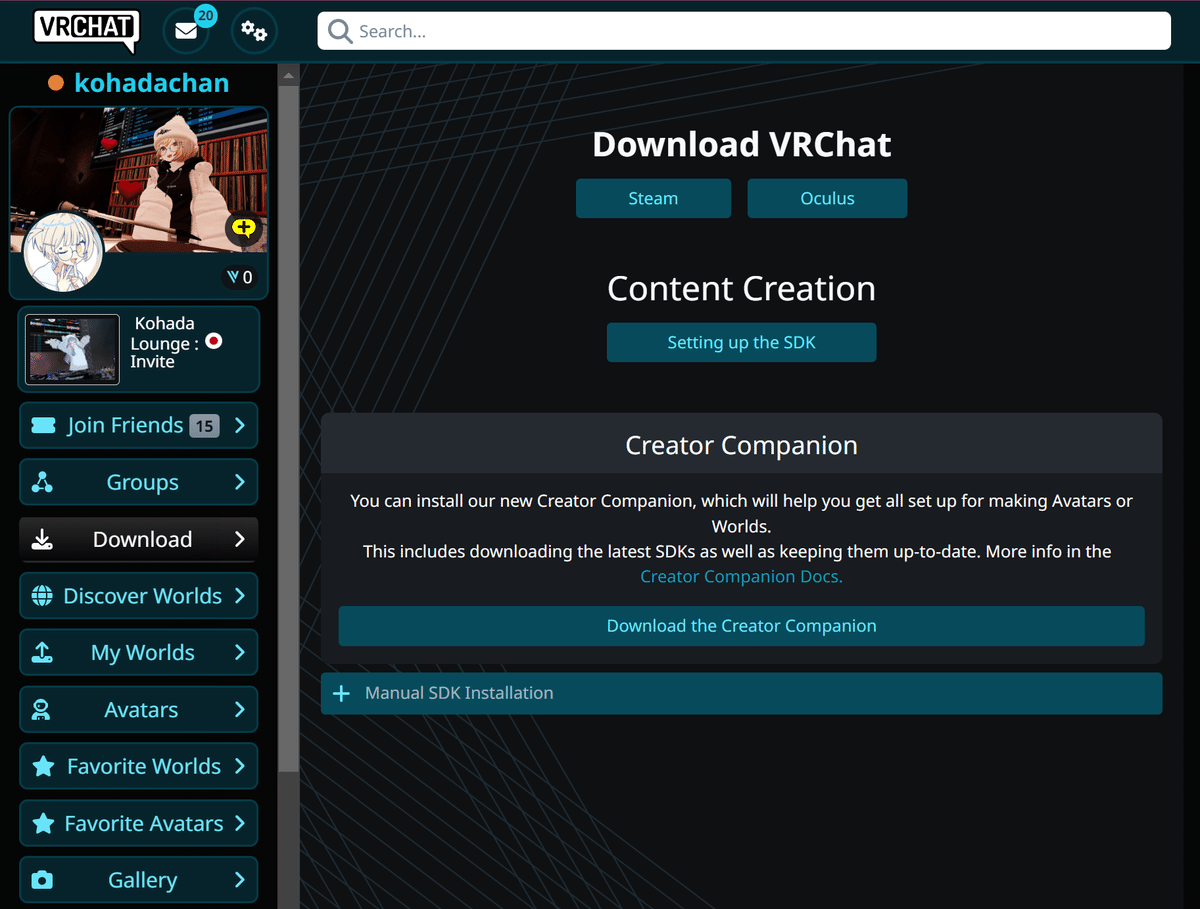
この「Download the Creator Companion」を押してダウンロードし、ダウンロードされた.exeファイルをクリックして、画面の指示に従ってインストールしましょう。
すでにUnityをお使いの方に分かりやすくいうと、このVCCは、VRChat版の「Unity Hub」みたいなものです。
対応バージョンのUnity Editorのインストール(必須)
続いて、VRChatに適したバージョンのUnity Editorをインストールします。先ほどインストールしたVCCの中で、推奨バージョンが案内されていると思います。

その案内に従ってUnity Editorをダウンロード、インストールしてください。
なお、Unity Editorのインストールにあたっては、事前にUnity Hub(=Unityの様々なバージョンを使い分けるためのアプリ)のインストールを求められます。
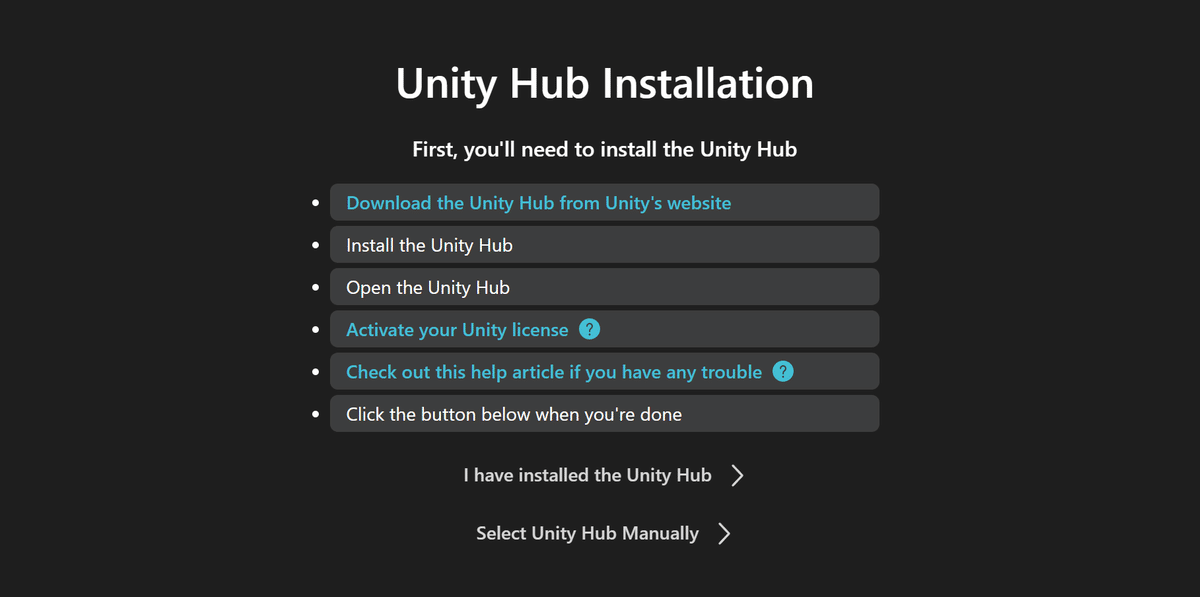
まだの方は、画面の指示に基づいて、Unity Hubのダウンロードからはじめてください。
アバター用プロジェクトファイルの作成(必須)
無事、VCCとUnity Editorのインストールが終ったら、プロジェクトファイルを作成します。
ここでご注意いただきたいのは、VRChatで何かを作るときは、Unity Hubからの起動ではなく、VCCからの起動となる点です。VCCからの起動だと、VRChatに必要な様々なリソースのインストールの提案だったり、アップデートアラートが出て、プロジェクトをVRChatに最適な状態を保つことができます。
では、さっそく、右上の「Create New Project」をクリックしましょう。

クリックすると、以下の画面になります。
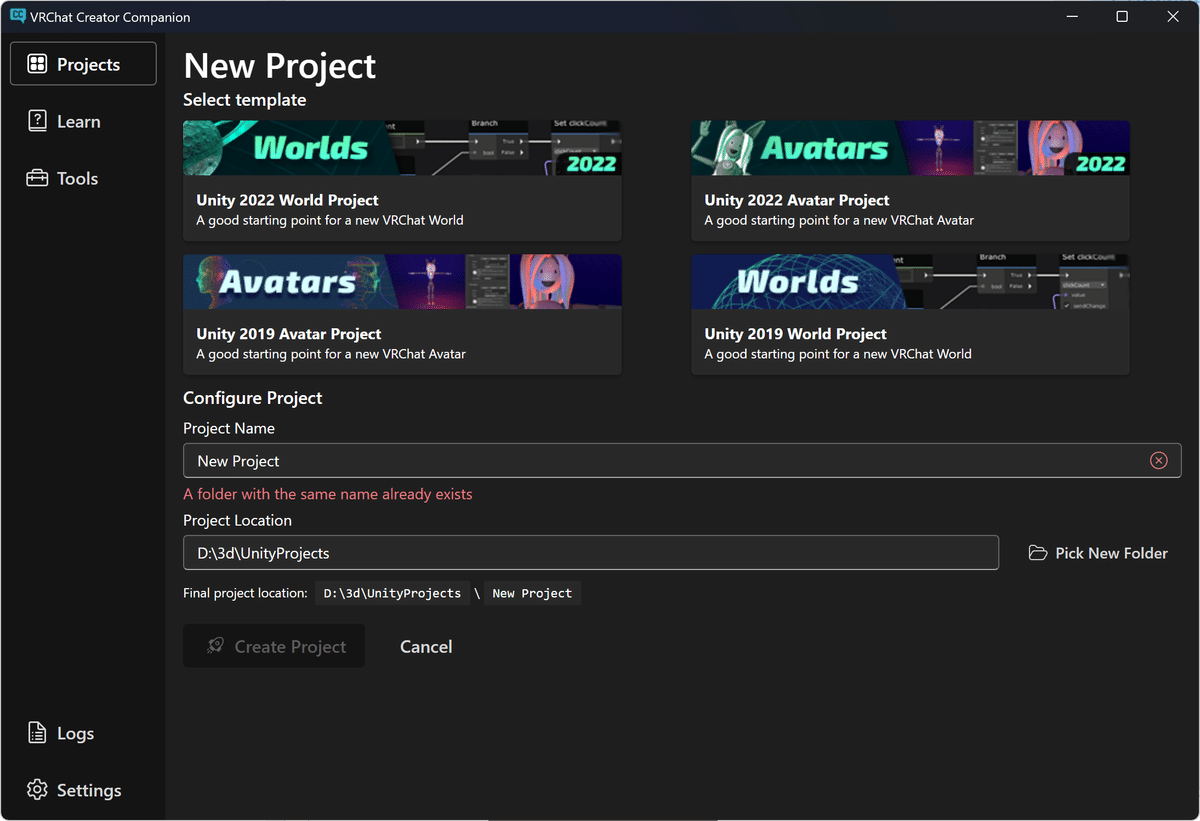
この中で、
Unity 2022 Avatar Project を選び、
分かりやすいProject Nameを付け、
左下の「Create Project」を押す
まで進めましょう。
そうすると、VCCがUnityのプロジェクトフォルダにいろいろと必要なものを自動的にインストールしてくれます。
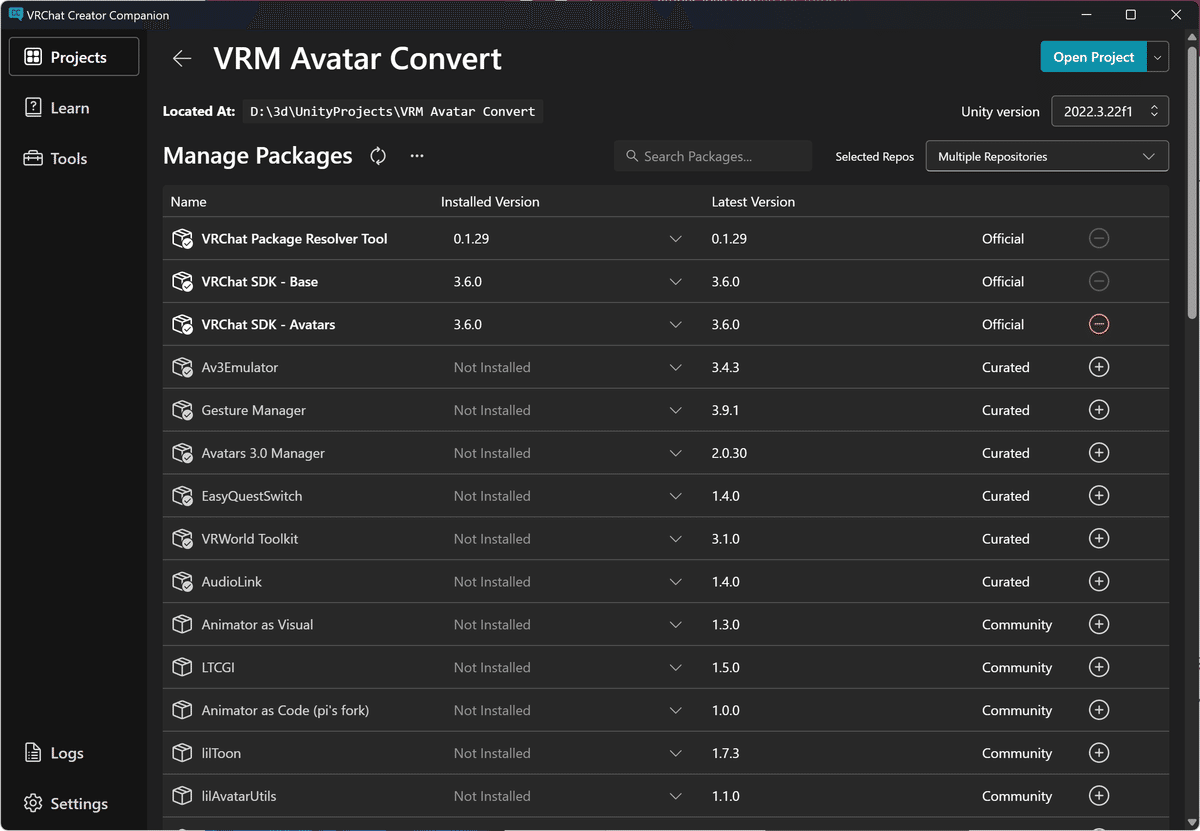
プロジェクト作成直後は、この通り、インストールされたパッケージの一覧が表示されます(私は事前にいろいろなパッケージの登録をしているのでリストが長いです)。
VRM Converter for VRChatのインストール(必須)
プロジェクトを起動する前に、VRMアバターを変換するためのツールである「VRM Converter for VRChat」をこのプロジェクトにインポートします。
ツールはこちらに詳細の説明があります。
インポートするためには、以下のリンクをクリックして、VCCで開き、
https://id.pokemori.jp/vrm-converter-for-vrchat

こちらの画面から「Add」を押して、このツールをVCCからインポートやバージョン管理ができる状態にします。
そして、VCCのプロジェクト一覧から、先ほど作ったプロジェクトの行の右にある「Manage Project」を押し、

この行の右側にある「+」ボタンをクリックすると、プロジェクトへのインポートが完了します。
プロジェクトを起動すると、以下の画面になります。
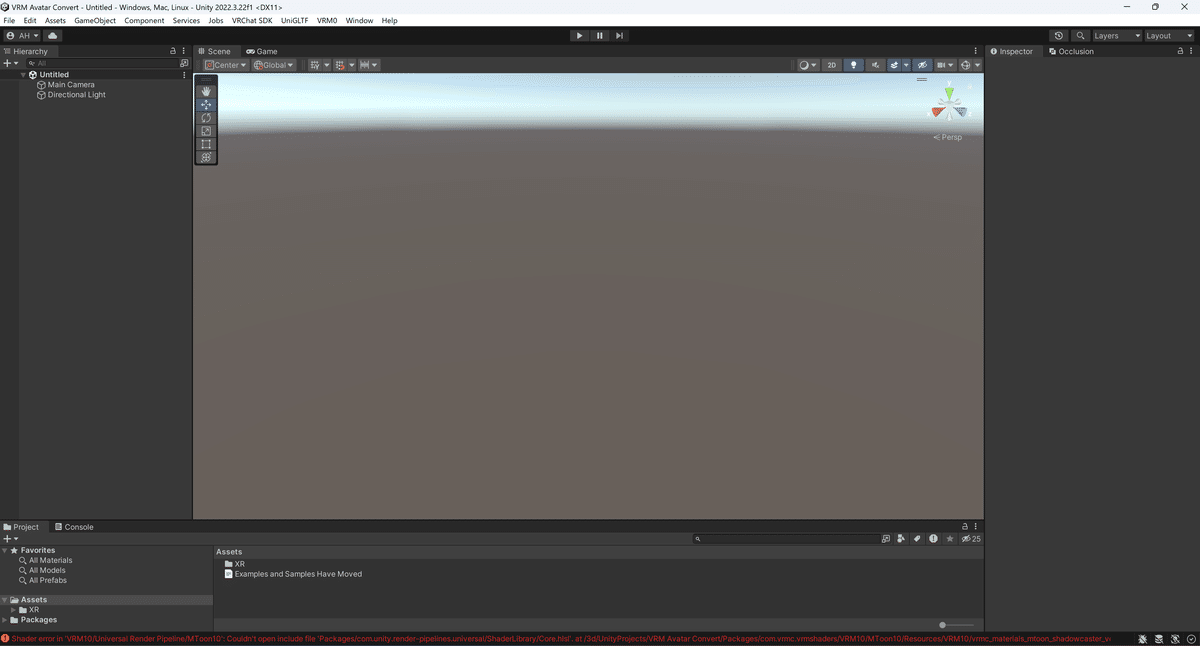
左上のメニューを見て、

このとおり、VRChat SDK、UniGLTF、VRM0の3つが入っていれば、作業環境づくりは成功です。
5.VRMアバターを読み込む(必須)
続いて、VRMアバターを読み込みます。
clusterなどにアップロードしたVRMアバターを用意したあとに、Unityで、VRM0 > Import VRM 0.X… を実行してください。

読み込み先のファイルを聞かれるので、変換したいVRMアバターの場所を指定します。
すると、続けて、読み込んだアバターのプロジェクト内での保存先を聞かれますので、何か適当にフォルダを作り(このプロジェクトのフォルダの階層以下の場所で)、その中を保存先に指定します。
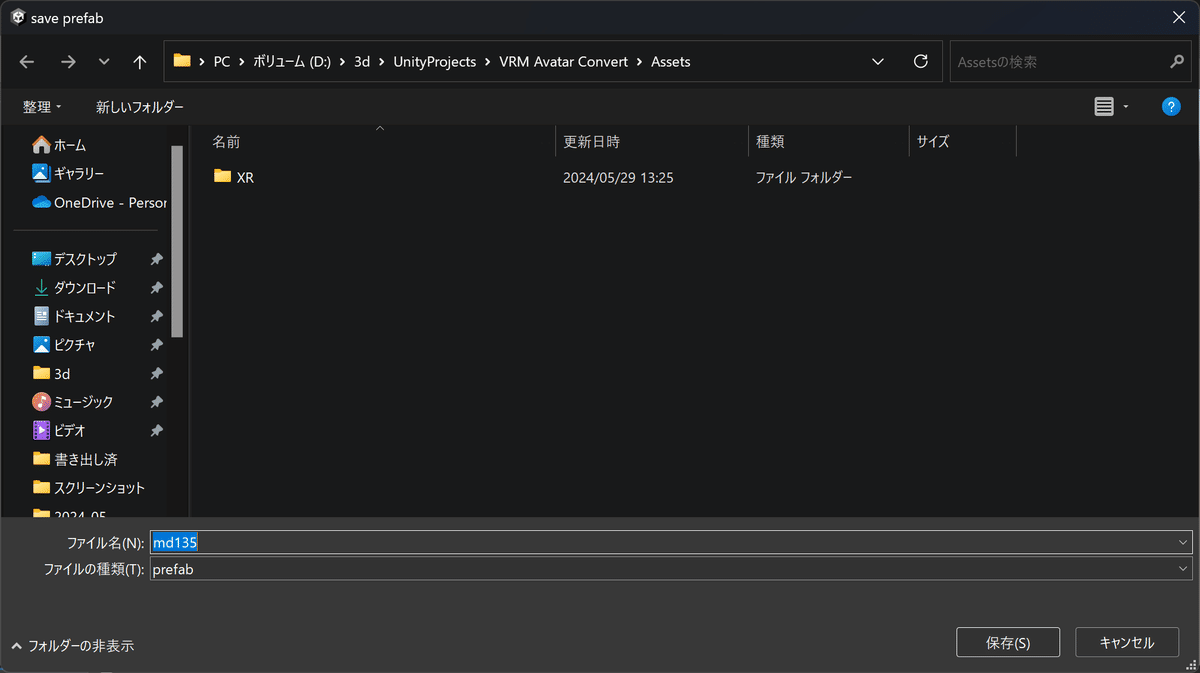
そうすると、このようにファイルが展開されました。

何かフォルダを作って、その中を保存先に指定する理由は、この通り、インポートすると1アバターにつき複数のファイルが展開されるので、散らばらずに管理しやすくなるためです。
6.VRMアバターをVRChat用にコンバートする(必須)
では、読み込んだアバターをVRChat向けにコンバートします。
Unityの「Project」ウィンドウの中で、先ほど展開されたファイルの中からアバター名が記されたPrefabファイル(青い立方体アイコンが添えられています)を選択した状態で、

VRM0メニューから「Duplicate and Convert for VRChat」を実行します。

そうすると、このようなダイアログが出ます。

ここではいったん何も触らずに、右下の「複製して変換」を押します。変換するものの保存先を聞かれるので、同じフォルダに保存します。
(変換してVRChatにアップロードして仕上がりをみたときに、なで肩が気になったようでしたら、この時点で「肩の高さ」を適宜調節してください)
この通り、アバター名(VRChat)という名前で新しいPrefabが作られました。

と同時に、Hierarchy欄にも配置されていますので、変なところがないか、チェックしてみましょう。

7.コンバートしたアバターを調整する(推奨)
このままVRChatにアップロードすると、作業は完了なのですが、いつものclusterのときと挙動が異なるので、調整をかけていくことをお勧めします。いくつかある代表的なものを例示します。
視線が落ち着かない

ワールド内に設置されたミラーを見ると気づかれるかと思いますが、視線の動きが落ち着かなくて、白目を剥くようにギョロギョロと黒目が動きます。
これを修正するには、Hierarchy欄の「アバター名(VRChat)」を選択した状態で、右側のInspector欄に、目に関する設定(Eyes)があるので、そこを修正します。
General > Eye Movementは目の動き方、Eyes > Rotation Statesは黒目の動く範囲を定めています。最初はかなり大胆な数値が入っていますため、小さ目の値にします。おすすめ設定は以下のとおりです。
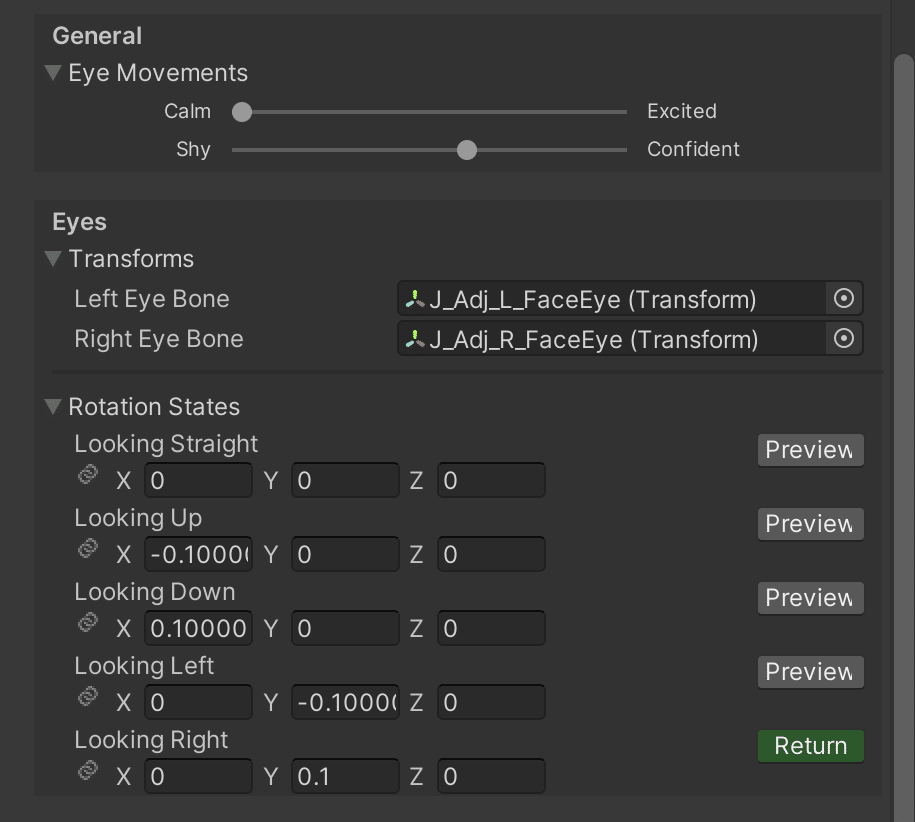
あとは実際の動きを見ながら、お好みで調整してみてください。
VRで入ったときに、視点と目の位置があっていない

ビジュアル上の目の位置と、視点の中心となるポイントがずれていることがあります。VRでログインすると特に違和感が出ます。
視点の位置(=View Position)も、上と同じく、Hierarchy欄の「アバター名(VRChat)」を選択した状態で、右側のInspector欄にあるView > View Positionから設定します。

Sceneビューの右上の球形のアイコン(Gizmo)を押してから、
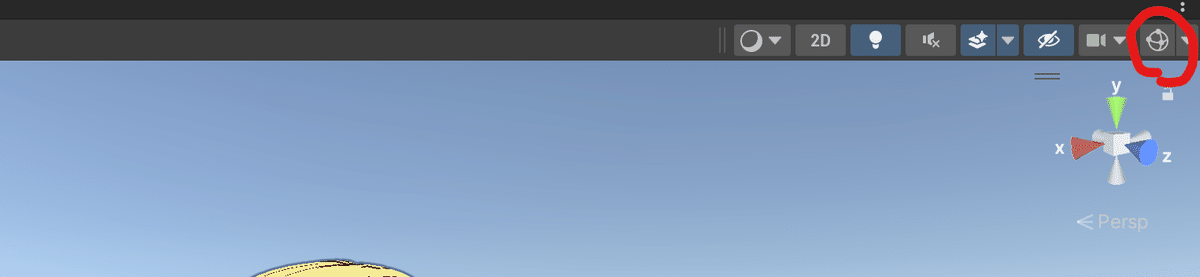
先ほどのView Positionの「Edit」を押すと、この通り、矢印が出て移動できるようになりますので、Y軸(緑)と、Z軸(青)を調整してちょうど両目の中心あたりに来るように調整してみてください。
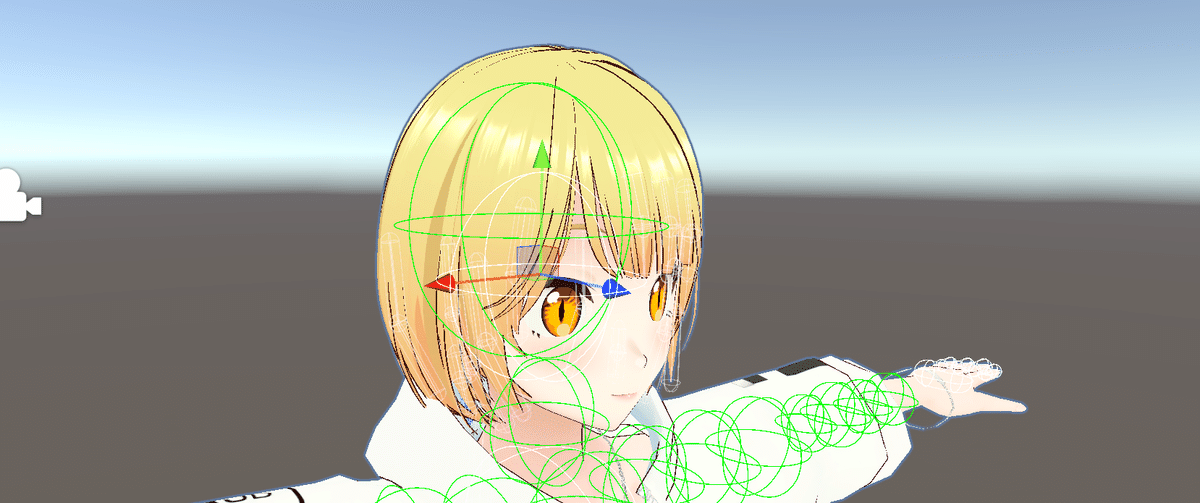
下の画像の通り、赤線のところの文字をクリックして、平行投影にしてから、向きを上の操作UIで動かしてから調節すると正確に動かせます。
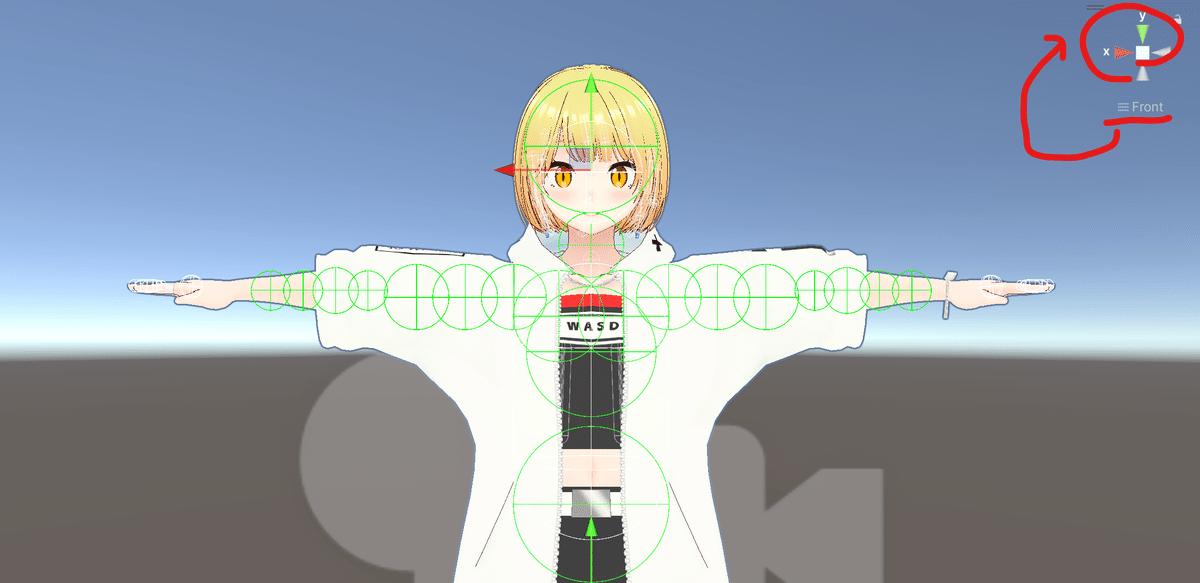
揺れものが暴れる

アバターの設定次第ですが、VRMの揺れものの仕組みと、VRChatでの仕組みは異なるため、髪の毛や服などの動きがおかしかったり暴れたりすることがあります。VRoidの初期設定では、揺れものはとても軽めに設定されているので、おかしいと思ったら、以下の通り設定してみてください。
揺れものの設定は、Hierarchy欄の以下のsecondaryという場所に収められています。
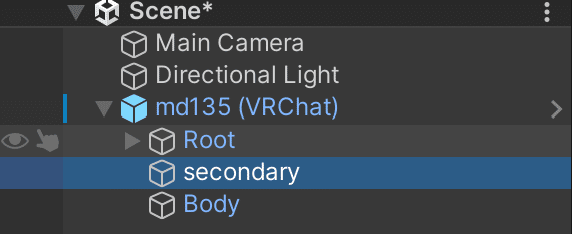
これを選択した状態で、右側のInspector欄には、すべての揺れものがパーツごとにVRC Phys Bone(Script)というコンポーネントに設定が記されているので、ここを調整することで挙動が変えられます。
VRC Phys Boneはとても細かく設定ができて、難しく見えるかもしれません。
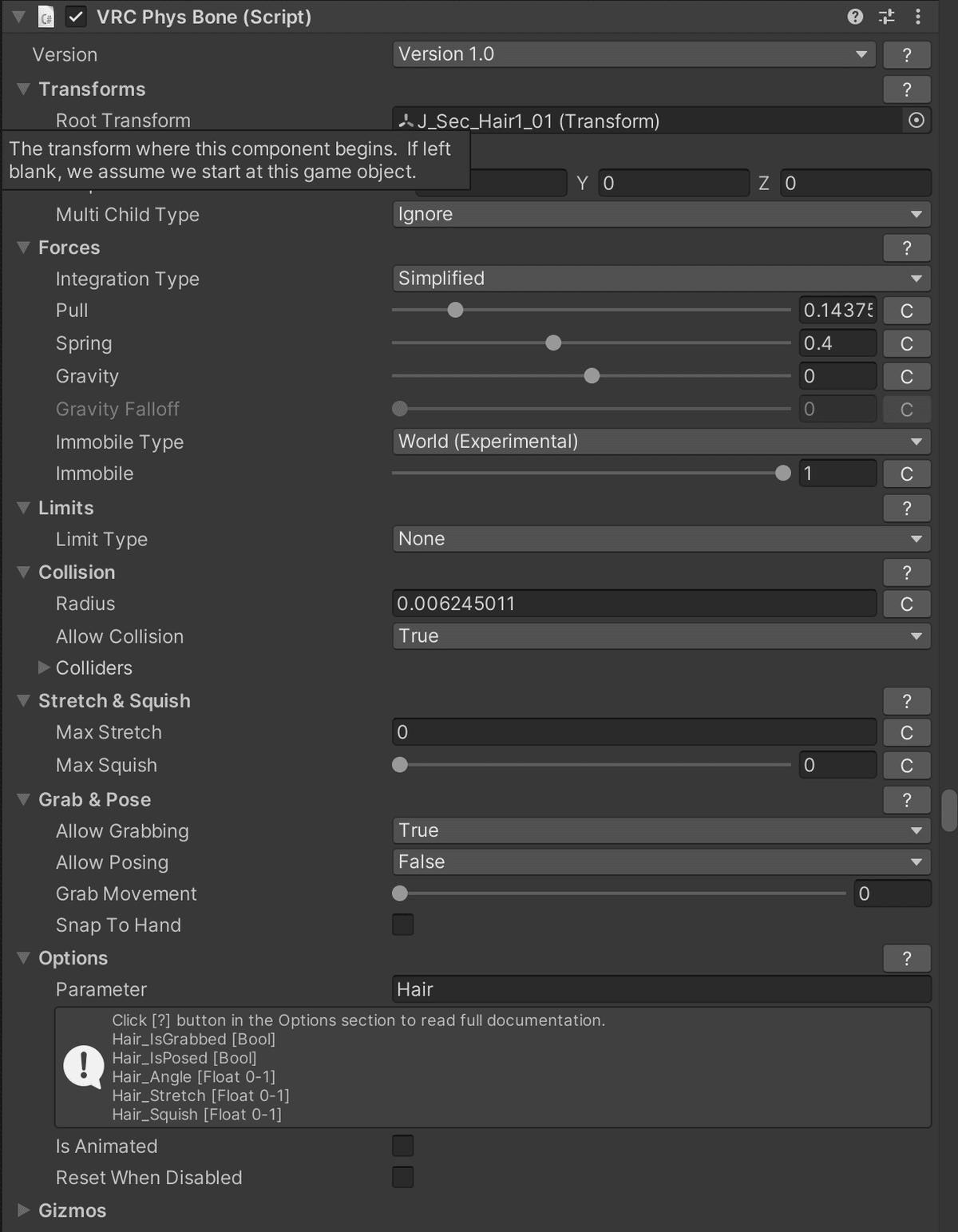
簡単に主要な部分を説明します。
Forces
Pull … 揺れたときに、元に戻る力です。1に近いほど、揺れなくなり、0に近いほど、ふわふわになります。
Spring … 揺れたときの揺れの勢いです。1に近いほど、ばねのようにぶんぶんと振り回され、0に近いほど、自然に戻るようになります。
Gravity … 重力です。1に近いほど地面に引っ張られ、-1に近いほど空に引っ張られます。
各サイトを眺めて、おすすめ設定とされているのは以下のとおりです!
服
Pull … 0.1
Spring … 0.2
髪
Pull … 0.5
Spring … 0.8
胸
Pull … 0.3
Spring … 0.85
揺れものの調整は、一つ一つのコンポーネントを調整するのは手間なので、このツールを利用すると作業がしやすいと思います。
8.アバターをVRChatにアップロードする(必須)
ここまで終わったら、いよいよVRChatにアバターをアップロードです。
アップロードするには、UnityのメニューからVRChat SDK > Show Control Panelを選択します。
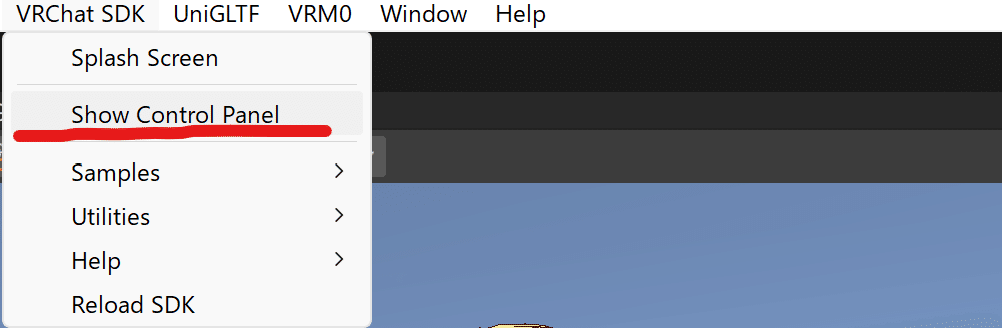
すると、初回はログインを求められるので、IDとPasswordを入力し、2段階認証コードを求められたときはそれも入力してください。ログインが完了すると以下の画面が出ます。Builder タブを開きましょう。
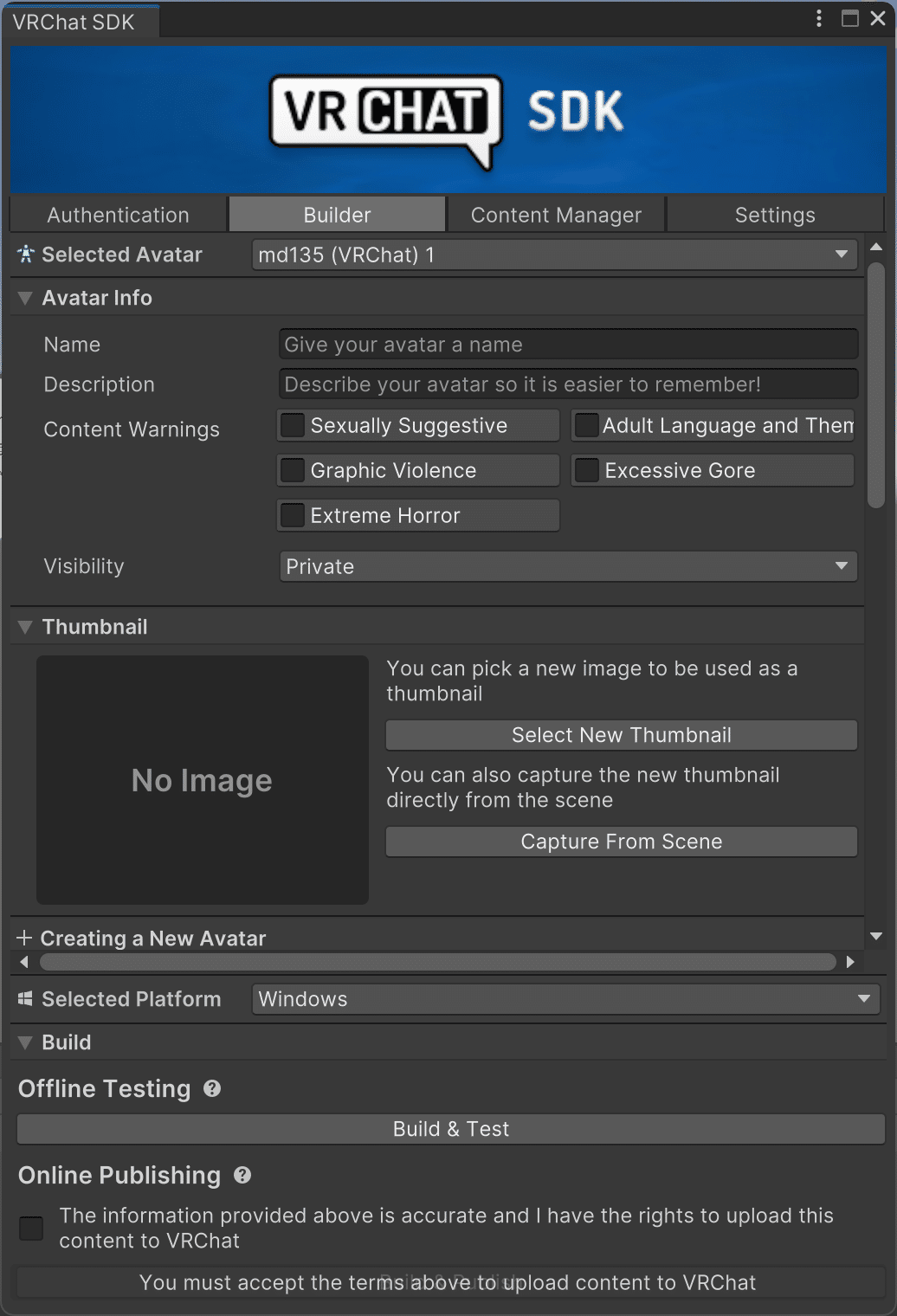
そうすると、選択されているアバターで内容が表示されるか、あるいは上部の「Selected Avatar」にアップロードしたいアバターを指定します。
最低限入力が必要なのは、Name とサムネイルです。
Nameにはアバターの名前を入れ、サムネイルは任意の画像をアップロードするか、その場でキャプチャすることができます。
また、VisibilityはPrivateに(アバターが他の人にコピーされなくなります)しておくことをおすすめします。
そして、Online Publishingの欄の注意書きのところに同意のチェックを入れ、必須項目が入力済の状態ですと、

このとおり、Build & Publishのボタンが出ますので、これを押してしばらく待つと、VRChatで使える状態になります。

これが表示されたら、無事にアップロードが完了しました。
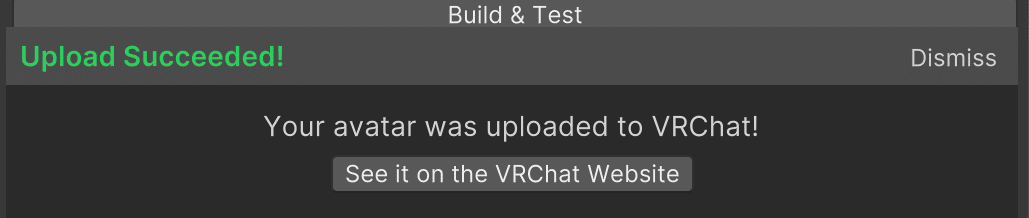
アップロードしたアバターは、VRChatのAvatar > Uploadedから確認できます。
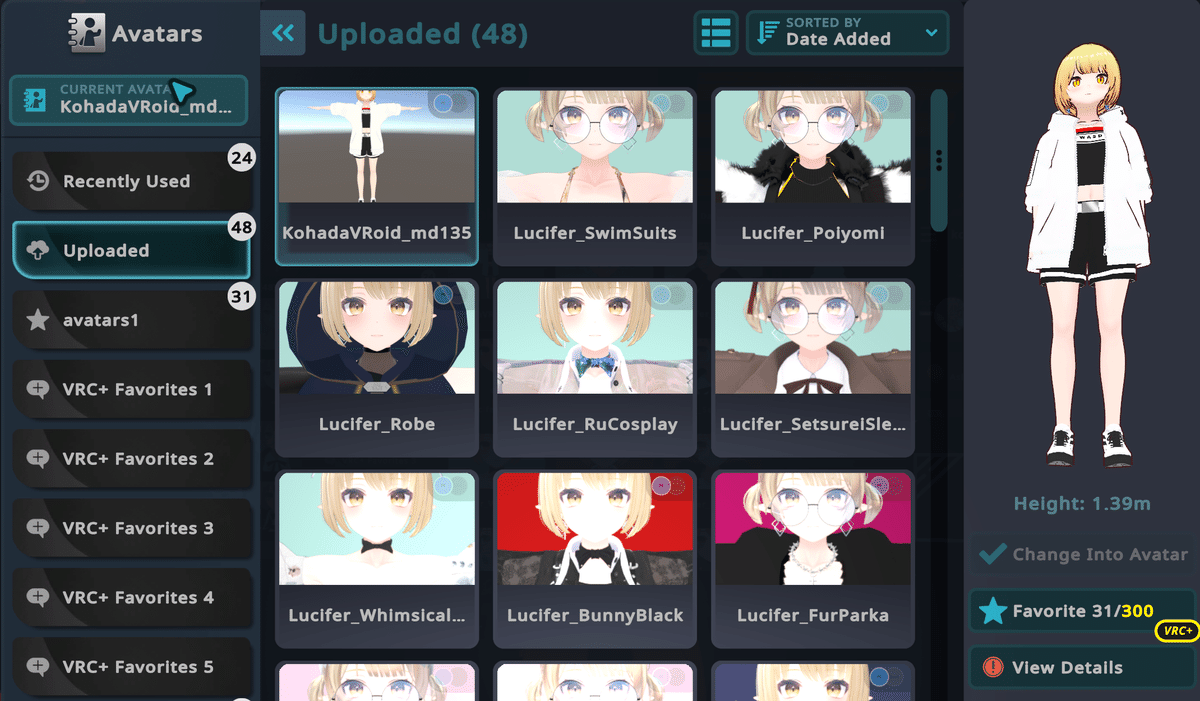
もし「アップロードは終わったのに、反映が遅いぃ」って思ったら、Escキーでメニューを出し、左右両端いずれかのウィングメニュー(羽根アイコン)からAvatarの項目を呼び出し、そこから読み込んでみてください。
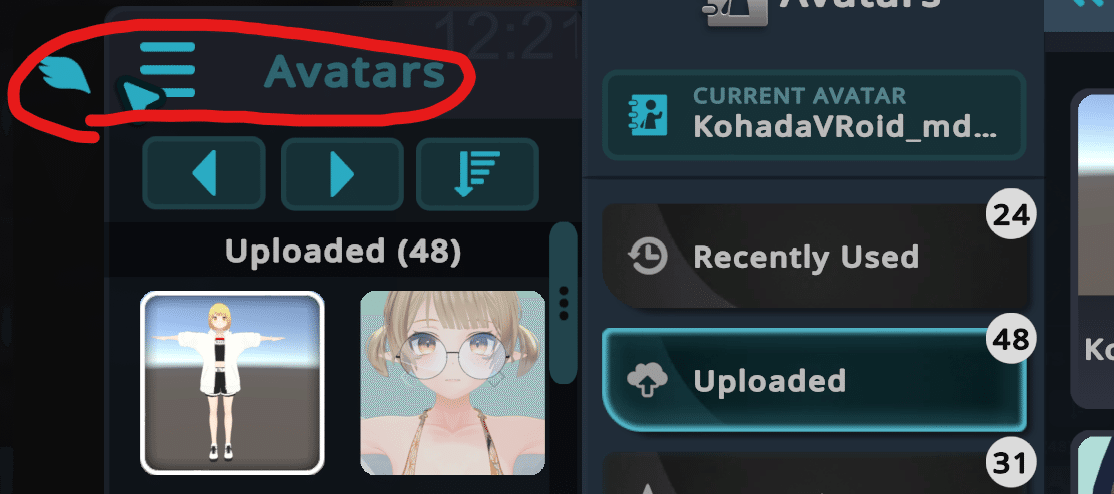
9.アバターランクをPoor以上にする(推奨)
これで作業は完了なのですが、アップロードしたアバターのパフォーマンスランク(どれくらいVRChatにとって表示負荷的に望ましいかのランク)を見ると、一番悪いランクであるVery Poorになっていました。
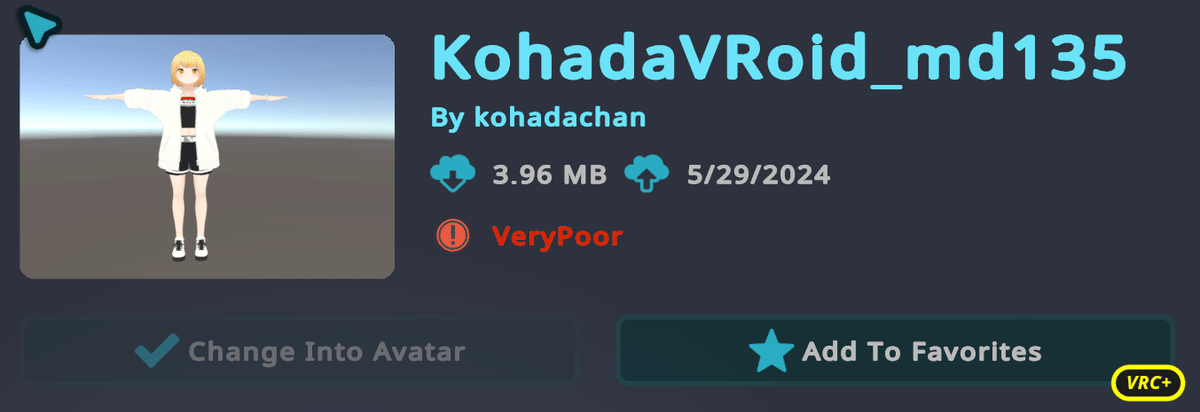
このままでもVRChatを楽しむことはできるのですが、イベントによっては「Very Poorアバターの入場お断り」というルールのものもあります。なので、これを一つ上のPoorランクにするための作業をこのVRoidモデルを例に行います。
パフォーマンスランクは様々な項目でチェックがされますが、今回のアバターがVery Poorにひっかかったのは以下の項目のようです。
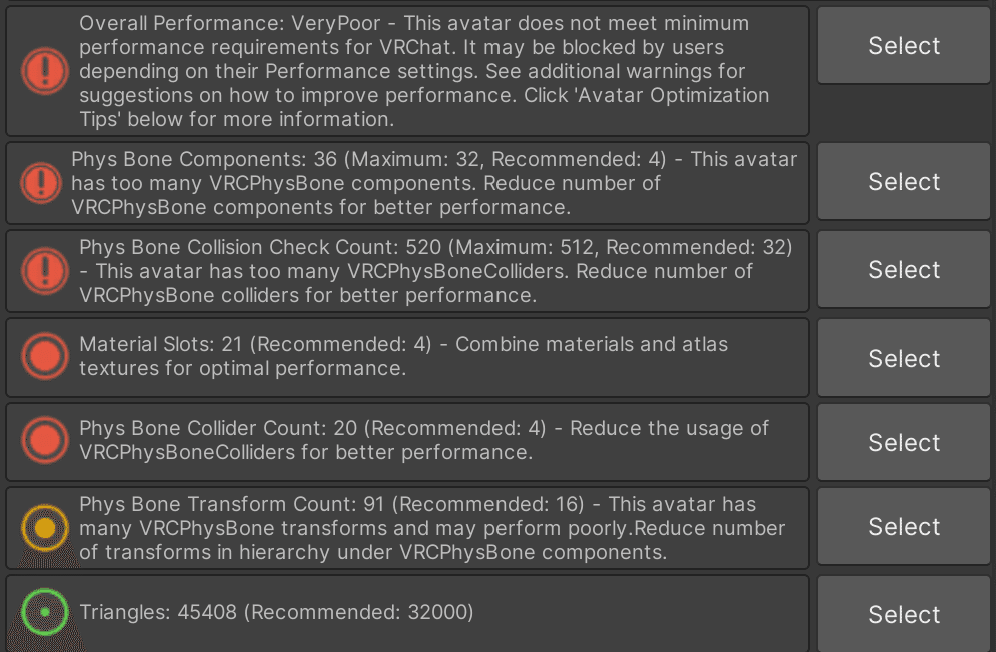
Phys Boneコンポーネントの数 … Max32に対して36と、4つ超過している
Phys Bone Collision Check Count の数 … Phys Boneに設定されたコライダの数がMax 512に対して520と8つ超過している
上の2つでVery Poor判定(=赤字にびっくりマーク)がなされています。
これを解決していきます。
アバターの最適化にあたっては、とても便利なツールがあります。
以下のAvatar Optimizerをインポートします。
上記ページの説明にそって、VCCのリポジトリを追加し、VCCからプロジェクトにインポートします。

このAvatar Optimizerの基本的な機能として、以下のものがあります。
使用していないBlendShape(シェイプキー)の除去
使われていないPhysBone等の削除
アニメーションしたりPhysBoneで揺らしたりすることのないボーンの統合
今回、Phys Boneの数が多すぎることでVery Poorになっているので、まずはこのツールで、使っていないBoneを削除してもらいます。運が良ければPoorランク相当まで要らないBoneを削ってくれるかもしれません。(ならなかったら、揺らさなくてもいいBoneをどれにするか考えて、Phys Boneコンポーネントを手で外していきます)
使い方は、アバターのルート(=アバター名(VRChat))を選択した状態で、Inspector欄の一番下から、Add Compornentを押し、

そこから「AAO」と入力して出てきた候補から「AAO Trace And Optimize」を追加します。これはアップロード時に、元のアバターを壊さずに上記に書かれているような最適化をしてくれるものです。
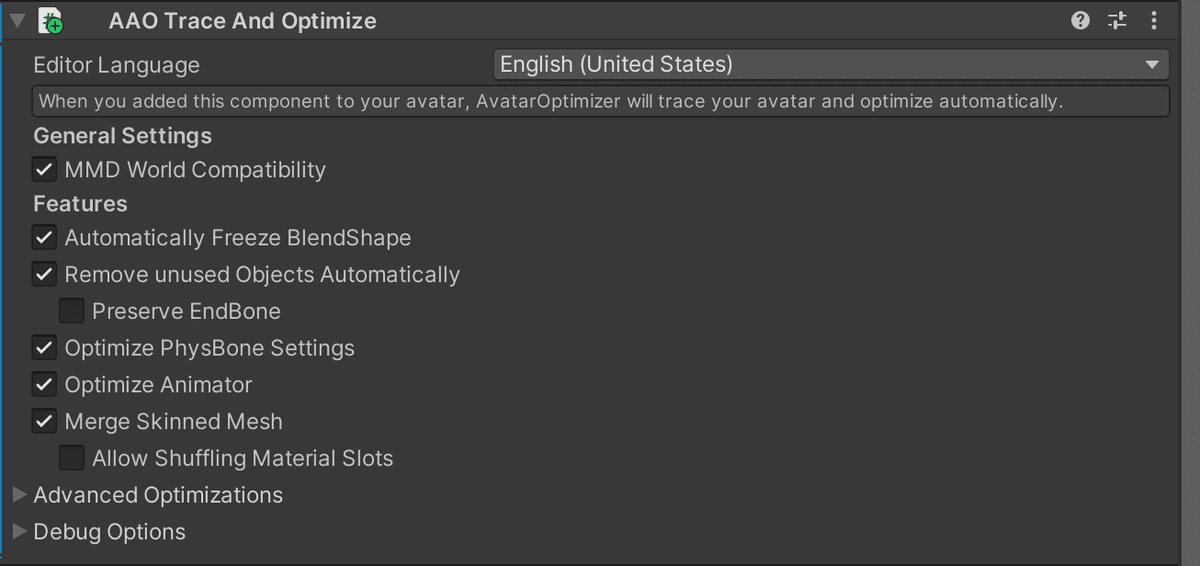
これでいったんアップロードしてみましょう。
そして、更新したアバターをVRChat内でView Detailすると…

Phys Boneコンポーネント数は、36から18と大幅に減らしてくれました! これで目標一つ達成です。ただ、、、Phys Bone Collision Check Countだけ数を超過していて、これにより、まだVery Poorのままです。
これを解決するには、ある揺れものに対して、当たらないものまで含めてコライダー(衝突判定)が設定されているので、それを省けば、現状とほぼ変わりなくPoor水準に持っていけそうと考えます。
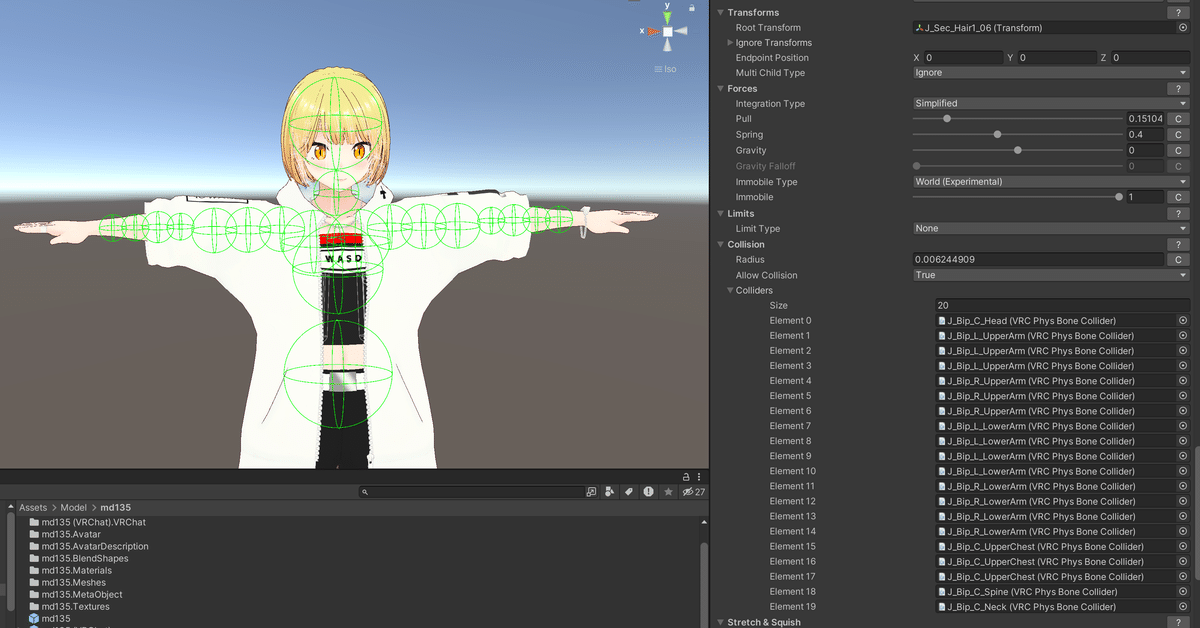
なので、髪の毛のPhys Boneコンポーネントを一つずつ見て、これとこれは絶対衝突しないでしょ!って思われるコライダーを抜いて数を減らしていきました。
観察した結果、髪の毛に対して、上腕、胸、腰部分のコライダーを衝突判定から抜くことにしました。
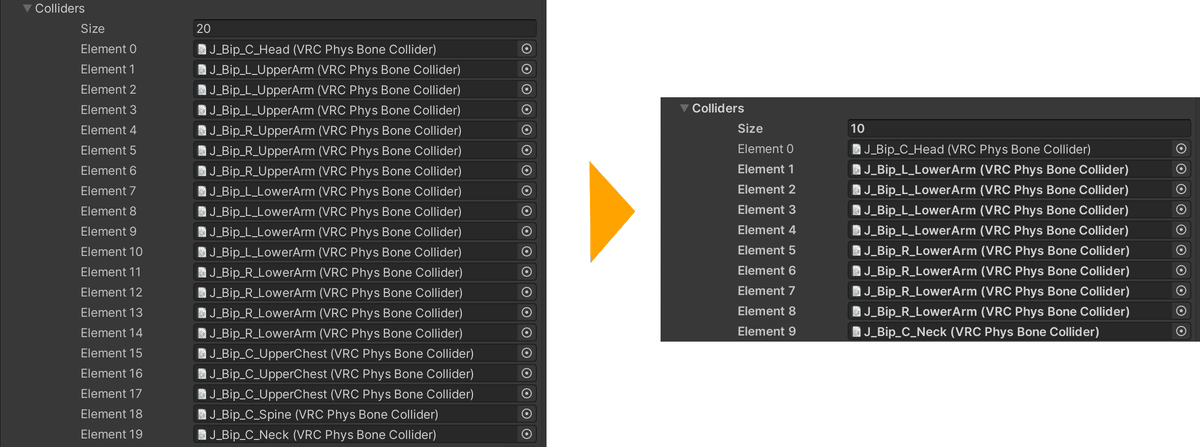
上記のとおり、どれか一つ、髪の毛のPhys BoneのCollidersの設定を変更したあと、上にご紹介したyukinekoさんのツールを使って、以下のとおりに指定します。
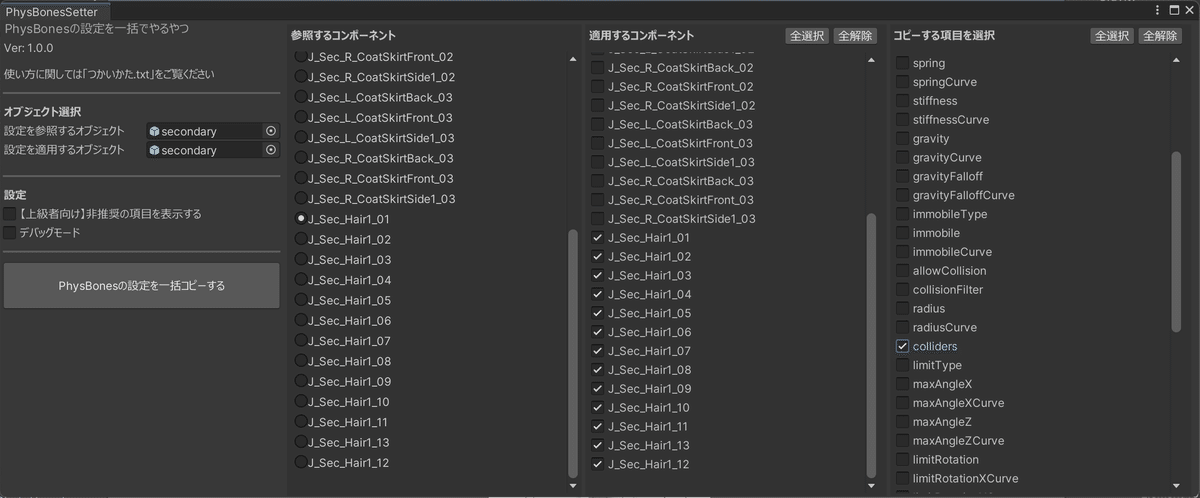
設定を一括コピーすると…

なんと、520だったのが260まで減らせました!
そして、アップロードの時のAvatar Optimizerの力も借りて、

めでたくPoorランクに昇格しました!
この軽量化はあくまで一例で、人それぞれ、基準を超過する項目や、程度がばらばらだと思います! パフォーマンスランクを改善する記事はこちらに別の例を書きましたので、気になる方はご参照ください。
10.フォールバックアバターについて(参考)
時折、自分ではお気に入りのアバターを使っていると思ったら、他の人からは全然違う姿で見られていることがあります。
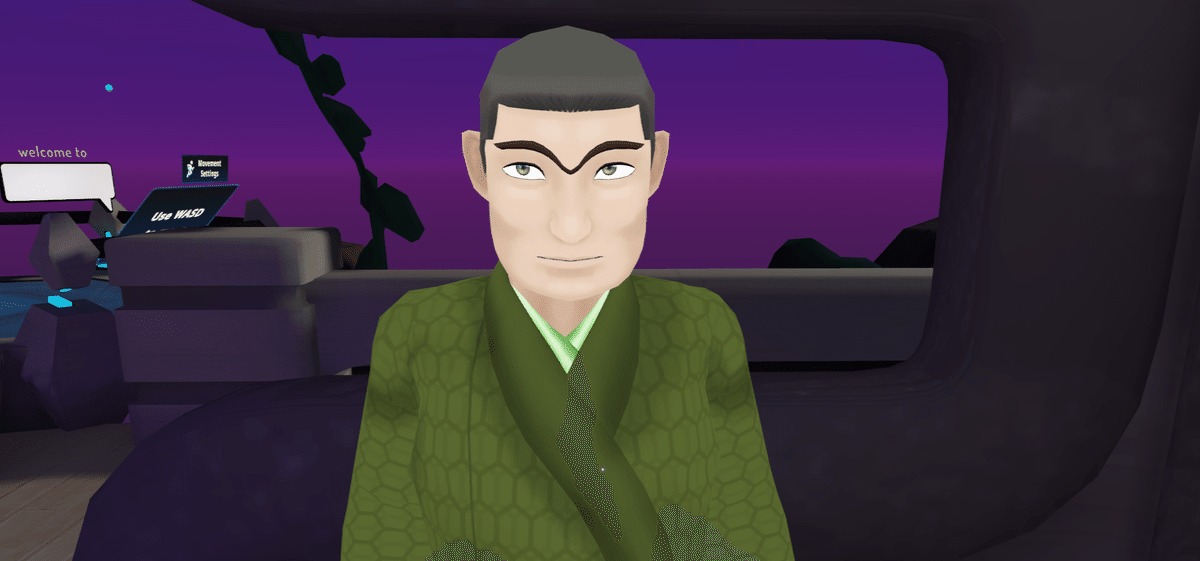
これは何が起きているかというと、
Meta Quest(=Android)単体のユーザーが、それに対して非対応のアバターを見たとき
VeryPoorやデータサイズの重たいアバターを表示制限しているユーザーが見たとき
に起きます。
この時に代わりに表示されるアバターを「フォールバックアバター」と呼びます。これはあらかじめVRChatで用意されているものから選べるし、自分で作って設定することもできます(が、とても制限が厳しく難易度が高いです)。
なので、任意のフォールバックアバターを設定する方法を述べます。
Escキーでメニューを出した後「Avatar」を押すと、左側のタブに「Fallbacks」がありますので、ここを開きます。

すると、VRChat側で用意されているフォールバックアバターの一覧が出ますので、この中からお好みのものを選択して、右側の「Set as Fallback」を押して設定完了です。
もし自分で用意される場合は、Quest(=Android)基準のパフォーマンスランクでGood以上を満たさないといけません。
10,000ポリゴン以下
テクスチャメモリ 18MB以下
Skinned Mesh 1つ
Material Slot 1つ
Bone数90以内
Phys Boneコンポーネント4つ以内
Phys Bone Collider 4つ以内
Phys Bone Collision Check Count 16以内
と、専用に設計しないと難しいくらい制約が厳しいので、上級者向けです。
11.イベントを楽しむために必要な設定(推奨)
アバターの話とはそれますが、VRChatを使いはじめたばかり、の方々に向けて、イベントなどに参加するときのおすすめ設定をまとめておきます!
イベントに参加するって、どうすればいいの?
clusterと異なり、VRChatにはイベントという概念や仕様がありません!
なので、フレンドに合流(=Join)するか、グループのインスタンス(=clusterでいう「スペース」)に合流するかの2通りの方法があります。
なので、あらかじめ、イベントの主催者や、出演者か、あるいはそのイベントに観客として参加する人と事前にフレンドになっておくと、スムーズに参加ができます。とくに、知らない人にフレンドリクエストを送るのはためらってしまうかもしれませんが、VRChatの中ではイベント主催側はそれを理解しているので、ためらわずにフレンドリクエストをしましょう。
フレンドリクエストは対面でなくてもできます。Escキーでメニューを出し「Social」から、左側の「User Search」のタブをクリックし、リクエストしたい人のVRChatのIDを入力しましょう。
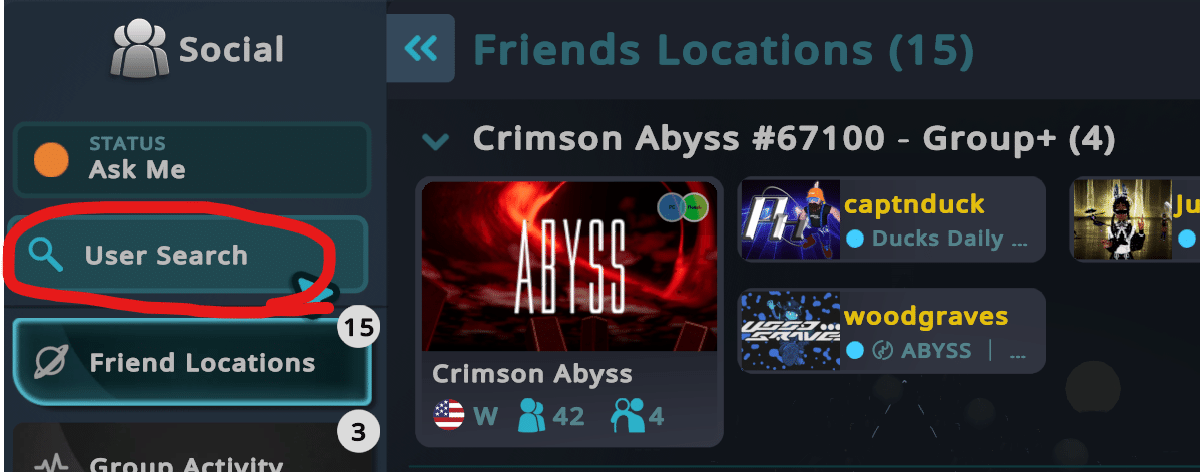
検索すると、ユーザーの一覧が出てきますが、VRChatは似たようなユーザーネームを付けている人がたくさんいる場合があるので、間違った人にフレンドリクエストを送らないように、できればその人のサムネイルの特徴を把握しておくといいかもしれません。

めでたくフレンドになったら、イベントの開始時刻以降に、そのユーザーの詳細画面を開いて、メニューより「Join」を押せば合流できます。

また、相手のStatusがオレンジ色(Ask Me)や赤色(Do Not Disturb)の時はどのワールドにいるか分からないようになっており、Joinの代わりに「Request Invite(=招待をリクエストする)」というボタンになっています。イベント開催時刻前だと、まだ立て込んでいるかもしれないので、相手のステータスが緑(Online)、青(Join Me)になったことを確認してJoinをすると確実だと思います。
Allow Untrusted URLs をオンにする
音イベでは音声や映像があるサーバーからストリーミングされて、ワールド内のオブジェクトに映りますが、配信元のサーバーが怪しいと判定されて、ストリーミングを受け付けてくれず、結果的に見えないことがあったりします。
そういうことがあったときは、以下の設定をします。
Escキーでメニューを出してから、右下の歯車アイコンをクリックして「Setting」メニューを出し、さらに、右上のウィンドウ拡大アイコンをクリックすると、詳細な設定項目が表示されます。
※VRChatの分かりにくい操作として、設定は、メニュー呼び出しでは簡易メニューしか表示されないので、この拡大ボタンを押さないとたどり着けない設定項目があります。
左側のタブから「Comfort & Safety」をクリックし、その中のAllow Untrusted URLsをオンにしてください。
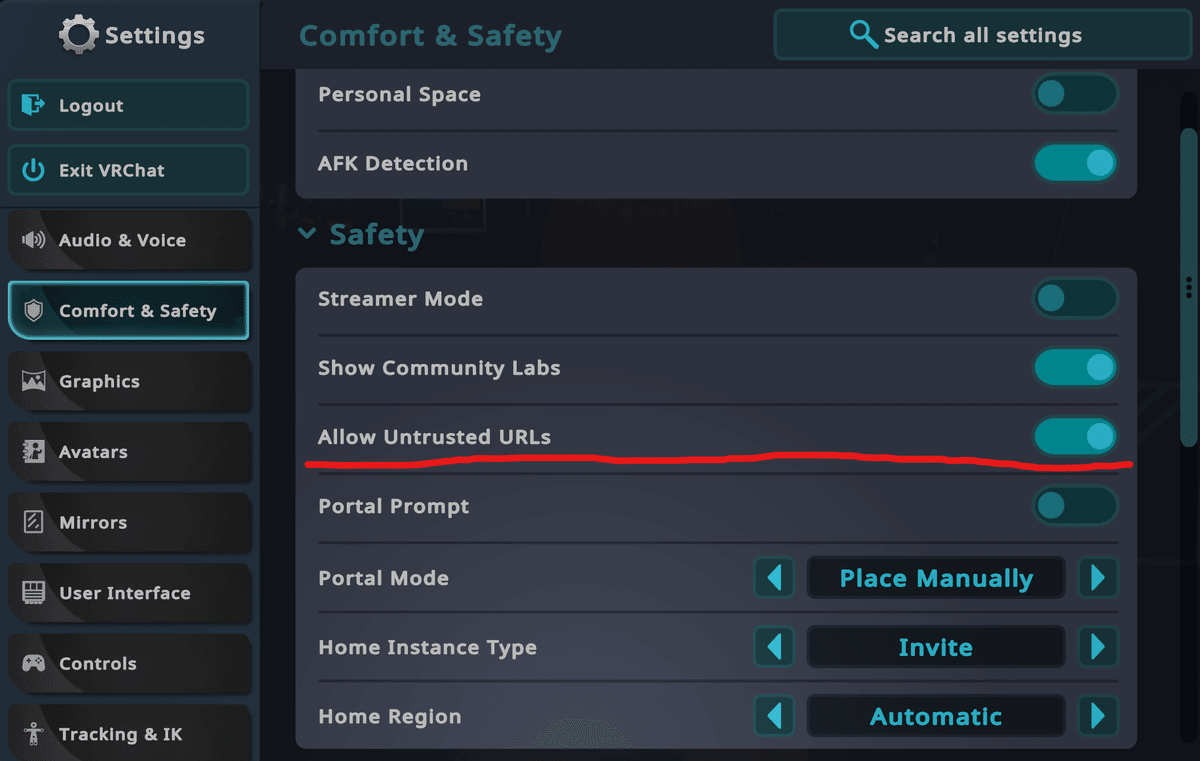
会場中の会話を全部ひろうので近くの人の声だけ聴きたい
VRChatには近くの人だけの会話を拾う、イヤーマフという便利な機能があります。
詳細設定の中の「Audio & Voice」の中の下のほうに、Earmuff Modeというのがありますので、それをオンにします。
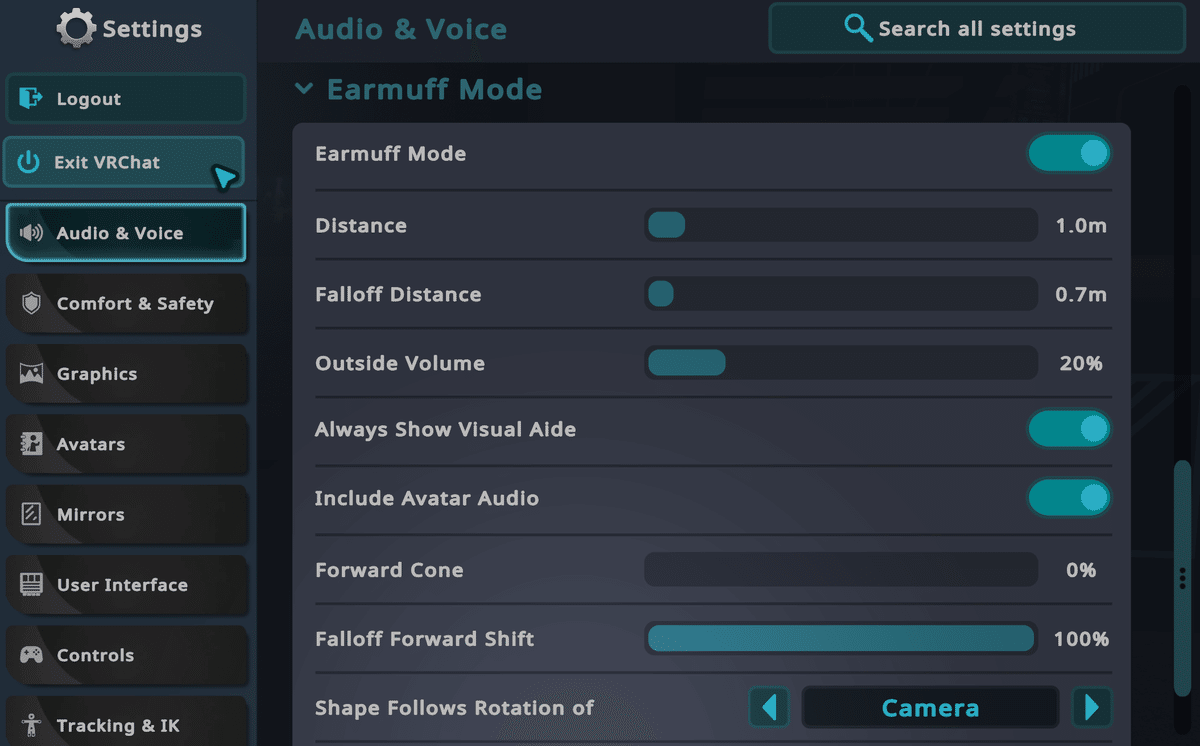
Distance は、拾う会話の距離
Falloff Distanceは、聴こえる音の減衰距離
Outside Volumeは拾う距離の外側の音量
ですので、お好みで調整してください!
イベント行ったら人が多すぎて重すぎゆ
グラフィックの表示品質を下げたり、表示するアバターの制限をして、軽くしましょう。
詳細メニューの「Graphics」から設定ができます。
Basic欄では、基本的な表示品質の設定ができて、

簡易設定メニューの「Avatar Culling」では表示するアバター数の設定ができます。
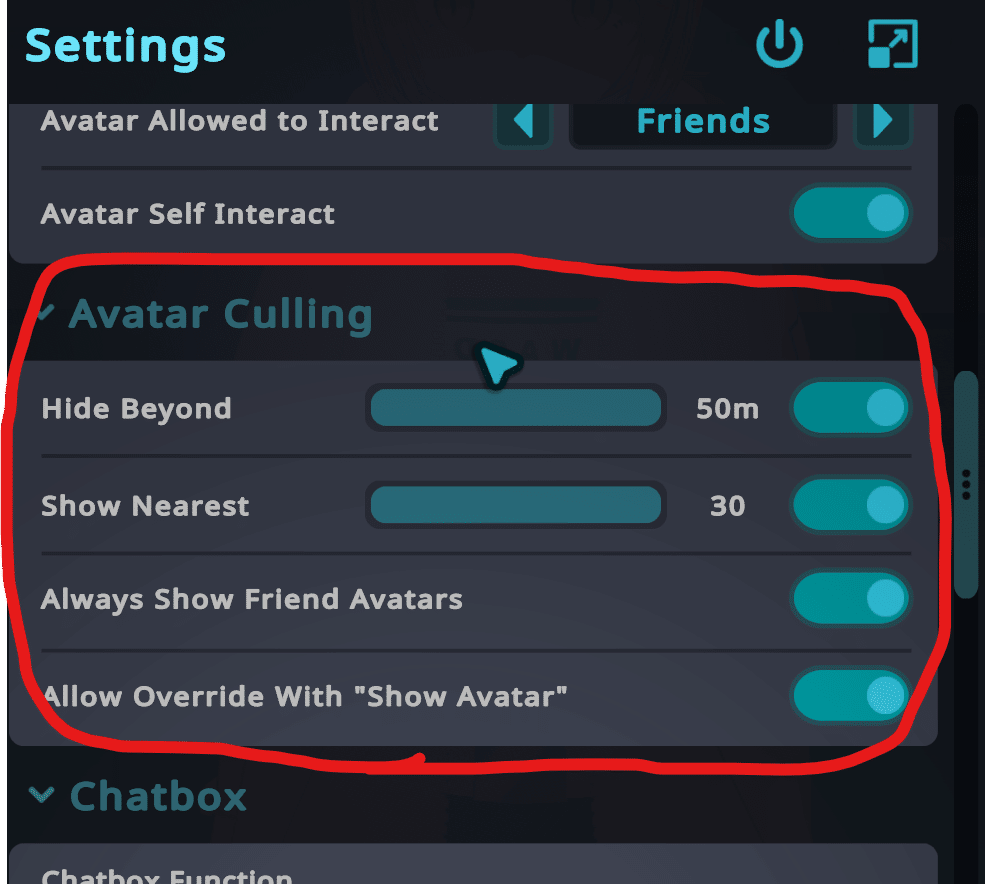
Hide Beyond … アバターを非表示にする距離
Show Nearest … 自分から近くのアバターを何人まで表示させるか
Always Show Friend Avatars … フレンドのアバターを常に表示させるかどうか
が主な設定項目です。ご自身のPCのスペックに合わせて、設定数値を変更してください。
12.VRChatで一度は訪れておきたいおすすめワールド(参考)
手っ取り早くVRChatの魅力を体験するために、ここだけは行っておいた方がいい!と思うワールドをご紹介します。
以下のワールド名をWorldsメニューのキーワード検索をするとたどり着けます。
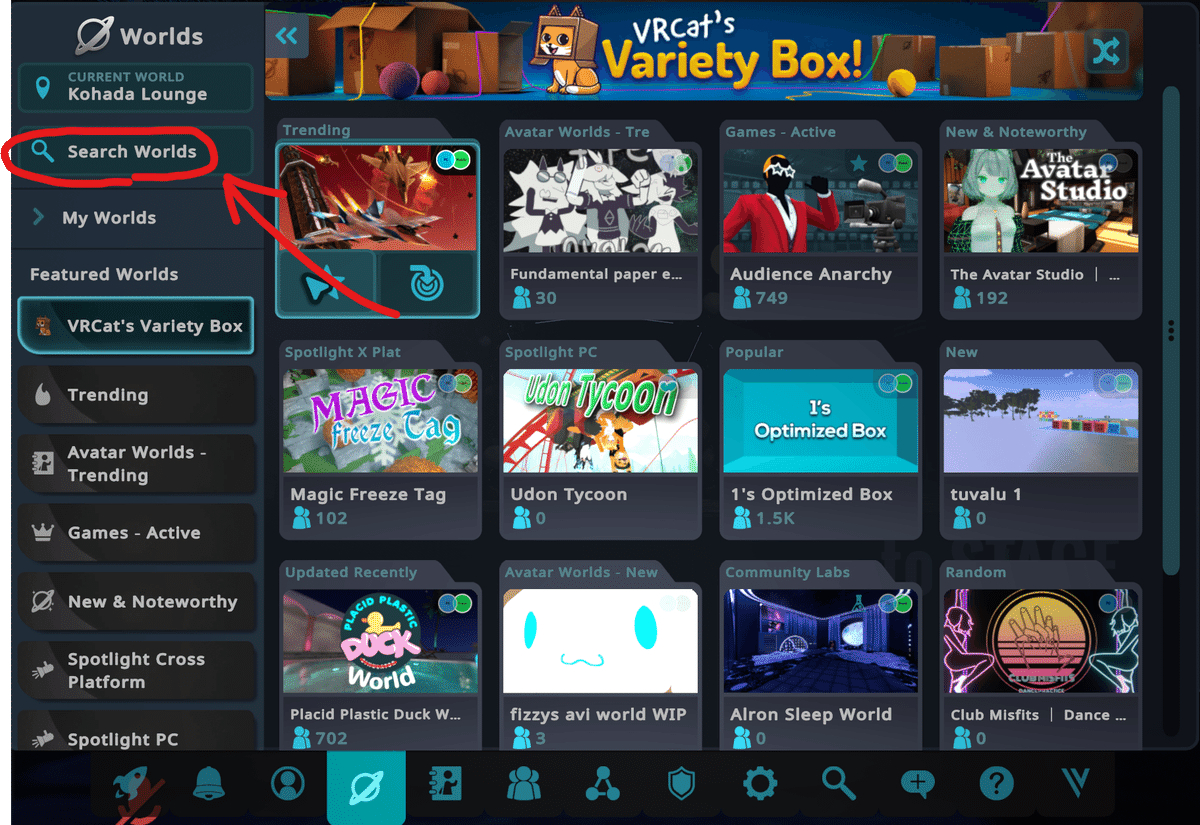
ORGANISM by DrMorro
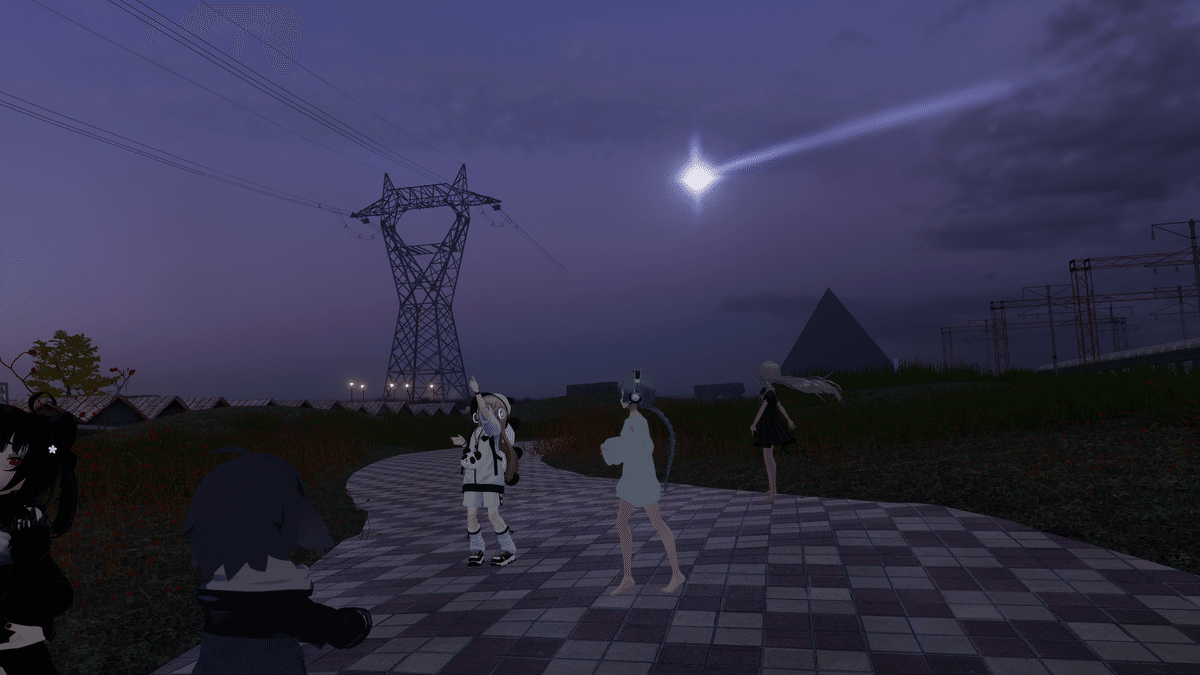
DrMorroさんによるORGANISM三部作の第一作目です。説明はなく、ソビエト連邦の日常生活をモチーフに、現実と幻想の入り混じった不思議な光景を見せてくれます。マップは超広大ですが、謎解き要素はなく、比較的誰でも最後まで見届けることができると思います。
Complex 7 by Fins
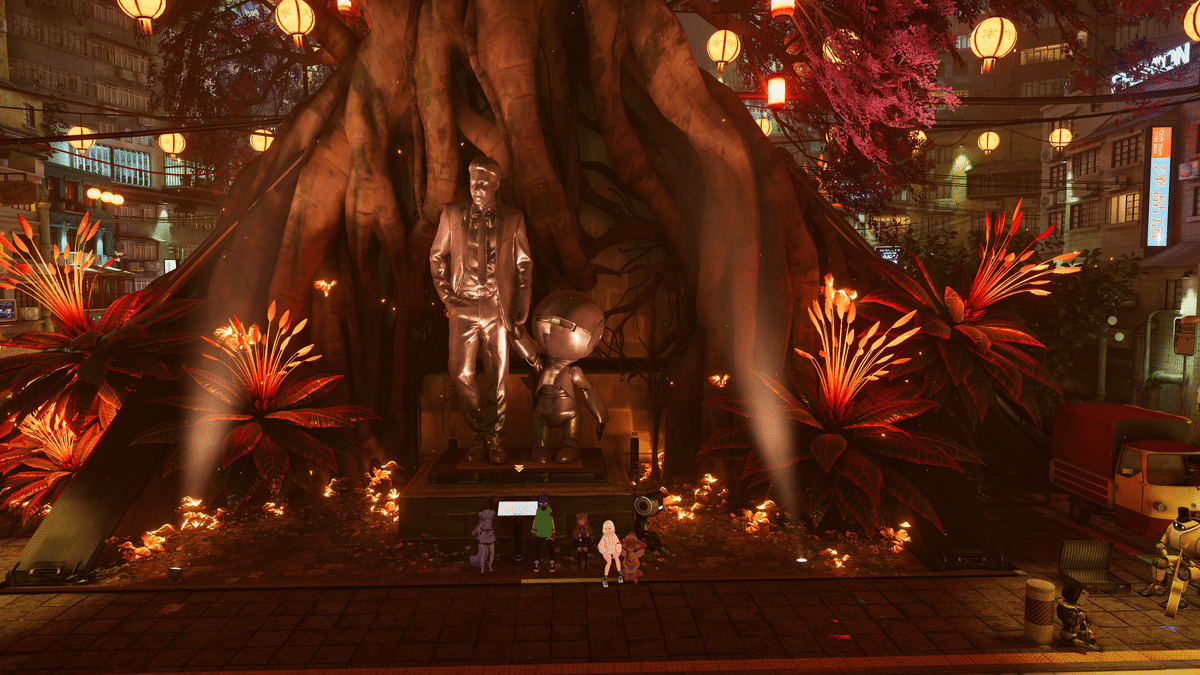
名作ワールドを多数プロデュースされているFinsさんを代表する作品です。わけあってロボットだけになってしまった、隔離された世界。そこかしこに見える光景から、ストーリーの解釈が生まれてきます。描写はリアルだけど、現実ではありえない光景に没入できるのは、VRならではの体験です。
Iterative Caluclation Core by Skull Cat

広大なエネルギー製造施設みたいなところを探索していきます。SF的な雰囲気が好きな人にはぞくぞくするような光景が見られるとおもいます。途中、無重力エリアがありますが、そこからのスケールの大きな空間は必見です。
Furality˸ F․Y․N․N․'s Room by Furality

美麗なワールドを作られるFuralityさんの作品です。始まりは小さな部屋ですが、その部屋から様々な光景につながる広がりが幻想的で美しいです。このワールドはもちろん、ぜひこの方のほかの作品も観ていただければと思います。
Magnetize by Juice…

タイトルのとおり、磁石をテーマにした様々なギミックで楽しませてくれます。ちょっとしたアスレチック要素や謎解き要素があり、ほどよい難易度です。ワールドの作りも広大かつ、アイディアに富んでいて、丁寧なつくりなのに、これが50MBしかないというのは驚きです。ワールドクリエイターの方には特に見ていただきたいと思います。
VR宇宙博物館 コスモリア Cosmoria by vsp_vrc
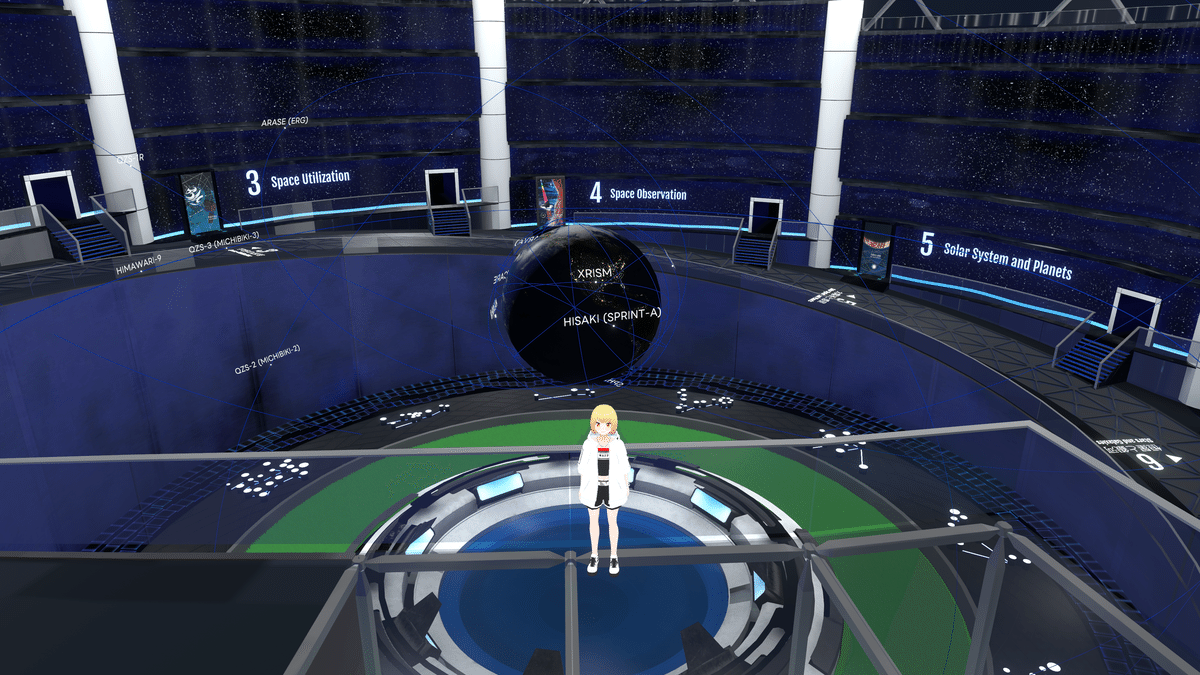
VRの使い道として、博物館はとても相性のいいテーマだと思います。このワールドでは宇宙の仕組みや、宇宙に対する人類の挑戦などがテーマごとに展示されており、一部は実際に体験する形で楽しめます。難解なことがとても分かりやすく説明されて、科学に対する興味を掻き立てられるワールドです。
PROJECT˸ SUMMER FLARE by y23586
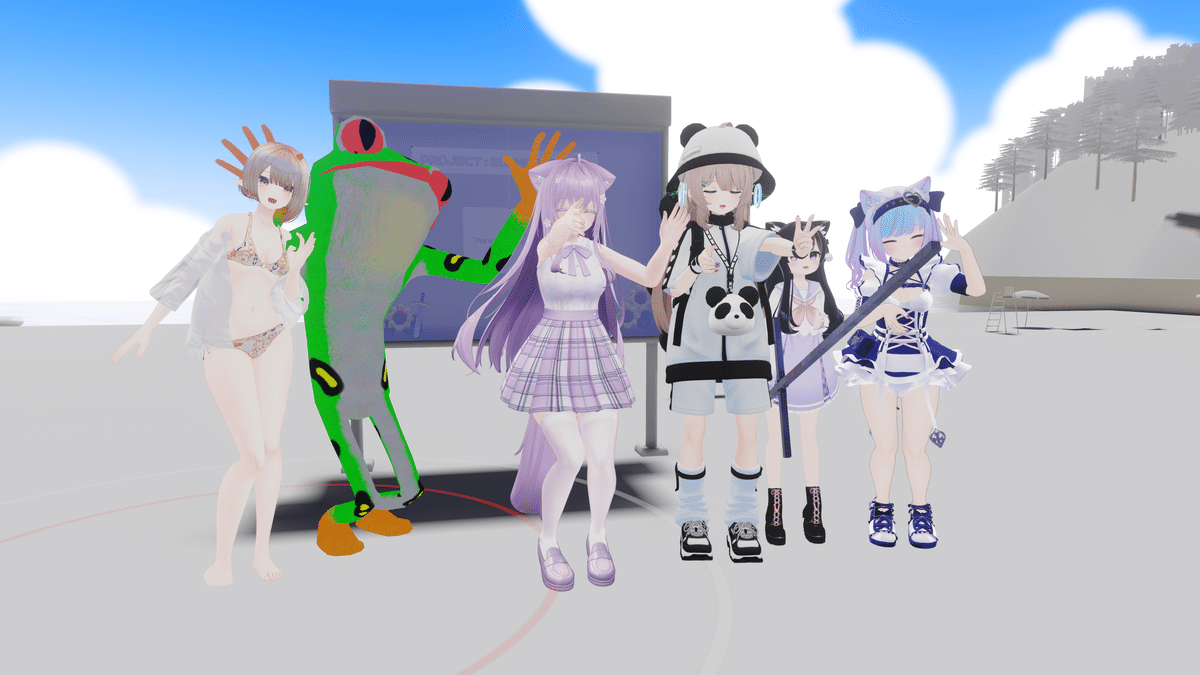
謎解きワールドで有名なヨツミフレームさんの作品です。一見、のどかな夏の日の日常ですが、探索を掘り進めていくとある小さな違和感に気づきます。その先はぜひご自身の目で確かめてください。状況が整う方は、遊ぶ時間を3時間ほど確保し、できれば複数人で、中に、経験者を含めるととてもいい体験ができると思います。
これ以外にもご紹介したいワールドがたくさんありますが、いったんここまでにいたします!(気になる方は直接聞いてください)
以上、VRMのアバター改変から、VRChatの初歩的な使い方まで触れてみました! VRChatは世界中のプレイヤーがいて、たくさんのワールドや、面白いギミックや表現に満ち溢れています!
よきVRChatライフになることをお祈りします!
もしサポートをいただけましたら、制作活動を行う際のソフトウェア、アセットの購入資金に充てたいと思います!
