Linux Mint Cinnamon 21.3インストール手順1 メモ
動作環境と手順の範囲
【追記】Linux Mint 22 Cinnamon でも試しましたが本手順でインストール可能でした。
インストール用メディアで起動してからインストール後に、ログインするまでを範囲とします。
WindowsのVM上にx64版のLinux Mint Cinnamon 21.3をインストール
導入対象のハードディスクは新規またはフォーマット済みとし、外付けデータドライブ等が存在しない環境とします。
インストール
◆1 インストールメディアから起動

上記で「Start Linux Mint」を選ぶ(Enterキー)か、そのまま何もせず待っていれば Linux Mint が起動します。
◆2 ハードディスクへのインストール

インストールメディア(USBやCD等)から起動すると上記画面になります。この状態でLinux Mintを操作できますが、ハードディスクにインストールしないと毎回インストールメディアから起動する必要があり、設定等の情報も消えてしまいます。
画面の「Install Linux Mint」のアイコンをクリックすると、ハードディスクへのインストール画面が起動します。
◆3 ようこそ

インストールが開始すると、ようこそ画面を表示します。
リストから「日本語」を選択し[続ける]ボタンを押します。
◆4 キーボードレイアウト

キーボードレイアウト選択では左側のリストで「Japanese」を選択した後に右側のリストでも「Japanese」を選択し[続ける]ボタンを押します。
◆5 マルチメディアコーデック

音楽など聴く場合に必要なマルチメディアコーデックを選択してから[続ける]ボタンを押します。
◆6 インストールの種類

本画面の注意点ですが、以降の操作を行うとハードディスク内のデータもOSも全て消えますので、データ等の入ったドライブ等があれば、作業を中止して下さい。問題がなければ進めます。
「ディスクを削除してLinux Mintをインストール」を選択し[インストール]ボタンを押します。
ディスクに変更を書き込みますか? とダイアログが表示されるので、ディスクを全て消して良ければ[続ける]ボタンを押します。
◆7 どこに住んでいますか?

大阪に住んでいても、日本に住んでいれば「東京」を選びます。
都市名を選ぶのは国土が広い国では都市により時間が異なる為です
日本に住んでいれば「Tokyo」を選び[続ける]ボタンを押します。
◆8 あなたの情報を入力してください
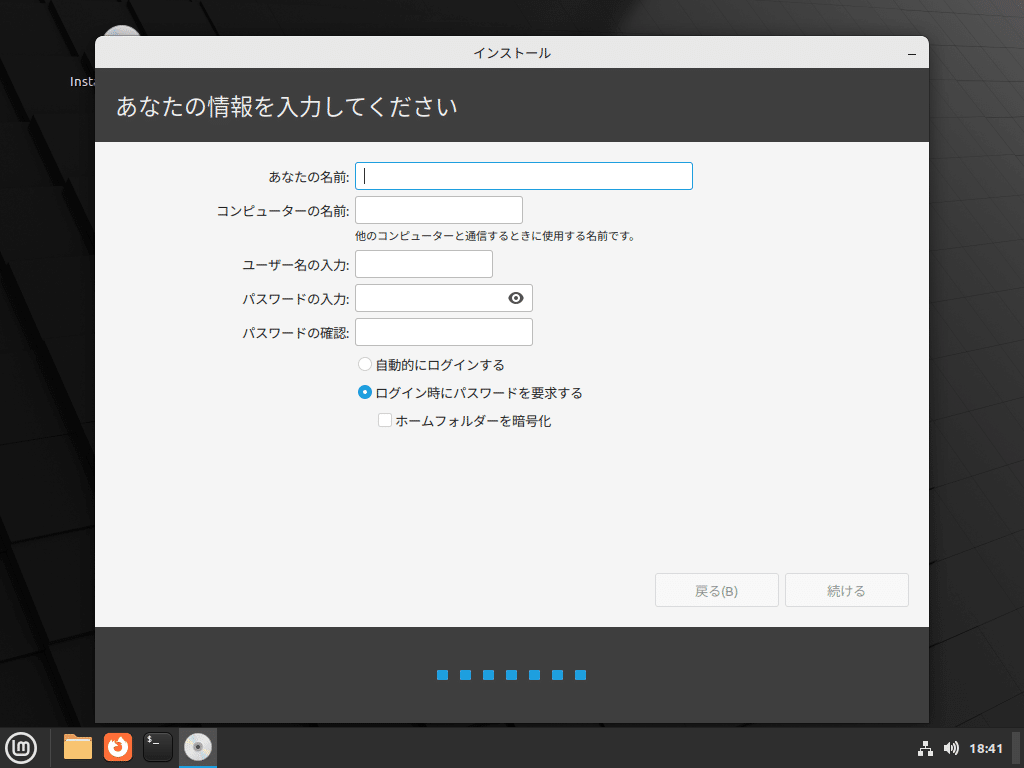
名前(ログイン名)とパスワードを英語で入力します。
入力が完了したら[続ける]ボタンを押します。ここで入力したログイン名/パスワードはログイン時に使うので忘れないでください。
この後はハードディスクへのインストールが開始します。インストール終了までには時間がかかります。
◆9 インストールが完了しました。

インストールが完了すると、本画面が表示されます。[今すぐ再起動する]ボタンを押します。
◆10 再起動画面

PCが再起動したら、インストールメディアを取り外した後に[ENTER]キーを押します。
◆11 ログイン

パスワードを入力して[Enter]キーを押します。(ここで入力するパスワードは項8で設定したパスワードです)
◆12 ようこそ

Linux Mintのインストールは完了しましたので、以降はLinux Mintに必要な各種設定を行います。
→ Linux Mint Cinnamon 21.3 インストール 手順2
終わりに
以降に実施する設定は別途書きたいと思います。
Linuxを使うのは久しぶりで今まではインストール止まりだったのですが、少しずつ覚えたいと思います
実機でインストール時の注意点。Mac Mini(Intel)にも同じ手順で導入したのですが、なかなかうまく動作しませんでした。
デバイスを認識ない事が多いので、インストールが完了し全デバイスの動作を確認するまでは、キーボードやマウスはUSB方式、ネットワークは有線LANを推奨
不要なデバイスはできる限り外します。Bluethooth機器がぺアリング出来ない時は機器の工場リセットを可能なら実施して下さい。
システムの更新はデバイスの設定前に実施します。逆の手順にするとデバイス設定後、システム更新後どちらでも正常に動作しないことがありました。
他の記事
Linux Mint Cinnamon 21.3 インストール 手順1
Linux Mint Cinnamon 21.3 インストール 手順2
Linux Mint Cinnamon 21.3 日本語入力設定 - メモ
Linux Mint Cinnamon アプレット - メモ
Linux Mint Cinnamon パネル -メモ
Linux Mint Cinnamon Ubuntuを追加で入れてデュアルブート - メモ
