Linux Mint Cinnamon 21.3 設定-アプレット メモ
Linux Mint Cinnamon アプレットの設定メモです。
Linux Mint Cinnamon パネル -メモを前提知識とします。
アプレットについて

パネルの上に乗ってるのがアプレットです
アプレットはダウンロードすることで追加することもできます
■ アプレットの移動
◆1 アプレットを移動編集可能にする
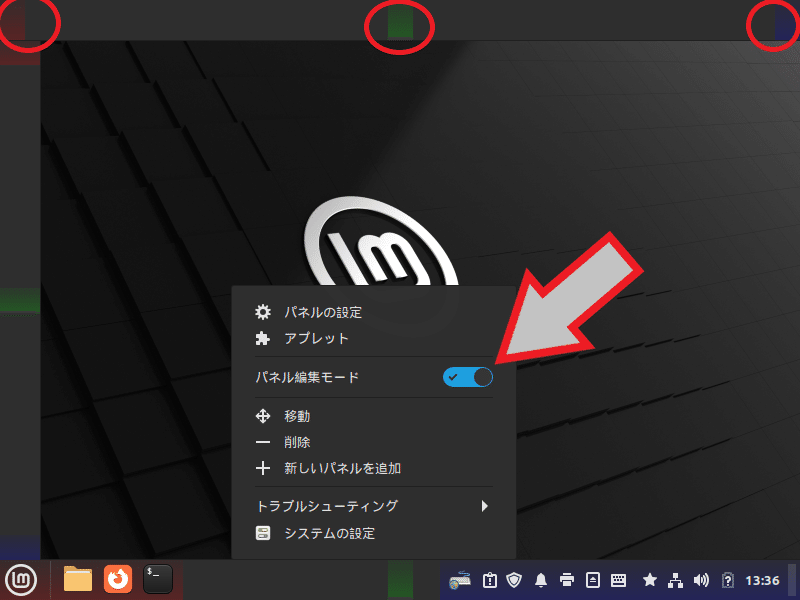
アプレットを編集可能にするには、
パネルを右クリックしてメニューを表示します
「パネル編集モード」をオンにして編集を有効にします。横方向のパネルだと上の図のように「左」「中央」「右」位置にアプレットを置くことができます。画面で〇をつけたところです。
横方向下のパネルには左にメニュー、スペーサー、ランチャーが、中央は未配置、右は日本語、ネットワーク、時計などなど多くのアプレットが配置されています
縦方向のパネルも同様に「上」「中央」「下」位置にアプレットを置くことができます。
◆2 メニューアプレットを移動
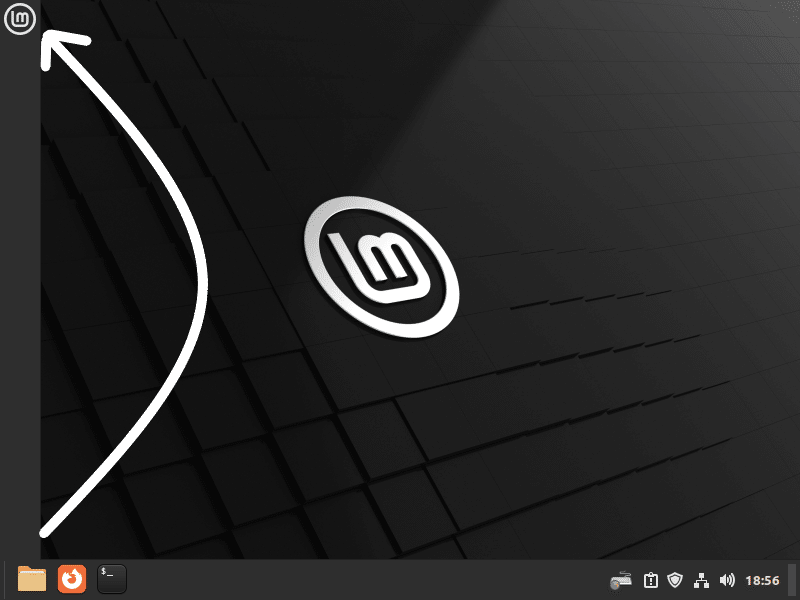
アプレットを掴んで好きなパネル位置へD&Dします
何度か元の場所にアプレットが戻ったりするかもしれませんが
何度かやればコツをつかめると思います
◆3 編集モードオフ
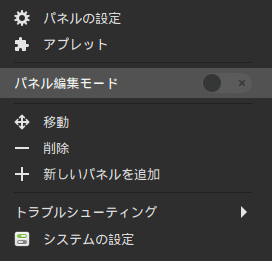
最後に必ず「パネル編集モード」をオフにします。
オフにしないと画面の操作ができないことがあります。
■ アプレットの追加
◆1 アプレットの一覧表示
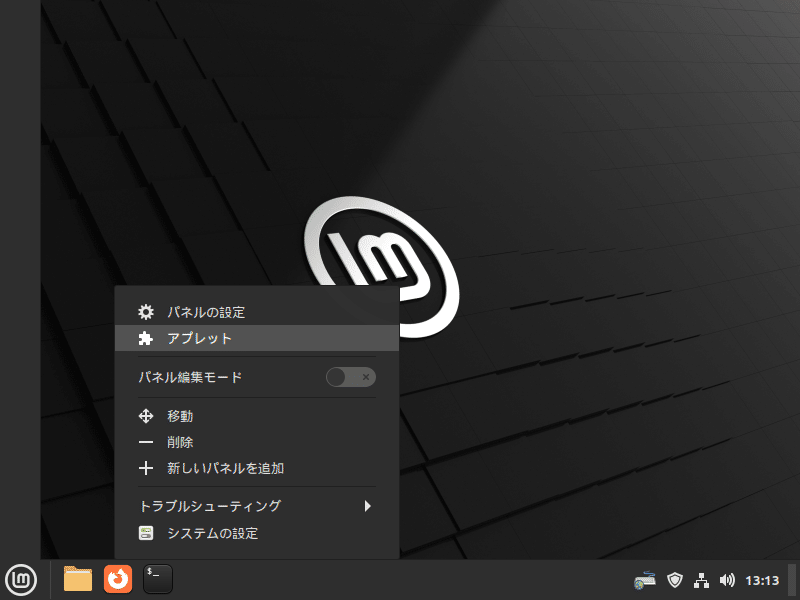
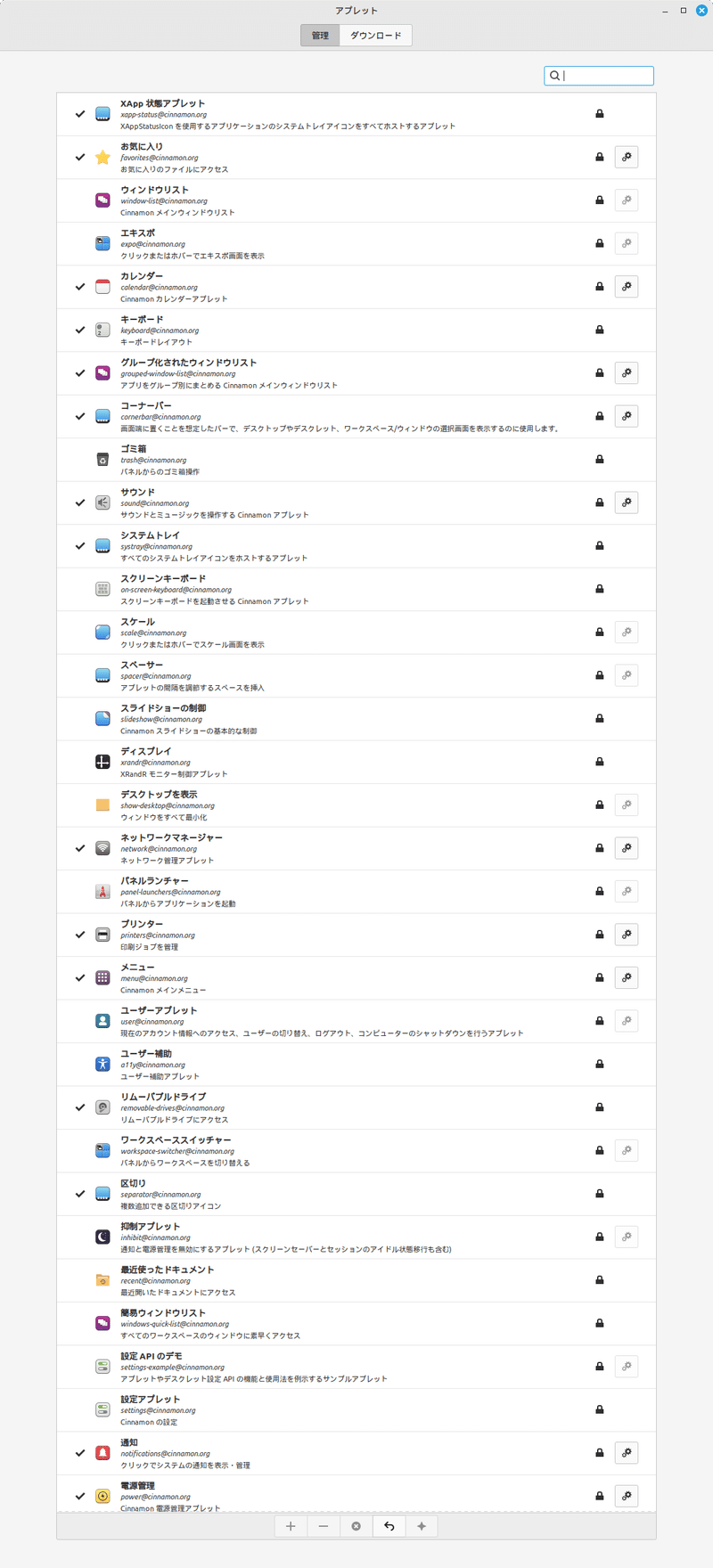
パネルを右クリックしメニューを表示し、メニューから「アプレット」を選択します。本デスクトップ上に登録済のアプレット一覧が表示されます。
パネル毎に登録されたアプレットのリスト一覧でなく、全てのアプレット一覧であることにご注意下さい
リストの順番は名前順(のようです)。
チェックが付いているのは使用中のアプレットです。
新しいアプレットはダウンロードすることで追加することができます。
「ダウンロード」タブをクリックした画面で、新しいアプレットをダウンロードして使用することができます
◆2 アプレット追加先のパネル切り替え
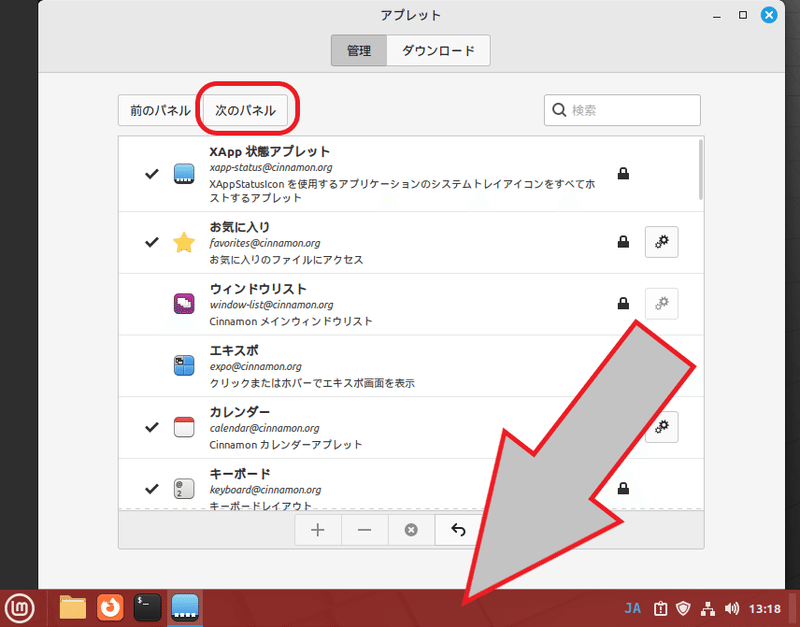
「次のパネル」ボタンをクリックすると次のパネルに切り替えます
(↑パネルが2枚以上存在する時に「次のパネル/前のパネル」ボタンは有効)
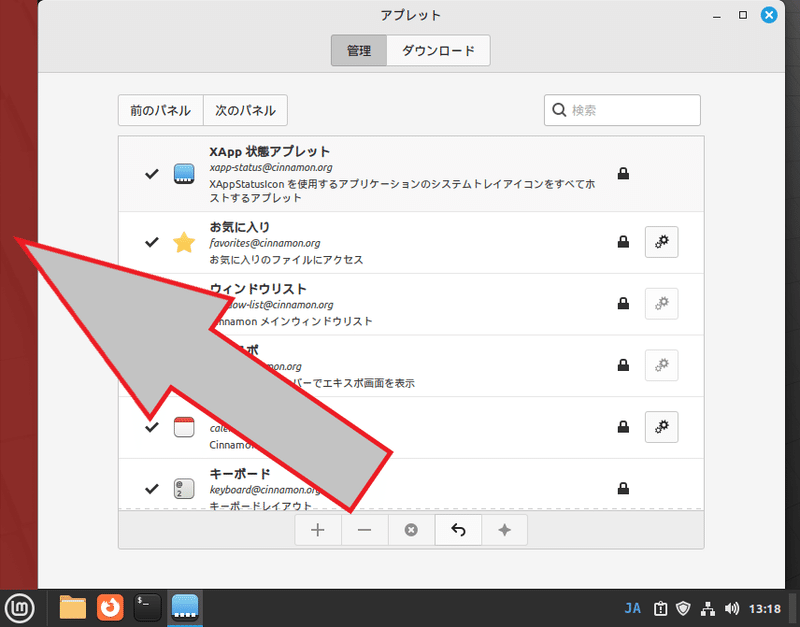
◆3 アプレットを追加する

「+」ボタンをクリックでゴミ箱(アプレット)を追加します。

縦方向のパネルにアプレットを追加すると下位置に追加されます
横方向のパネルにアプレットを追加すると右位置に追加されます
◆4 アプレットは複数登録できます。

アプレットは「+」ボタンをクリックすることで複数登録できます。
同じ場所に複数同じアプレットを登録すると重なってしまうようなので
「スペーサー」アプレットを入れると重ならないようです
■ アプレットの削除
◆1 アプレット選択で削除

右クリックしてメニューを表示「◯◯を削除」を選択します。
(◯の所は削除するアプレットで異なります)
◆2 「-」ボタンで削除

選択対象のアプレットを全部パネルから削除します
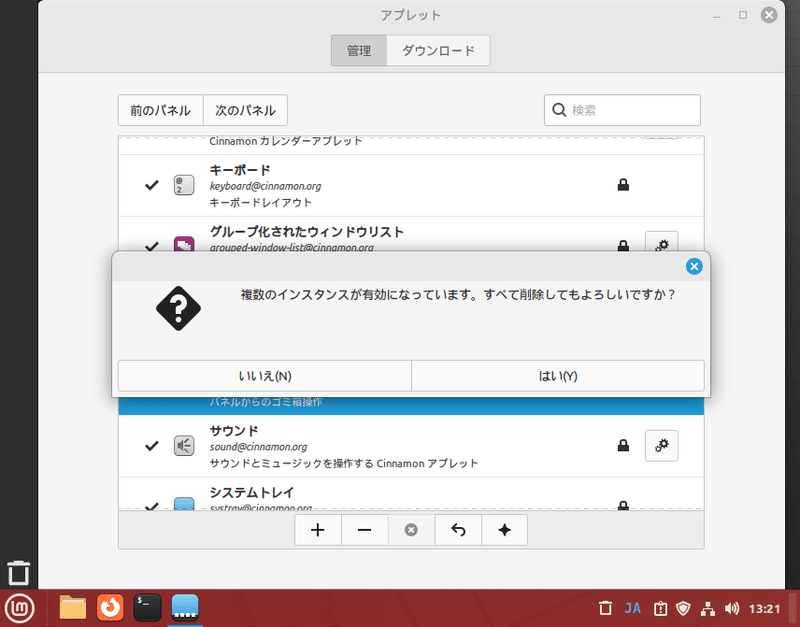
「はい」ボタンをクリックします。
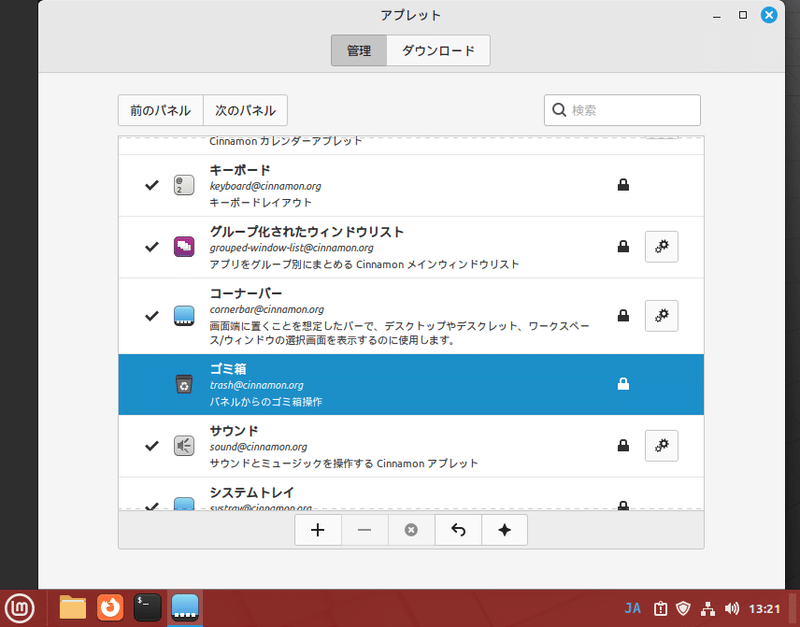
パネルからは削除しましたがシステムには残っているので
いつでもパネルに追加出来ます
■ 終わりにアプレットについて
アプレットの一覧ですが最初はパネルに登録されたアプレットが表示されているものかと思い使っていました。さらにその事に加えて編集操作対象のパネルに色が付いている事に気が付かず、変更したいパネルで、都度メニューを開き編集してました。今は理解したから何も問題ないですが、切り替え時パネルが点滅とかしてくれたらと思いました。
この記事が気に入ったらサポートをしてみませんか?
