Linux Mint Cinnamon 21.3 設定-パネル メモ
初めに
Linux Mint Cinnamon 21.3でのパネル設定についてのメモです
■ パネル概要

矢印の所(赤枠で囲った部分)がパネルになります。
パネルには「アプレット」を追加することができます。アプレットについてはLinux Mint Cinnamon 設定 - アプレットで書きます。
メニューを開くボタンやランチャー、キーボード、ネットワーク、スピーカー、時計などパネル上に乗ってるものアプレットです
■ パネルの移動
◆1 メニューから移動を選択

移動元のパネルの上で右クリックしてメニューを表示します。
メニューより「移動」を選択します。
◆2 移動先の指定

パネルの移動先をクリックします。
画面で「左」「上」「右」の色のついた場所の1つをクリックすると、クリックした場所にパネルが移動します。
◆3 上部に移動

上部をクリックしパネルを上に移動しました。「右」「左」も同様の手順で移動可能です。
■ パネルの追加
◆1 新しいパネルの追加
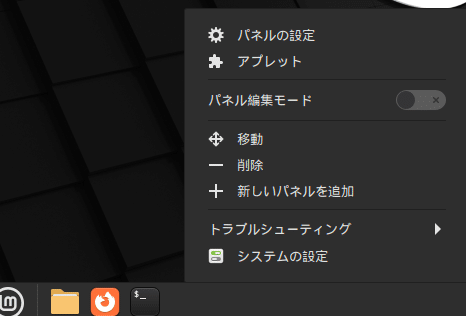
パネルの上で右クリックしてメニューを表示します。
「新しいパネルを追加」を選択します。
◆2 追加先の指定

画面で「左」「上」「右」の色のついた部分の1つをクリックすると、クリックした場所にパネルが追加されます。
◆3 パネル追加

画面左をクリックしたので、左側にパネルが配置されました。
普通はここでアプレットを配置となるのですが、Linux Mint Cinnamon 設定 - アプレットで書きます。
◆4 全位置にパネル追加 (試してみた)

「上」「下」「左」「右」全てにパネルを配置した画面です
メニューを見ると、「移動」も「新しいパネルを追加」も無効になりどちらの機能も使えません。
■ パネルの削除
◆1 パネルの削除

削除したいパネルの上で(←間違って別パネルを削除しないように注意して下さい)、右クリックしてメニューを表示します。
メニューより「削除」を選択します。
◆2 削除の確認

◆3 削除完了

◆4 全パネル削除 (試してみた)
全部パネルを削除すると?ということで実験
4-1 全てのパネルを削除すると、次のメッセージが出る
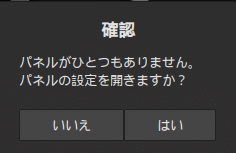
ここで「いいえ」ボタンをクリックします
「はい」をクリックすると項4-6と同じ状態になってしまいます。
4-2 パネルの一つもない状態
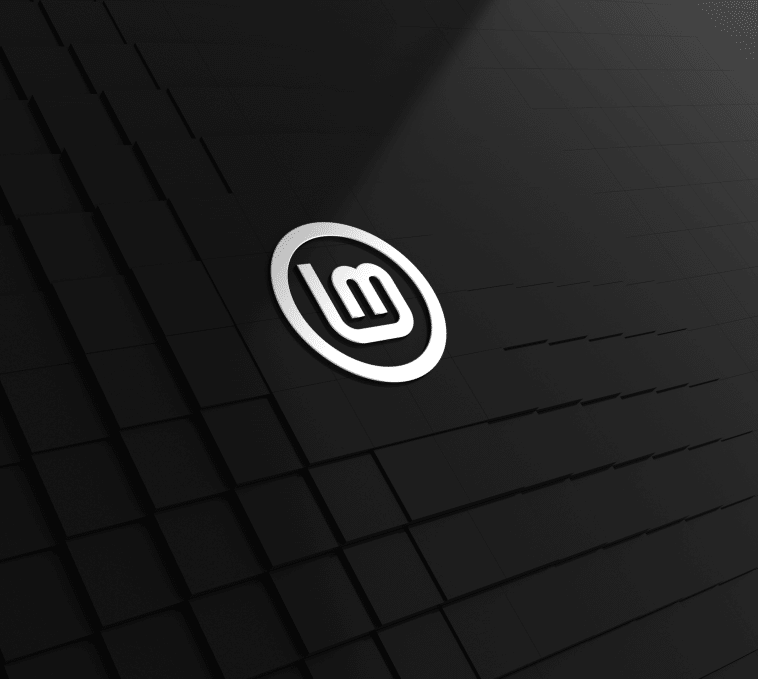
メニューも開けないので何も?できません。
4-3 復活するには右クリックしてメニューを表示「端末で開く」
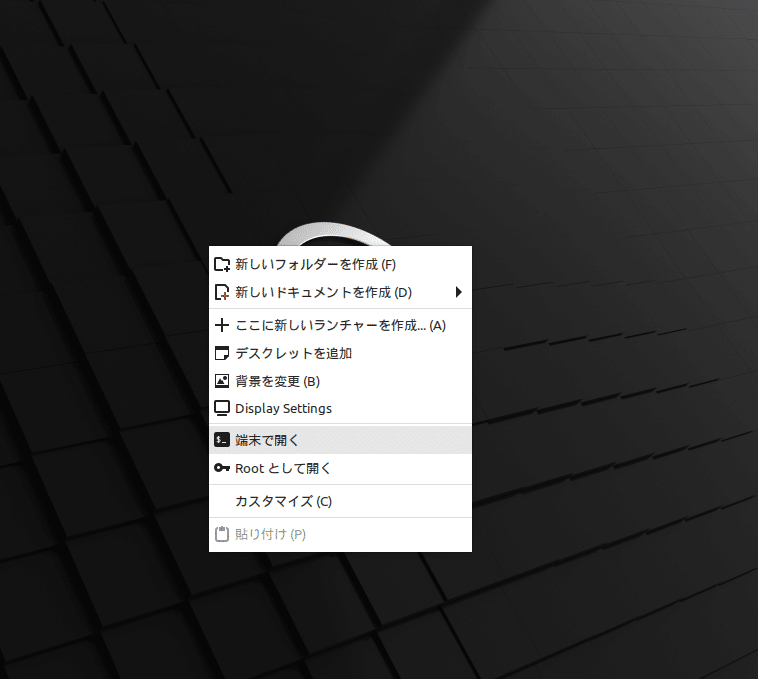
端末が開いたら "cinnamon-settings panel" とコマンド入力
「パネルの設定」を開きます

コマンドを確認します
4-4 新しいパネルを追加

「新しいパネルを追加」ボタンをクリックします
4-5 パネルの追加する場所を指定

パネルを追加する位置をクリックします。
今回は「下」位置でクリックします
4-6 パネル復活

■ パネルの設定
◆1 プロパティ

パネルの表示モードや高さ、フォント、アイコンのサイズはプロパティで指定
◆2 複数パネルが設置されている場合
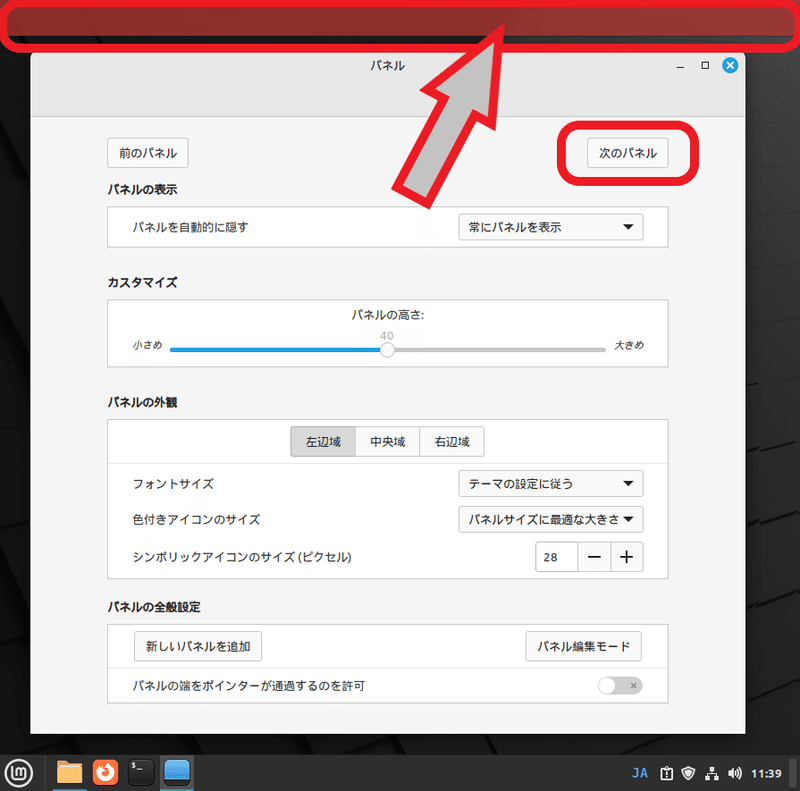
本例では「上」「下」にパネルがある状態
複数パネルが設置されている場合は「次のパネル」または「前のパネル」ボタンをクリックして設定したいパネルを選択します
設定中のパネルは上図のように色が強調されて表示されます。
■ 最後にパネルについて
Windows11と違って、Mint Cinnamonでは標準でパネルの配置が自由なのは良いです。デスクトップPCのモニター前でノートPC開くと、デスクトップPCのモニター右下の各種ステータスが見えなくて困るんですがMintだと、そんな問題も無さそう。
パネル移動をドラッグ&ドロップで移動しようとしてしまい、なんで動かないのか少し悩みました。クリックすれば良いのですが、アプレット移動方法等と操作が違うのは気になるところ。
他の記事
Linux Mint Cinnamon 21.3 インストール
Linux Mint Cinnamon アプレット
この記事が気に入ったらサポートをしてみませんか?
