Linux Mint Cinnamon デスクトップ画面レイアウト変更 - メモ
動作環境と手順の範囲
Linux Mint Cinnamon 21.3 インストール 手順1の環境(またはMint 22へアップグレードした環境)でデスクトップ画面のレイアウトを変更します。
本メモは Linux Mint Cinnamon アプレット - メモ と Linux Mint Cinnamon パネル -メモ を元に実際の画面に適用した例です
デスクトップ画面のレイアウトを変更
◆ 完成画面
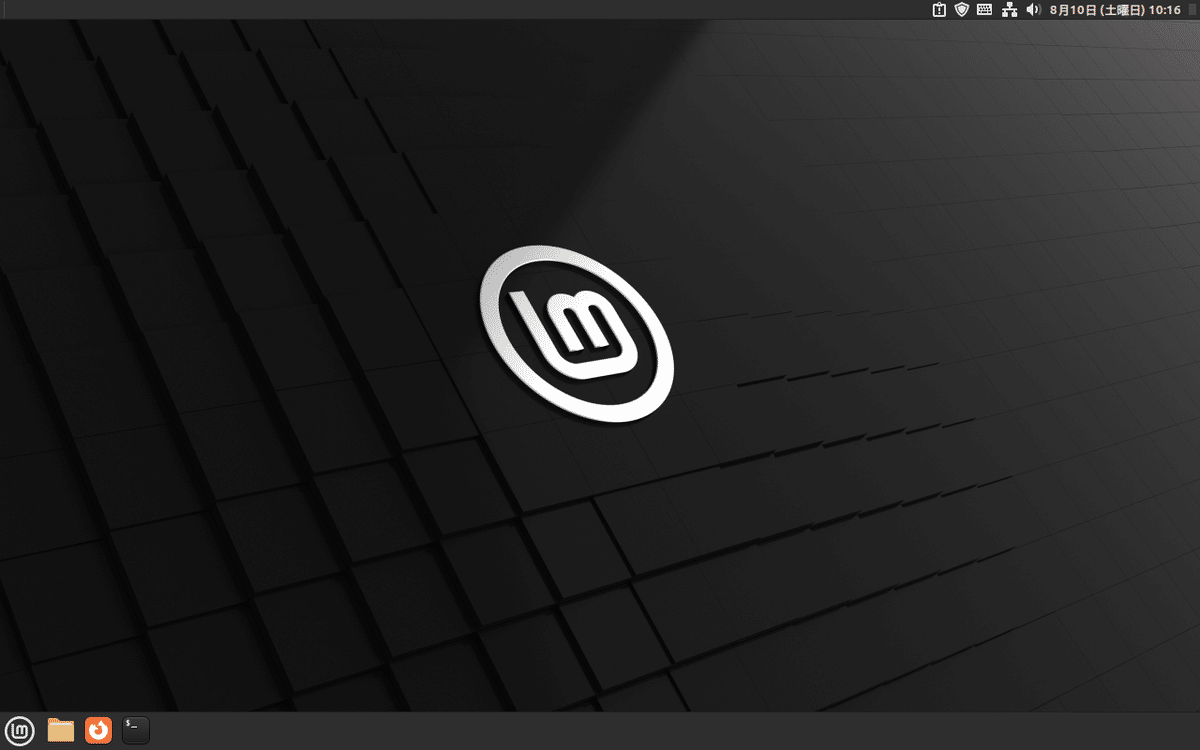
初期画面と大きくは変わらないですが
私のMac Mini (Intel)のデスクトップ画面のレイアウトはこんな感じです
◆ 変更を開始します
次の手順で画面を変更します
画面下部のパネルを画面の上部へ移動
パネルを画面下部に追加
上部パネルから下部パネルにメインメニューアプレットを移動
パネルの高さなど微調整

◆ 画面下部のパネルを画面の上部に移動します

メニューより②の移動を選択します
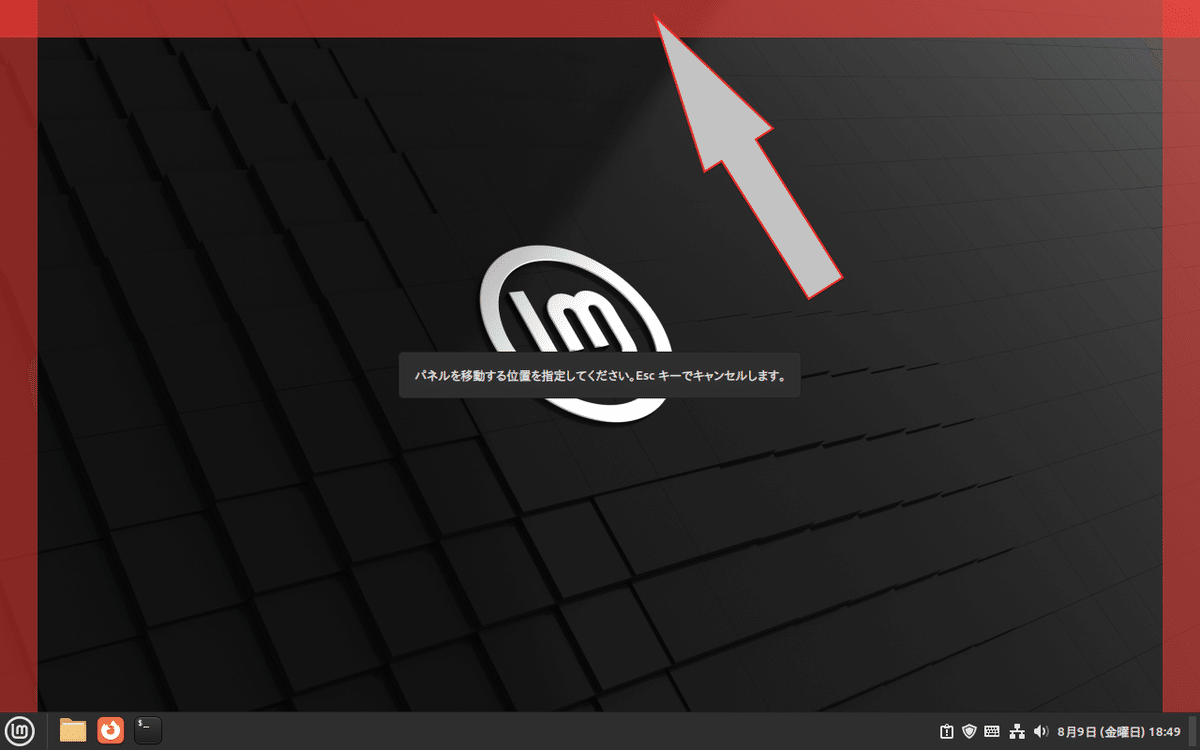
矢印の示す位置をクリックします。

◆ 画面下部にパネルを追加します

メニューから②「新しいパネルを追加」を選択します
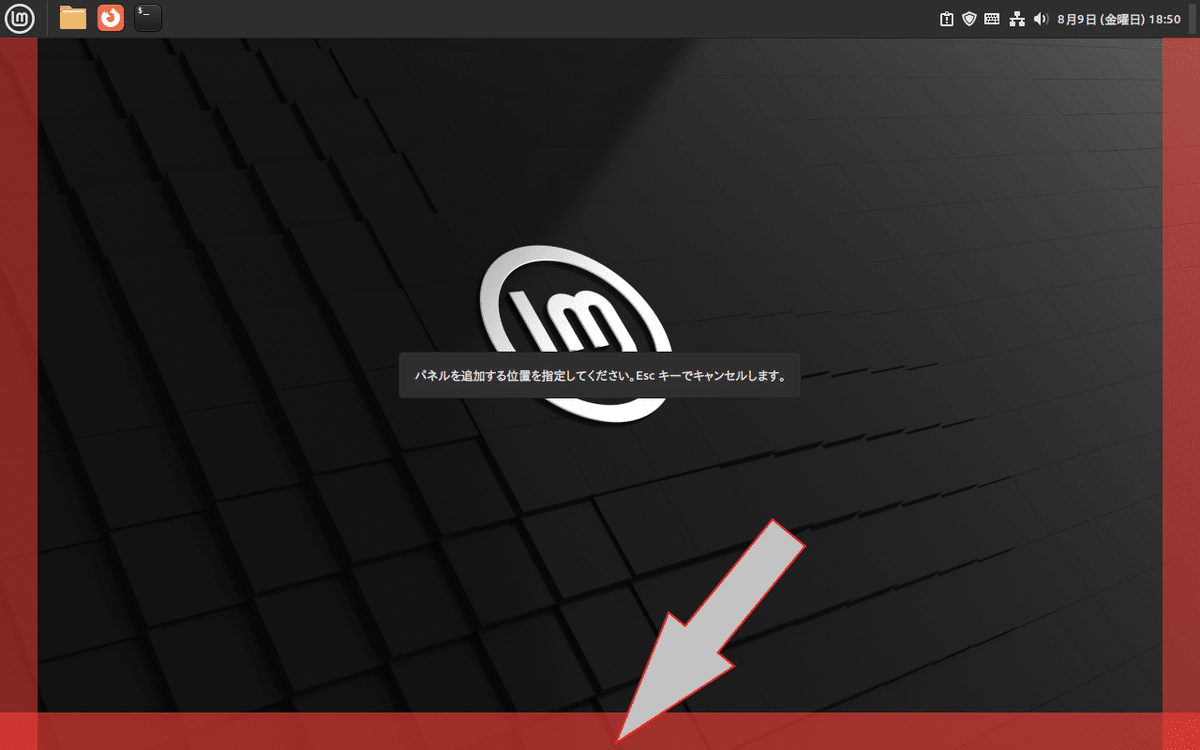
矢印の示す位置をクリックします。
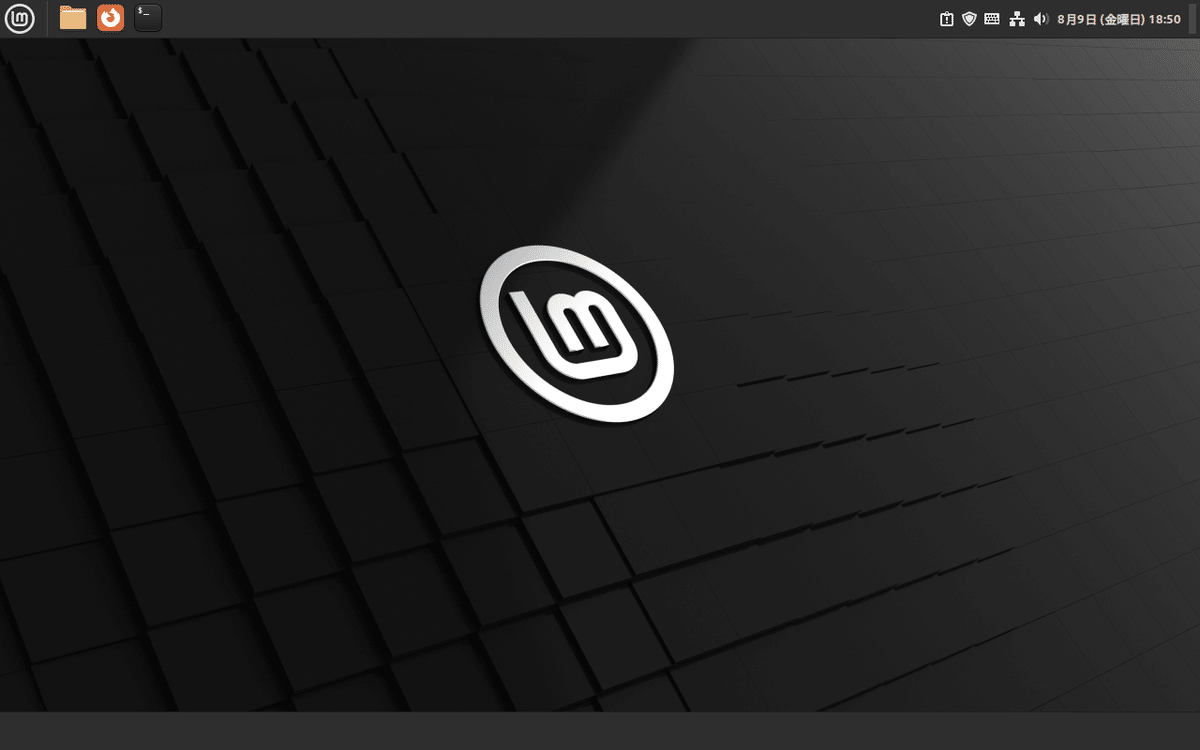
◆ アプレットを移動します


パネルを編集モードに変更します
【注意】パネル編集モード中はメインメニューを開くなど
アプレットを使った操作は行えません。

移動回数が少なそうなので本手順としました
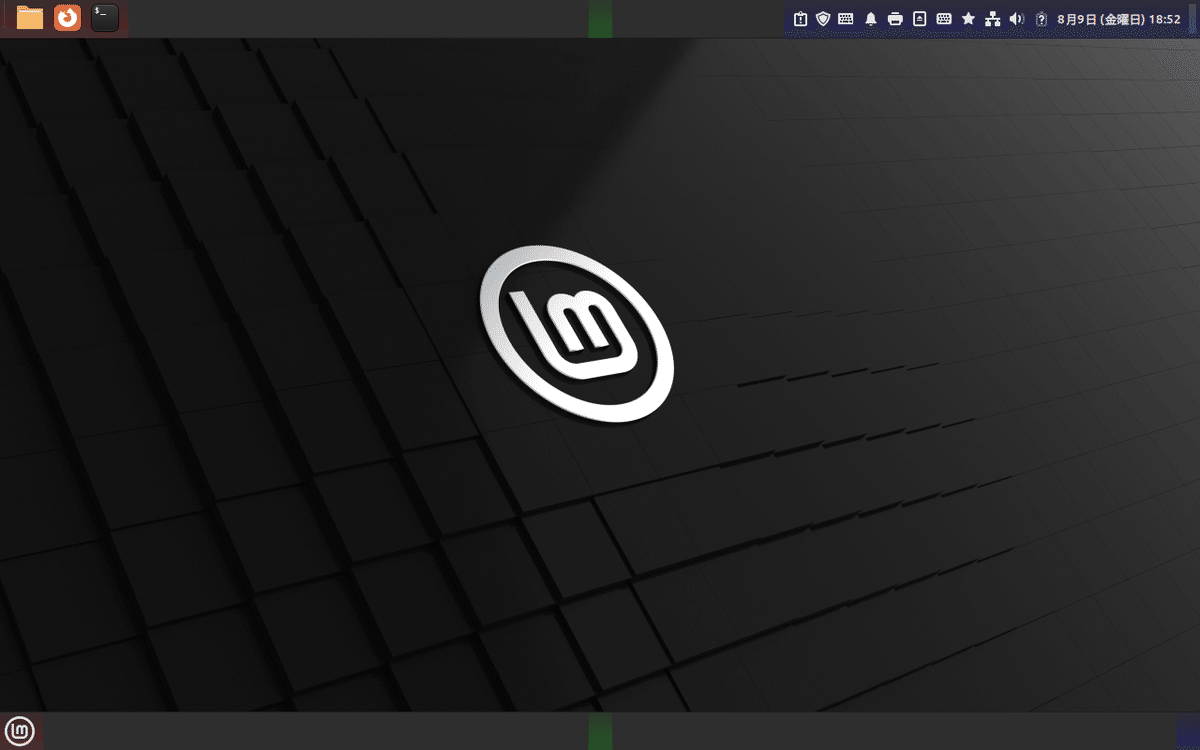

アプレット移動方法
移動先にアプレットが無ければ普通にアプレットをマウスでつかんで移動できます。移動先にアプレットが存在する時は次のようにします。
移動先のアプレット左側に置く場合
置きたいアプレットを移動先アプレット左側に持ってくると既存アプレットが右側へ移動します
空いた場所にアプレットを置きます。

移動先のアプレット右側に置く場合
置きたいアプレットを移動先アプレットの右側に持ってくると既存アプレットが左側へ移動します
空いた場所にアプレットを置きます。

先住アプレットが居る場合は、場所を空けてくれるのを待って
追加するアプレットを配置しないと、
追い返されてしまいます。
アプレット間への配置も同じ要領にて配置できます。
◆ パネル編集モードをOffにする

忘れるとアプレットが操作できないです
◆ パネル高さ調整
上部パネルは小さいアプレットだけ置いているので
バネルの高さを「小さめ」に変えます
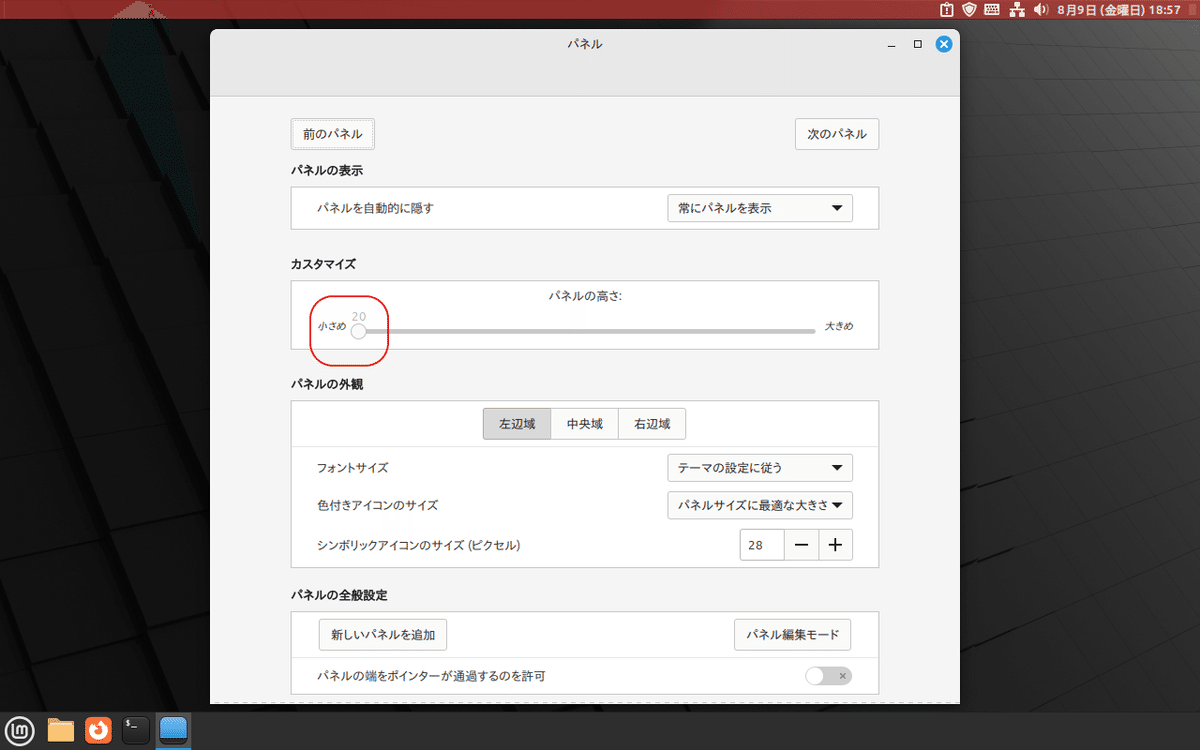
(設定中のパネルが強調表示となります)
メインメニュー設定変更
メインメニューの設定が無く時々探してしまうのですが、メインメニューはアプレットなので右クリックしてメニューより設定を選択することで設定変更します

設定を選択します

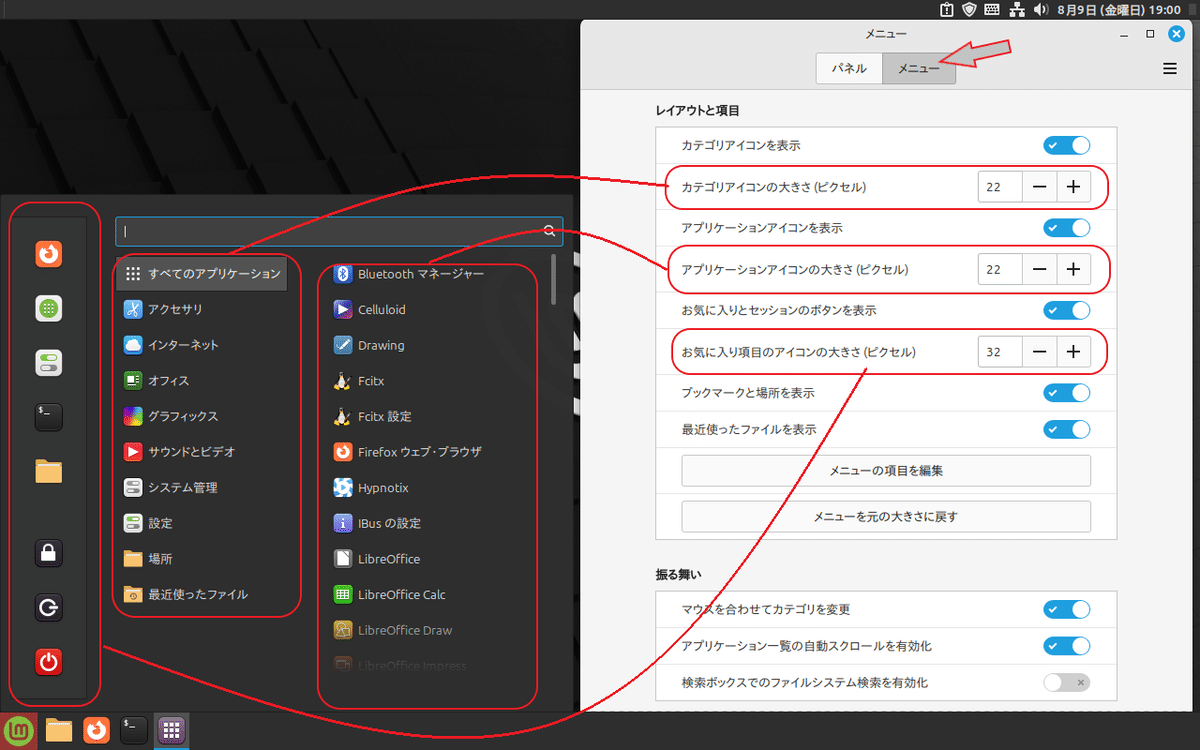
メインメニューのアイコンサイズを画面の解像度に応じて変えます
これで完了です。
参考)透明なパネル

標準では設定が無いようなので
「拡張機能を導入する方法」もしくは「直接CSSを変更」します。
拡張機能を導入する方法


(2024年8月に本拡張機能がダウンロード出来ることを確認)
拡張機能の使い方は、確認したい拡張機能を選択し
一番下の左にある電球のボタン?を押すと
ブラウザが起動して表示されるので(日本語に翻訳して)確認します。

本操作をやらなくても拡張機能は動作しているようですが、
プロパティの設定ができません。
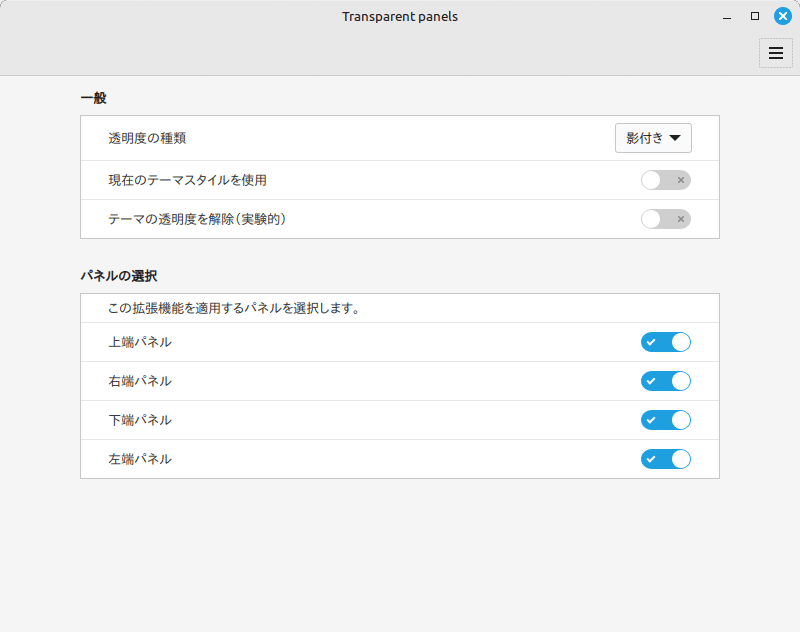
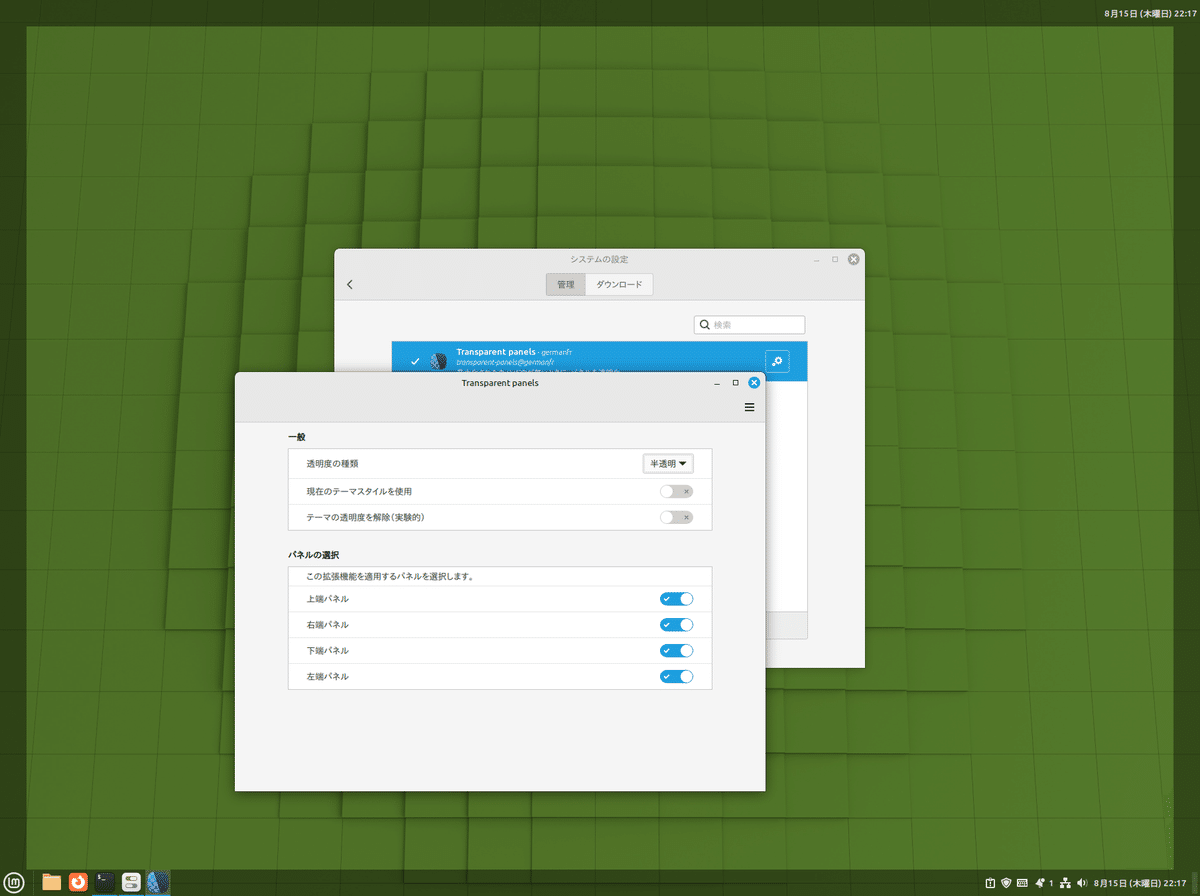
透明化する位置の設定スイッチをOn→Off→Onすると有効になる様です
直接CSSを変更する方法

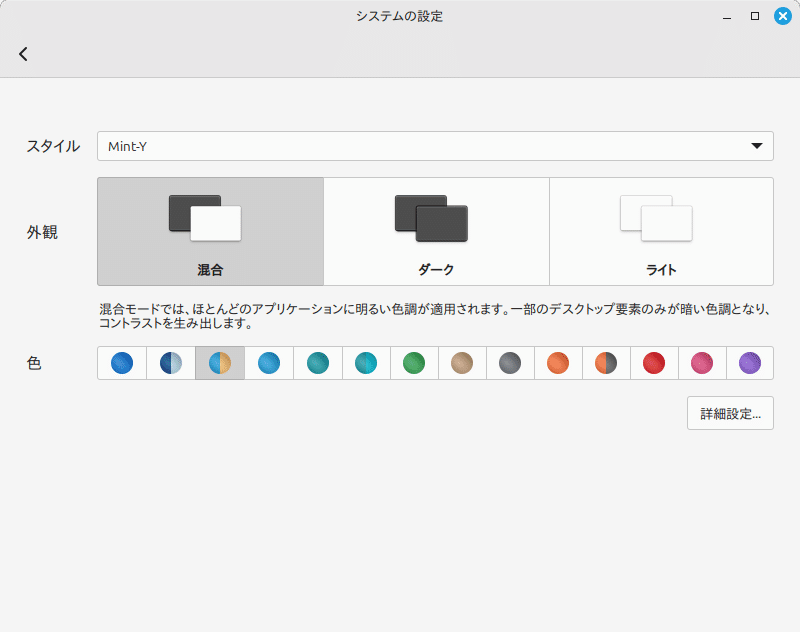
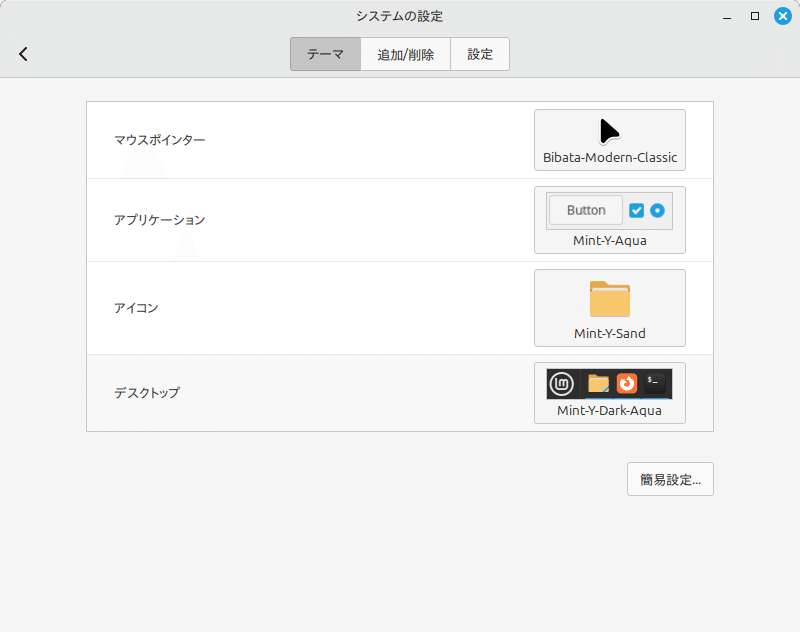
ここでは「Mint-Y-Dark-Aqua」で説明しますが
表示されたテーマ名に読み替えてください
確認したテーマのディレクトリへ移動し、テキストエディタでcinnamon.cssを編集します。必ずファイルはバックアップして下さい
cd /usr/share/themes/Mint-Y-Dark-Aqua/cinnamon
sudo xed cinnamon.csscssテキストよりpanel-topを設定している箇所を検索して下さい
"background-color: rgba(47, 47, 47, 0.99);"の最後0.99を0.0にすると透明になります。全てのパネルを透明にして良いのならここで0に変更
.panel-top, .panel-bottom, .panel-left, .panel-right {
color: #ffffff;
border: none;
background-color: rgba(47, 47, 47, 0.99);
font-size: 1em;
padding: 0px; }
.panel-top {
box-shadow: 0 1px #202020; }
.panel-bottom {
box-shadow: 0 -1px #202020; }
.panel-left {
box-shadow: 1px 0 #202020; }
.panel-right {
box-shadow: -1px 0 #202020; }bottomのパネルのみ透明にしたかったので、"background-color: rgba(47, 47, 47, 0.99);"の箇所を次のように変更します。、bottomのみ透明に設定です。
.panel-top, .panel-bottom, .panel-left, .panel-right {
color: #ffffff;
border: none;
font-size: 1em;
padding: 0px; }
.panel-top {
background-color: rgba(47, 47, 47, 0.99);
box-shadow: 0 1px #202020; }
.panel-bottom {
background-color: rgba(47, 47, 47, 0.0);
box-shadow: 0 -1px #202020; }
.panel-left {
background-color: rgba(47, 47, 47, 0.99);
box-shadow: 1px 0 #202020; }
.panel-right {
background-color: rgba(47, 47, 47, 0.99);
box-shadow: -1px 0 #202020; }
本ファイルは何かのアップデートで変更されてしまうかもしれません。
必要に応じてバックアップしてください。またデスクトップのテーマの設定を変更した場合は、同様の手順で変更する必要があります
ログアウト後ログインすると設定が反映します。
終わりに
Windowsでも同じなのですが、画面設定に時間かけても利用中に調子悪くなり再インストールするので必要最低限の設定にしてます。大きなバージョンアップ時は新規インストールして不要なアプリを消す良い機会と思ってます
他の記事
Linux Mint Cinnamon 21.3 インストール 手順1
Linux Mint Cinnamon 21.3 インストール 手順2
Linux Mint Cinnamon 21.3 日本語入力設定 - メモ
Linux Mint Cinnamon アプレット - メモ
Linux Mint Cinnamon パネル -メモ
Linux Mint Cinnamon Ubuntuを追加で入れてデュアルブート - メモ
この記事が気に入ったらサポートをしてみませんか?
