
Gmailのフィルタ設定方法~外注化に最適~
こんにちは!まつのきです。
私は現在ebay輸出で生計を立てています。
世界の方々から喜ばれるebay輸出の良さを、
より多くの日本の方に知ってもらいたいと思い発信しています。
詳しいプロフィールはこちらになります。
多くの方がGmailを利用していますが、とても便利な「フィルタ機能」をご存じですか?
フィルタ機能を上手く活用することで、メールの仕分けがしやすくなるだけでなく、eBay輸出などでの外注先とのやりとりを削減できます。
それによって、業務を自動化にすることも可能に!
今回は、Gmailのフィルタ機能について解説していきます。
基本的な機能から、便利な使い方までご紹介するので、興味のある方はぜひ参考にしてくださいね。
■Gmailのフィルタ機能とは?
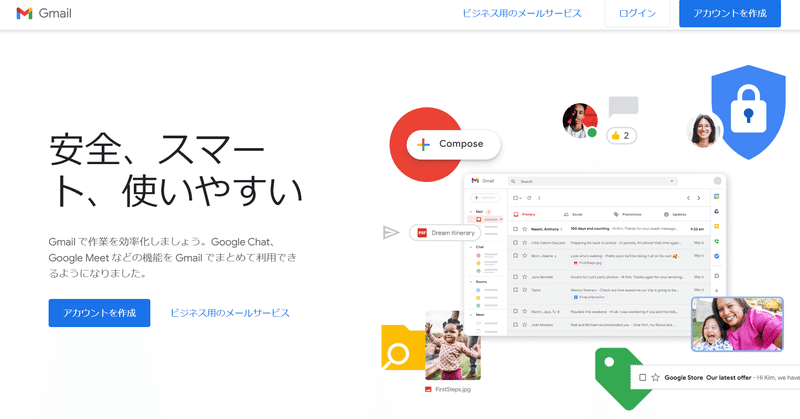
出典:Gmail
Gmailのフィルタ機能では、基本的に受信メールの自動処理が可能です。
受信メールを自動処理できる内容は、以下のものがあります。
・受信トレイをスキップ(アーカイブへ移動)
・既読にする
・スターをつける
・ラベルをつける
・指定のアドレスへの転送
・削除する
・迷惑メールにしない
・常に重要マークをつける
・重要マークをつけない
・カテゴリ振り分け
次の章で、上記機能を具体的に説明します。
■フィルタ機能の便利な活用方法

では具体的にどのようにフィルタ機能を活用したらよいのでしょうか?
今回は、便利な活用方法を3つご紹介します。
①ラベルをつけてメールを自動振り分け
②特定のメールを自動転送し外注管理
③重要マークをつけて確認忘れ防止
それぞれ活用方法とメリットについて、解説していきます。
①ラベルをつけてメールを自動振り分け
Gmailにはもともとフォルダ機能がありません。
そのため、メールを自動で振り分けるには「ラベル」を作成するとよいです。
ラベルとは、対象のメールに自動でタグ(印)をつけられる機能です。
ラベルごとにメールを確認できるので、フォルダと同じように管理できます。
ラベルは複数作成でき、色分けも可能なので自分がわかりやすいよう工夫することで、作業効率アップにつながるでしょう。
またフォルダとは異なり、1つのメールに複数のラベルをつけられるので、さらに細かい振り分けも可能です。
たとえば「eBay」「購入」や「eBay」「メッセージ」などと複数のラベルを設定することで、eBayに関係したメールを作業ごとに振り分けられます。
これで、自分のすべきことや必要な対応が一目瞭然です。
工夫次第で、自分好みに活用できるでしょう。
②特定のメールを自動転送し外注管理
Gmailでは、フィルタにかけたメールを自動で転送してくれる機能もあります。
フィルタ設定の際に、転送条件と指定のアドレスを入力するだけで自動的に転送してくれます。
この機能を活用することで、外注先とのやりとりを減らせます。
たとえば、購入通知のメールを配送担当の外注先へ転送することで、自分を通さずとも業務の遂行が可能です。
もし今まで、商品の購入ごとに外注先へ配送のやりとりを行っていた方は、ぜひ活用してみてください。
大幅な業務削減につながることでしょう。
③重要マークをつけて確認忘れ防止
毎日大量のメールが送られてくると、どうしても見落としてしまうこともありますよね。
しかし、重要なメールを見落としてミスにつながってしまっては問題です。
そのために、重要なメールにはあらかじめ「重要マーク」をつけるよう設定しておきましょう。
そうすることで、大量のメールの中から重要なメールを見つけやすくなるので、確認忘れのミスを防ぐことができます。
■設定方法
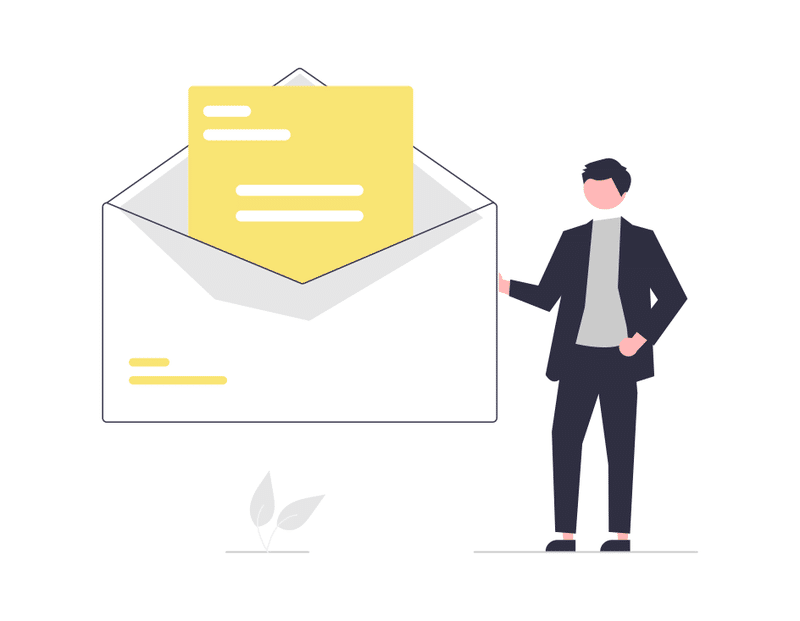
では実際に、フィルタ機能の設定方法を詳しく解説していきます。
今回は前の章でご紹介した、
・ラベルのつけ方
・転送方法
・重要マークのつけ方
上記3つの便利機能について説明します。
ラベルのつけ方
新規ラベルの作成、振り分け方法をみてみましょう。
【ラベルの新規作成】
①Gmailの「ラベル」の「+」をクリック

②「新しいラベル」画面で、ラベルの名前を入力し「作成」をクリック

そうすると、新しくラベルが作成されます。
次は実際にメールをラベルに振り分ける設定です。
【フィルタでのラベル設定】
①Gmailの検索窓の右にあるマークをクリック
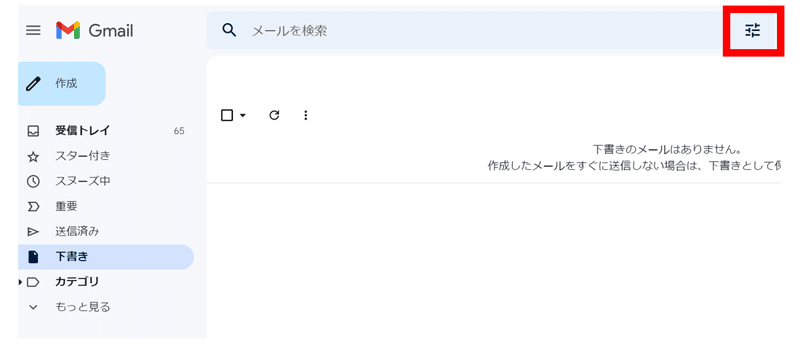
②検索条件を入力する画面が表示されるので、振り分けたいメールのアドレスやキーワードを入力し「フィルタ作成」をクリック

③フィルタ設定条件画面が表示されるので「ラベルを付ける」にチェックをいれ、付けたいラベルを選択したら「フィルタを作成」をクリック

これで、ラベルの設定は完了です。
転送方法
次は、特定のメールを指定のアドレスへ転送する方法です。
途中までの操作は【フィルタでのラベル設定】の②まで同じです。
そのあとの設定方法を解説します。
【フィルタでの転送設定】
①フィルタ設定条件画面が表示されたら「次のアドレスに転送する」にチェックをいれ「転送先アドレスを追加」をクリック

②表示された画面にて再度「転送先アドレスを追加」をクリック

③転送したいアドレスを入力し「次へ」をクリック
※外注先に、どのメールアドレスに転送すればよいか事前に確認しましょう

④するとポップアップが表示されるので、アドレスに間違いか確認し問題なければ「続行」をクリック

⑤すると以下のポップアップが表示されるので「OK」をクリック

指定したアドレスに確認メールが届くので、外注先と連絡をとり送られてきたメールから認証を済ませてもらいます。
正しく認証されると、以下のポップアップ画面が表示されるので「確認」をクリックすれば転送の設定が完了です。
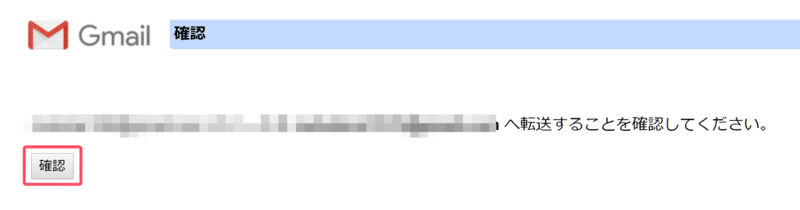
重要マークのつけ方
重要マークの設定方法は、ラベルの設定方法と同じ流れです。
フィルタ設定条件画面で「常に重要マークをつける」にチェックをいれ「フィルタを作成」をクリックすれば完了です。

必ずチェックしたいメールは設定しておきましょう。
■まとめ
Gmailをビジネスで利用している方などは、毎日大量のメールが届き、メールチェックだけでもかなりの労力が消耗されてしまうことでしょう。
Gmailにはさまざまな便利機能が搭載されているため、使い方次第で作業効率アップや業務削減につながります。
上手く活用し、煩わしいメール対応の負担を軽減させましょう!
最後までお読みくださりありがとうございました。
この様なeBay輸出や物販全般の情報をnoteやTwitterで発信をしています。
最後まで読み終えた方はハートボタンで読んだのを教えて下さいね。
この記事が参加している募集
この記事が気に入ったらサポートをしてみませんか?
