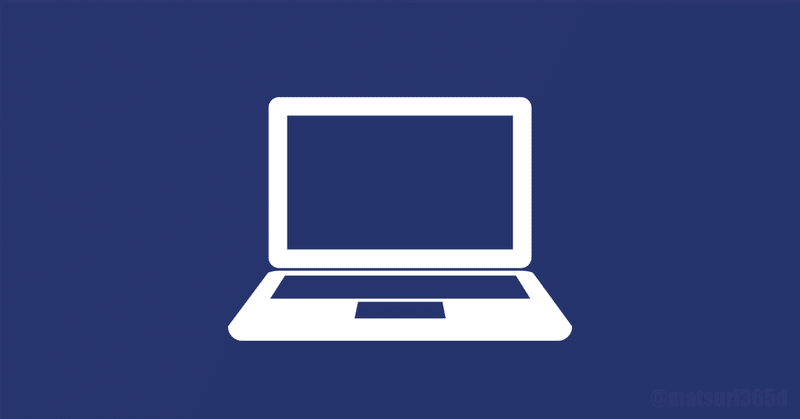
MacbookProにHomebrewとConda環境の設定の覚え書き
以下の記事を見ながら、戻ってきた M3のMacbookProにHomebrewというのを入れてみました。また、Minicondaもインストールしてみました。
試行錯誤の乱文ですのでご容赦ください。
違ったところ、パスワードの入力を求められました。
The Xcode Command Line Tools will be installed.
Press RETURN/ENTER to continue or any other key to abort:
ということで、ENTERを押したらすすんでいきました。
Pathをリンクするコマンドが2行
の部分は、コピペができなかったので、直接目で見ながら、打ち込んでみました。2行うちおわったところで、dquote> という表示がでました。
Bardに尋ねてみました。
コンソールの左端の表示が「dquote>」になっているということは、シェルプロンプトが「dquote」という名前のシェルに切り替わっていることを示しています。
dquoteシェルは、Homebrewのインストール時に自動的に作成されるシェルです。このシェルは、Homebrewの機能を使用するための特別なシェルです。
brew helpと打ち込んでも何も新しい表示が出なかったということは、dquoteシェルではbrewコマンドが認識されていないことを示しています。
Homebrewを正常に使用するには、通常のシェルに戻す必要があります。
通常のシェルに戻すには、以下のコマンドを実行します。
exit
このコマンドを実行すると、dquoteシェルが終了し、通常のシェルに戻ります。
通常のシェルに戻ったら、brew helpと打ち込んでみてください。正常に表示されるようになります。
なお、dquoteシェルは、Homebrewのインストール時に自動的に作成されますが、不要であれば、以下のコマンドを実行して削除できます。
rm -rf ~/.dquote
このコマンドを実行すると、dquoteシェルが削除されます。
exit をいれても、dquoteのままです。
申し訳ありませんが、その場合は、Homebrewのインストールが正常に完了していない可能性があります。
Homebrewのインストールが正常に完了しているかどうかを確認するには、以下のコマンドを実行します。
brew doctor
このコマンドを実行すると、Homebrewのステータスが表示されます。
ステータスにエラーが表示されている場合は、エラーの指示に従って、Homebrewを再インストールしてください。
Homebrewの再インストール後、再びexitコマンドを実行して、通常のシェルに戻れるかどうかを確認してください。
それでもdquoteのままの場合は、以下のコマンドを実行して、Homebrewの設定をリセットしてください。
brew reset
このコマンドを実行すると、Homebrewのインストールが初期状態に戻ります。
Homebrewの設定をリセットした後、再びHomebrewをインストールしてください。
Homebrewのインストールが正常に完了すれば、通常のシェルに戻れるようになります。
という状況になったので、ターミナルをいったん終了して、もう一度立ち上げ直したら、もともとの表示のターミナルになりました。
その上で、brew help と brew doctor のコマンドをそれぞれいれてみたところ、helpの例の表示と、"Your system is ready to brew."という表示がでたので、無事にインストールが完了したようです。
そのあとは、下記コマンドも無事に動いたようです。
しかし以下のminiforgeでは、最新のcondaがインストールされないみたいで、のちの作業でエラーがでたので、おすすめしません。(多分、macのmetal対応が追いついてないのかなと勝手に妄想してます。)
ここはやめたほうがいいみたい。
brew install miniforge
homebrewがインストールされたフォルダーは、/opt/homebrew らしいです。
隠しフォルダーのため、ファインダーを開いた状態で、「command」+「shift」+「.」 で、みることができました。
ということで、無事にインストールできているようです。
(ここまでお勧めしません)
気を取り直して、上にそって、conda環境を作れるようにします
mkdir -p ~/miniconda3
curl https://repo.anaconda.com/miniconda/Miniconda3-latest-MacOSX-arm64.sh -o ~/miniconda3/miniconda.sh
bash ~/miniconda3/miniconda.sh -b -u -p ~/miniconda3
rm -rf ~/miniconda3/miniconda.shmacの標準ターミナルはzshというものらしく、condaコマンドをつかうためには、~/miniconda3/bin/conda init zsh と打ち込んで、exitして、再度立ち上げる必要があるということみたい。
この状態では、自動で、conda環境(base)でterminalが立ち上がるとのことです。
(base)という左端の表示は、base仮想環境がアクティブになっていることを示しています。
condaをインストールすると、デフォルトでbase仮想環境が作成されます。base仮想環境は、Pythonの標準ライブラリと、condaによってインストールされたパッケージがインストールされています。
ターミナルを起動すると、デフォルトでbase仮想環境がアクティブになります。そのため、ターミナルを立ち上げると、必ず(base)という左端の表示が出るようになります。
もし、別の仮想環境をアクティブにしたい場合は、conda activate <仮想環境名>コマンドを実行します。
例えば、testという仮想環境をアクティブにするには、次のコマンドを実行します。
conda activate test
コマンドを実行すると、プロンプトの前に(test)が追加されます。これにより、test仮想環境がアクティブになっていることを示しています。
また、conda deactivateコマンドを実行すると、アクティブな仮想環境をデアクティブにすることができます。
例えば、base仮想環境をデアクティブにするには、次のコマンドを実行します。
conda deactivate
コマンドを実行すると、プロンプトの前に(base)の表示が消えます。これにより、base仮想環境がデアクティブになっていることを示しています。
ということになりました。
複数の仮想環境をつくることになるかもしれないから、ターミナルを立ち上げた時に、base仮想環境がアクティブになってないほうがいいと思って、どうすればいいかを尋ねました。
はい、その通りです。
conda config --set auto_activate_base false コマンドを実行すると、~/.condarc ファイルが作成され、auto_activate_base: false という行が追加されます。この設定は、ターミナルを再起動しても有効になります。
そのため、conda仮想環境から落ちてから、このコマンドを実行することをお勧めします。
また、conda deactivate コマンドを実行して、conda仮想環境をデアクティブにしてから、このコマンドを実行しても問題ありません。
どちらの方法でも、ターミナルを開いた時に、condaがdeactivateされた状態になります。
上の作業をしたら、無事にターミナルを立ち上げても、勝手に、baseの仮想環境が立ち上がってる状態ではなくなりました。
あと、仮想環境をあらたにつくるときも、baseの仮想環境のそとで実行するほうがいいらしい。
はい、conda create をするときも、base仮想環境の外で行うことをおすすめします。
conda create コマンドは、新しい仮想環境を作成するためのコマンドです。このコマンドを実行すると、新しい仮想環境が作成され、その仮想環境に指定したパッケージがインストールされます。
base仮想環境で conda create コマンドを実行すると、その仮想環境に指定したパッケージがインストールされます。しかし、base仮想環境は、システム全体に影響を与える可能性があります。そのため、base仮想環境にインストールするパッケージは、慎重に選択する必要があります。
そのため、conda create をする場合は、base仮想環境の外で、新しい仮想環境を作成してから、その仮想環境にパッケージをインストールすることをおすすめします。
具体的には、次の手順で行います。ターミナルを開き、condaをdeactivateします。
conda createコマンドを実行して、新しい仮想環境を作成します。
新しい仮想環境をactivateします。
conda installコマンドを実行して、パッケージをインストールします。
これで、base仮想環境に影響を与えることなく、新しい仮想環境にパッケージをインストールすることができます。
また、conda create コマンドには、-n オプションを使用して、仮想環境の名前を指定することができます。仮想環境の名前を指定すると、その名前で仮想環境が作成されます。
例えば、次のコマンドを実行すると、my_env という名前の仮想環境が作成されます。
conda create -n my_env
この方法を使用すると、仮想環境を簡単に識別することができます。
メモ
conda info -e でcondaの仮想環境一覧が見れる。実行されてる仮想環境には、* マークがつく。
conda -h でヘルプ情報がでる。
このままだと、miniconda3のdirectoryの下の方に新しく作ったconda環境がつくられるので、修正することにしました。自分の気分の問題です。
conda config --file ~/.condarc --append envs_dirs ~/AI上で、ホームフォルダーの直下のAIという名前のdirectoryにconda環境が簡単に作られるようになります。(--prefix という引数をconda createの時に使わなくてもいいという話です)
話題のappleのAI関連のパッケージのとりいれ
macのメタルの環境をつくる
conda create --name mlxenv python=3.11.5アクティベイトする
conda activate mlxenvインストールする
pip install mlxmlxのdirectoryに移動してから、exampleのdirectoryをcloneする。
git clone https://github.com/ml-explore/mlx-examples.gitちょっと手入れ
terminalのpathの名前表示が長いので、.zshrcのファイルに、1行追加する。
export PS1='\w % '以下の解説の nano を使ってみた。
シンプルな表示になったけど、conda環境名が、base以外の環境がフルパス表示になっている。
ということで、また相談して、.condarcを下記のようにしました。これはGPT-4と相談。
auto_activate_base: false
envs_dirs:
- /Users/liberoscholar/AI
env_prompt: '({name}) '
一番下の行で、conda環境名がシンプルに名前表示だけとなりました。ただし、baseの場合は、miniconda3 という表示に代わってしまいました。
許容範囲とします(汗
あと備忘録
Unix系オペレーティングシステム(LinuxやmacOSなど)のコマンドラインにおいて:/ はルートディレクトリを示します。これはファイルシステムの最上位にあり、すべてのファイルとディレクトリの階層がここから始まります。
~ は現在ログインしているユーザーのホームディレクトリを示します。
この記事を最後までご覧いただき、ありがとうございます!もしも私の活動を応援していただけるなら、大変嬉しく思います。
