
Apple Silicon MacBook業務環境の効率的セットアップ: HomebrewでMinicondaやVScode導入
ユーティリティやMS Office・Adobeソフトを入れていたら、仕事用のVS codeを入れるのを忘れていた…。なんだかめんどくさいのだけど、前回Macbook proを初期化した際に、すべてHomebrew任せという方法が便利だったので、他の人に聞かれた時用にメモしておきます。あくまでもいわゆるApple Silicon製のCPUを積んだMacを購入した人向けです(ほんと簡単で便利)。
1.Homebrewを導入する
以下のページに行ってコマンドラインをコピー(テキストをコピーしてもよいし、右側のコピーアイコンをクリックしても良い)する。
macOS(またはLinux)用パッケージマネージャー — Homebrew
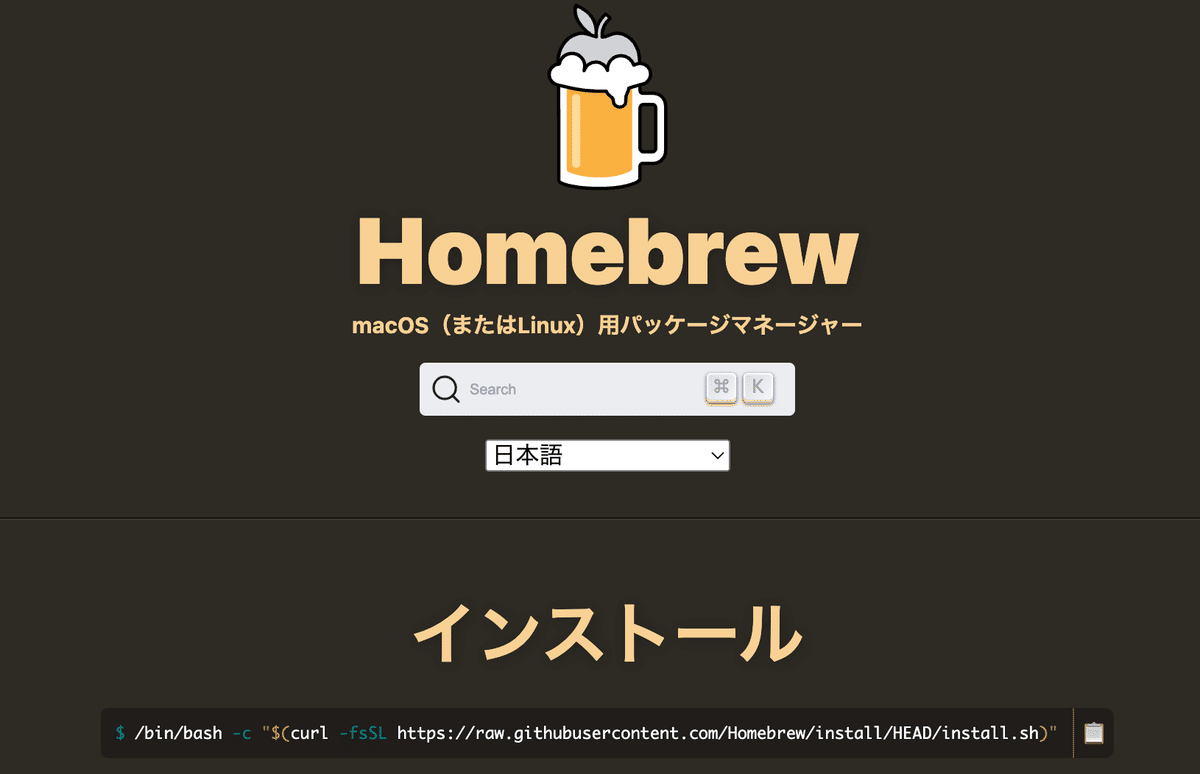
コマンドをコピーできたら、マックのターミナルアプリ(私は「iTerm2」というアプリを使っている)にコピー&ペーストする。
すると、Installation successful!の文字が出ます。

ここのWarningには、「Next Stepに書いてあるようにHomebrewのPathを変更してね」と注意書きがあります。
素直に、すぐ下の行に記載されているNext Stepを探します。
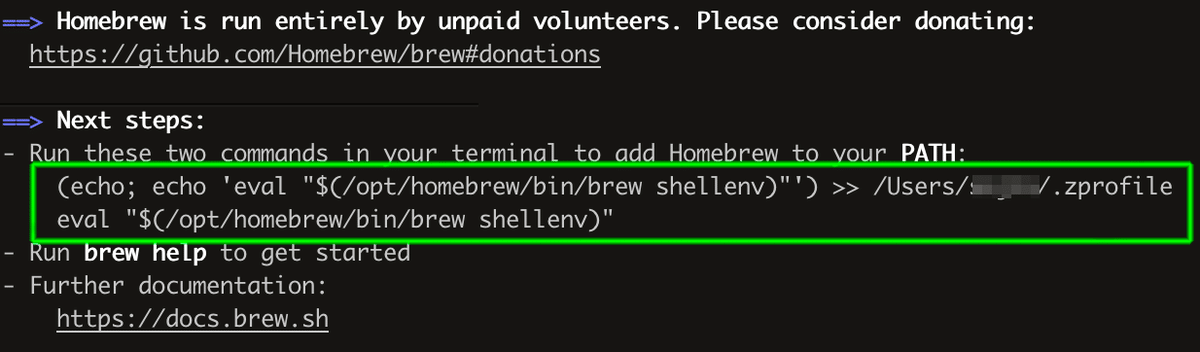
Pathをリンクするコマンドが2行ありますので、それぞれコピーしてターミナルアプリに貼り付けて実行します。
その後のコメントには、「brew help」というコマンドをターミナルアプリにコピペして実行してみて、と書いてあります。うまく動けばHomebrewのインストールは成功です!
2.miniforge3をインストールする
VS code上でPythonとかを動かす際には仮想環境というのがあると便利です。というか、仮想環境の上でPythonを実行するのが普通です。WindowsではAnacondaという仮想環境を入れるのが普通ですが、Mac(Apple silicon CPUを積んだMac)ではminiforge3を導入します。
手順は非常に簡単で、ターミナルアプリ上で以下のコマンドを実行するだけです。
brew install miniforge以上、です(笑)。
なぜ、Pythonを実行するのに仮想環境上で動かす??
機械学習などではtensorflowなどのモジュールを使用する際にうまく動作しないことが頻繁に起きます。特にApple silicon MacではPythonやGPUを動かすモジュールのバージョンの相性というのがあります。その都度、その時点での最善の環境を構築しますので、仮想環境上でPythonを入れておくと入れ替えが簡単です。古いプログラムを動かすときにも、古いバージョンのPythonやモジュールを入れられるので、大変便利です!
3.VS codeをインストールする
以下のコマンドを実行して、VS code(Visual Studio Code)をインストールします。
brew install visual-studio-code終わりです。
まとめ
自分の環境構築を数年に1回しかしない人に向けた健忘録です。年々インストールが簡単になっていくのがこの世界の良いところですw。身近にいる詳しい人に教えてもらう際にも、ここまで終えてから話を聞きにいくと良いかと思います。VS codeの設定が残っているのですが、こちらはまた機会があれば記事にしたいと思います。(VS codeは個々の目的や使い方に応じて詳しいサイトがたくさんあります)
