
Adobe Premiere Rushを活用したソーシャルメディア向け動画づくり 【応用編:動画へのテロップ追加、色彩調整をしてみよう】
前回の記事では、初心者でも簡単にできるソーシャルメディア向け動画の作り方として、Adobe Premiere Rushを活用し、複数の動画のサイズや長さを調整して1本の動画を作る手順をご紹介しました。
こちらの応用編では、動画へのテロップの追加や色彩の調整など、Adobe Premiere Rushの応用的な使い方をご紹介します。テレワークでのアカウント運用、クリエイティブ制作にもお役立てください。
※「基礎編:動画のサイズや長さを調整して、動画を編集してみよう」はこちらから
【1. 動画へのテロップ追加や色彩調整などを行う】
ここからは、基礎編で作った動画をもとに編集を行っていきます。
▼Adobe Premiere Rushの応用的な使い方
1. トランジションを設定する(動画をつなぎ合わせるエフェクトの設定)
2. カラーを調整する(動画の色彩調整)
3. タイトルを追加する(テロップの追加、モーションの選択)
4. オーディオを調整する(音声ボリュームの調整)
5. 動画の速度を調整する
1-1. トランジションを設定する(動画をつなぎ合わせるエフェクトの設定)
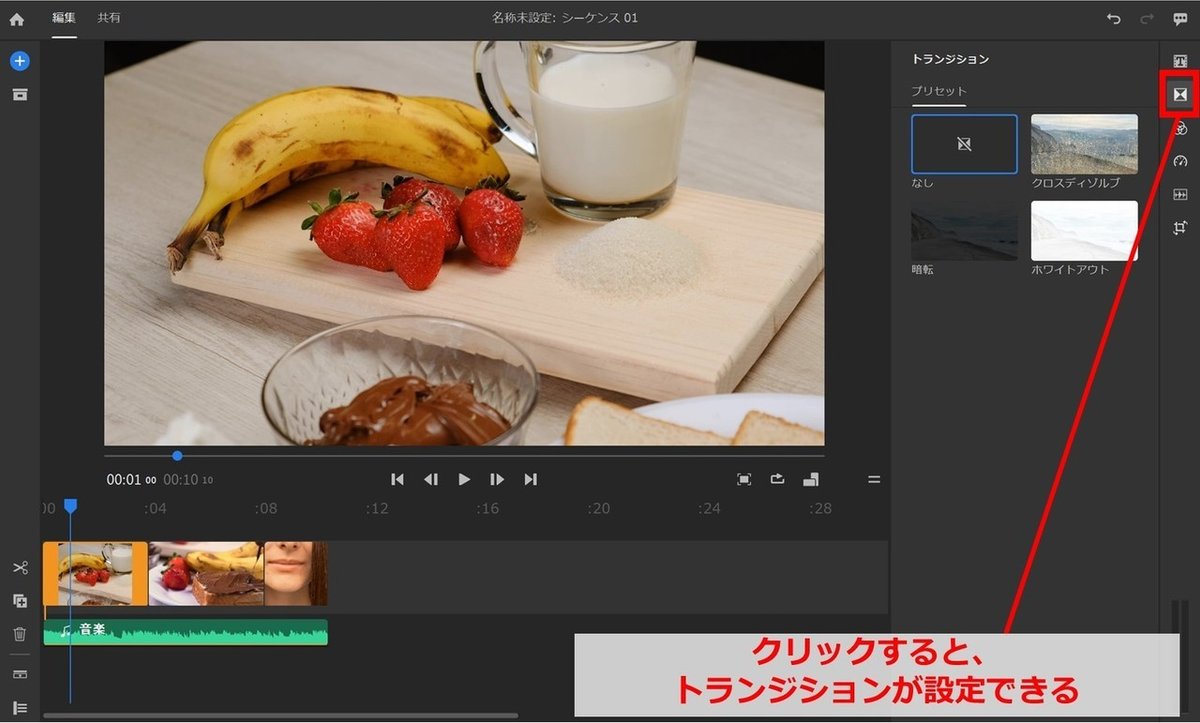
動画同士を自然につなぐためのエフェクトも、ボタン一つで簡単に追加することができます。右端の「トランジション」ボタンをクリックすると、プリセットされている3つのエフェクトが選択できるようになります。

例えば、「クロスディゾルブ」を選択すると、動画同士のつなぎ目をフェードイン・フェードアウトで重ねるエフェクトが追加できます。ほかにも、動画同士のつなぎ目が真っ暗になる「暗転」、真っ白になる「ホワイトアウト」が仕様可能です。
これらは動画同士を自然につなぎ合わせる上で役立ちます。
1-2. カラーを調整する(動画の色彩調整)
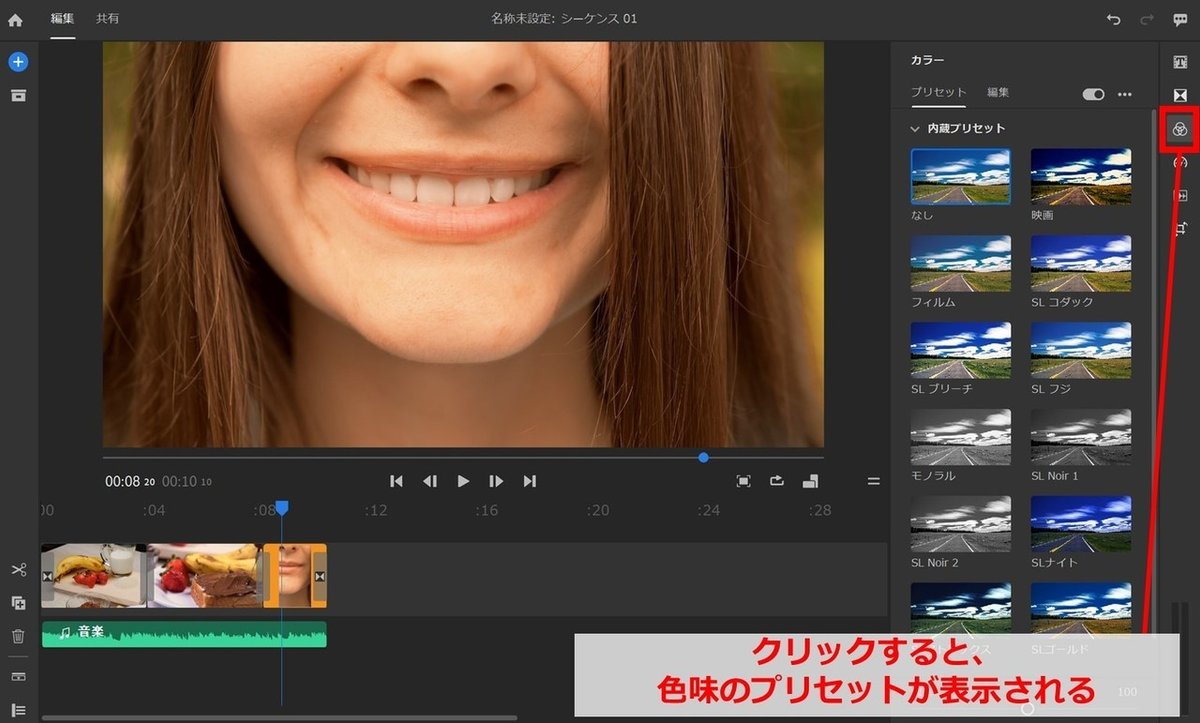
動画の明るさが足りない、コントラストが弱い、動画同士の色彩にばらつきがある、といったときは、動画の色彩を簡易的に調整してみましょう。
右端の「カラー」ボタンをクリックすると、12の内蔵プリセットが表示され、その中から色彩を選ぶことができます。
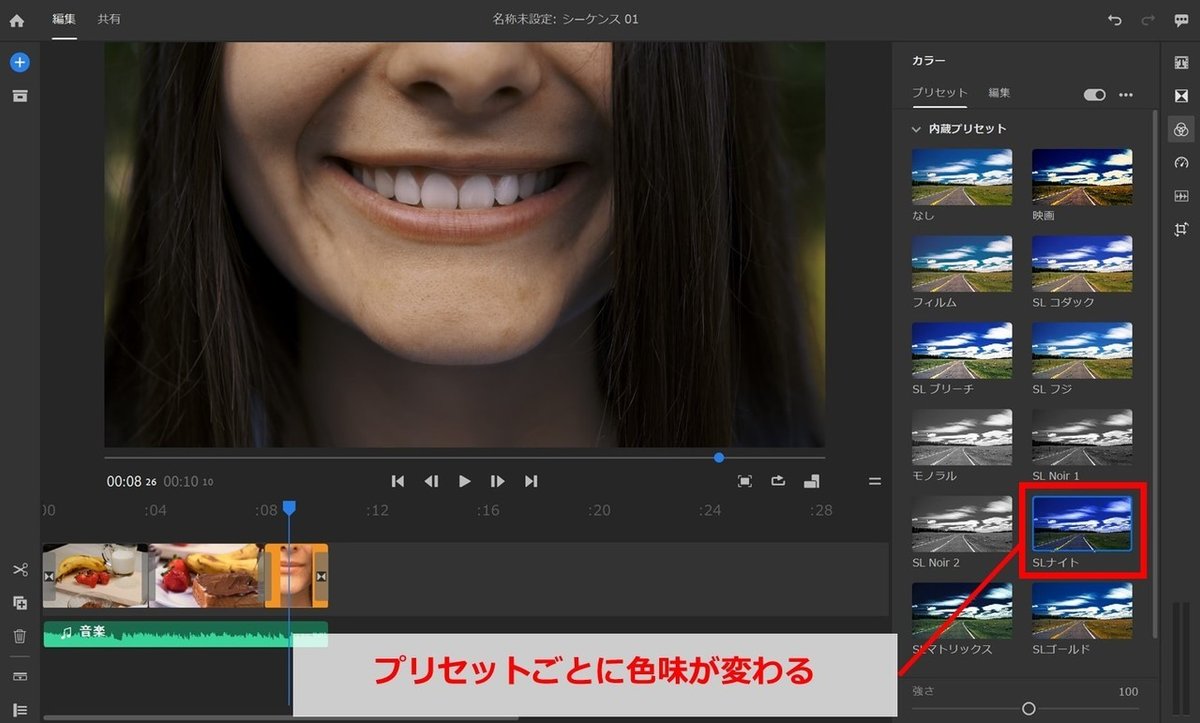
例えば上記の色彩を選ぶと、元の動画より薄暗く、コントラストは強くなりました。
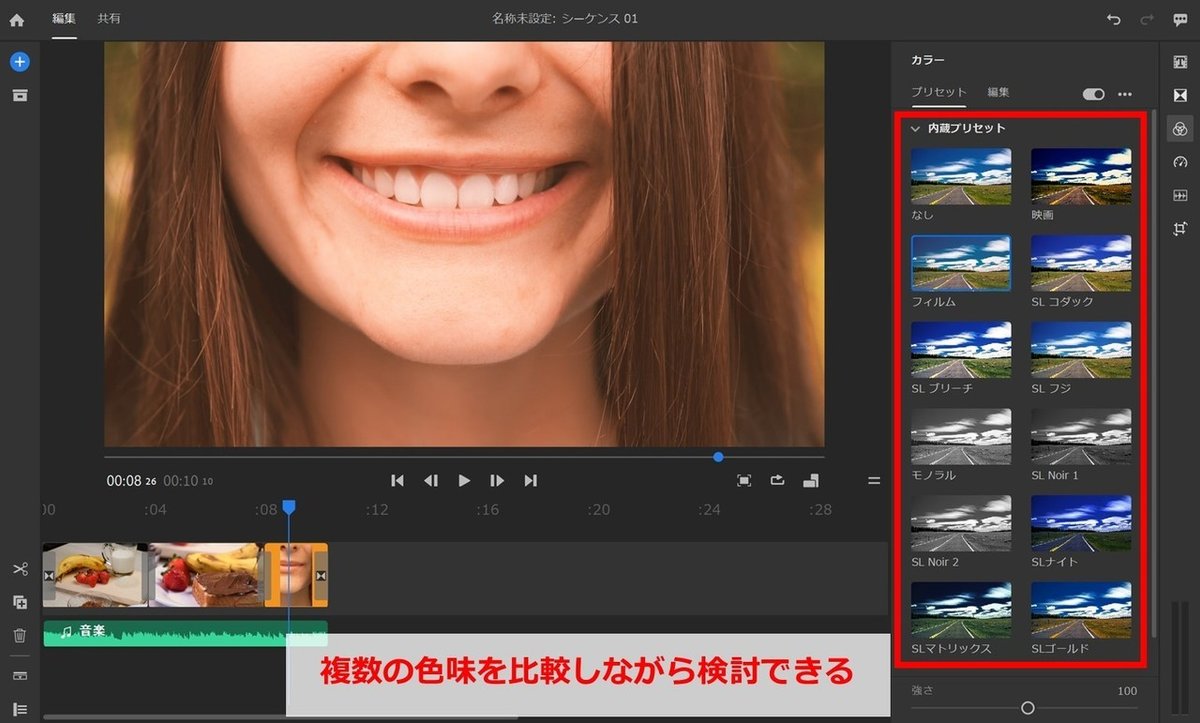
今回は明るめの動画に仕上げるために、こちらの色彩を選択しました。複数の色彩を比較しながら、動画内容に合った色彩を検討できるのが便利です。
1-3. タイトルを追加する(テロップの追加、モーションの選択)

テロップなどのテキストも簡単に追加することができます。
左上の「+」から「タイトル」をクリックすると、テキストのレイヤーが追加され、テキストの入力やフォント・色などが調整できます。
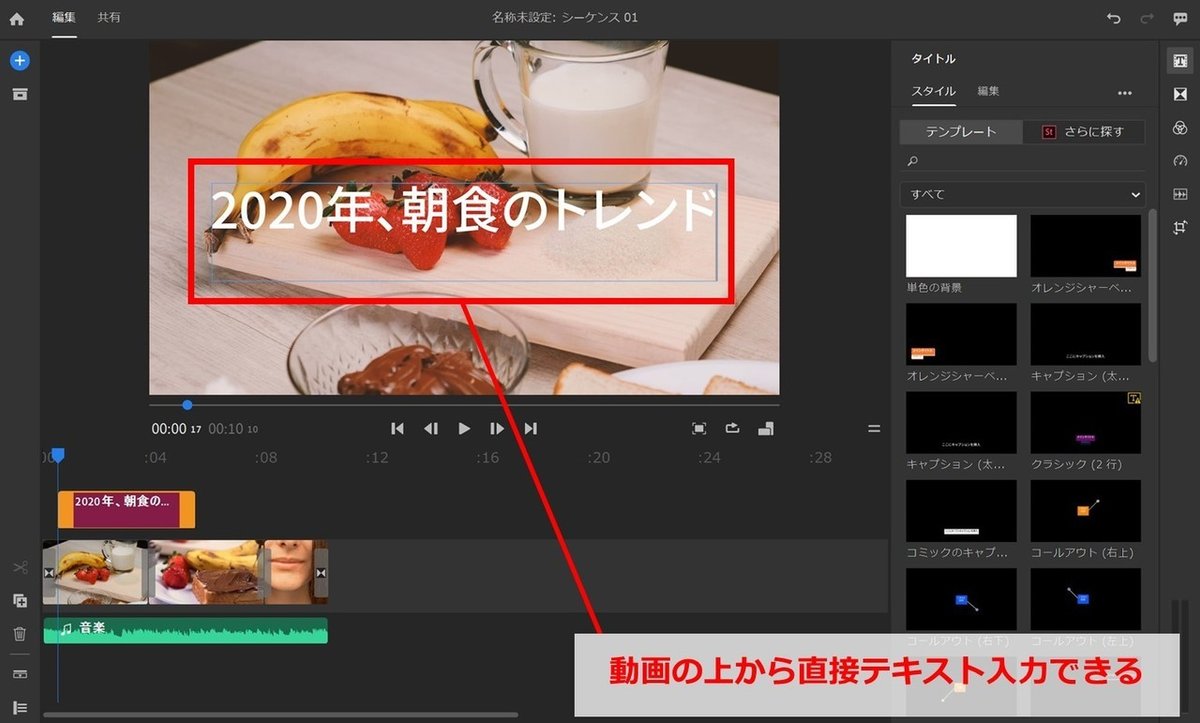
動画の上からテキストを直接入力していきます。テキストはパワーポイントと同じ要領で入力できるので、難しい操作を行わずとも簡単に動画を補足するテキストを追加できます。
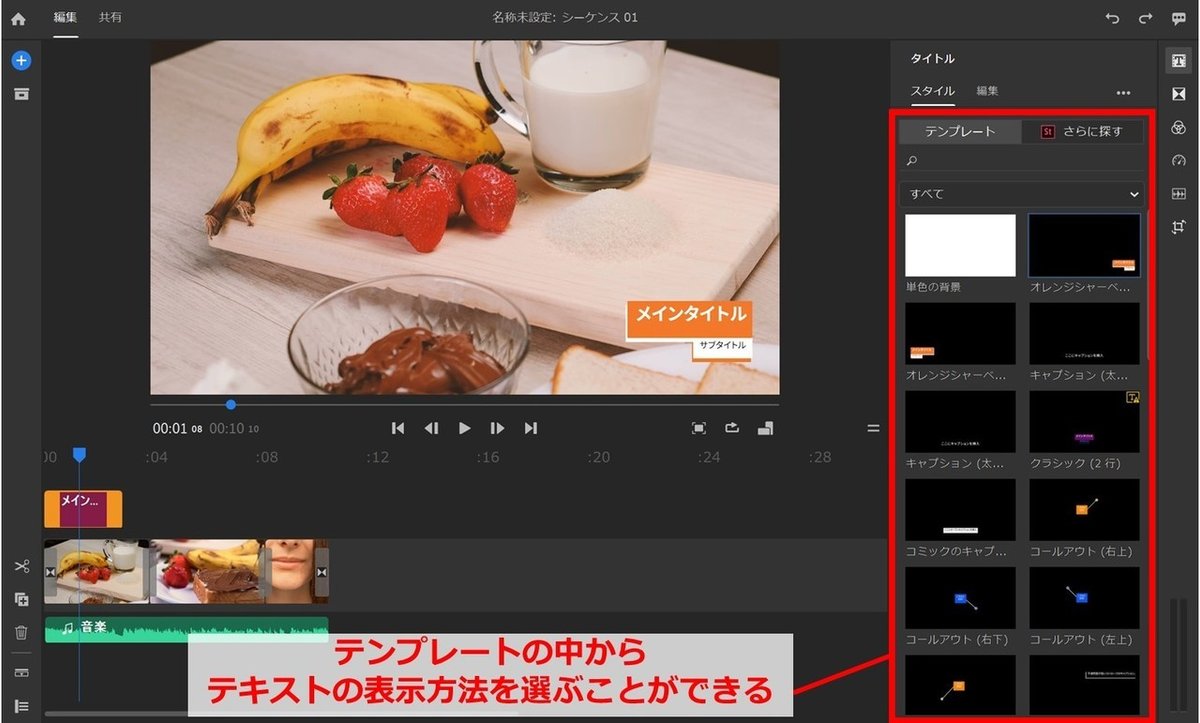
テキストのバリエーションも豊富で、「テンプレート」から表示方法を選ぶことができます。動画内の中央だけでなく、端に表示させるものや吹き出し調のもの、また、アニメーションタイトルデザイン(動きのあるテキストデザイン)のものもあります。
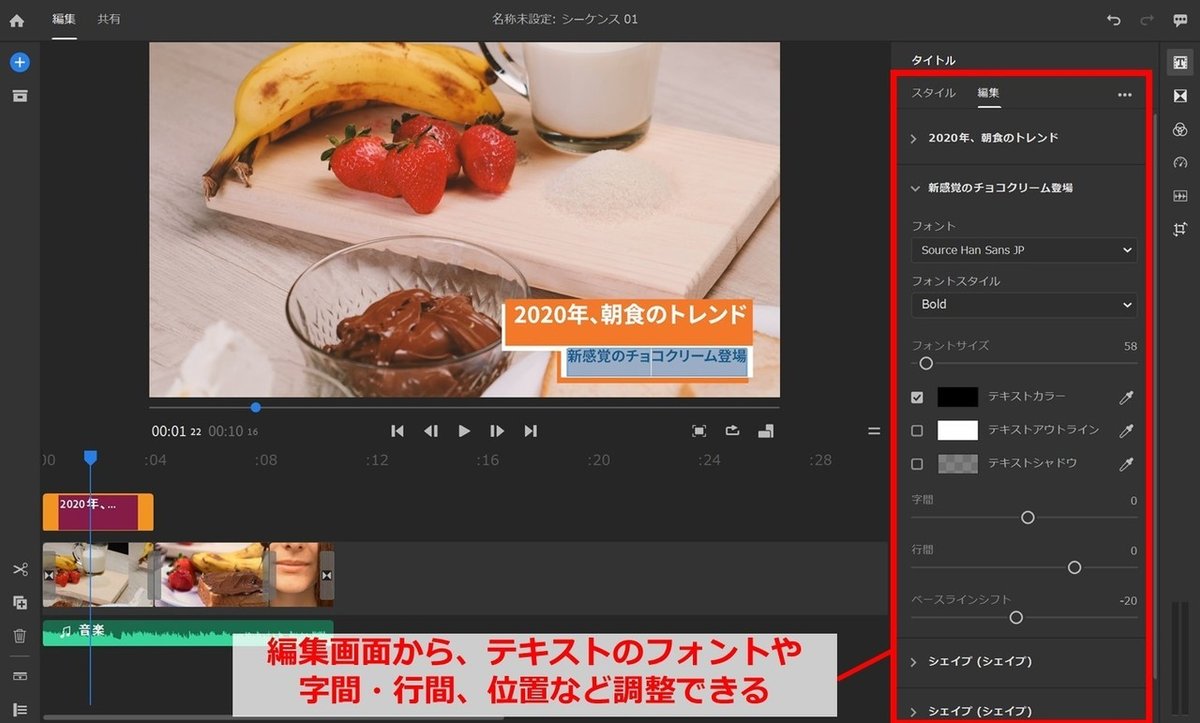
「編集」の画面から、テキストのフォントや字間・行間、位置などを調整することも可能なので、動画内容に合わせてテキストの表示のさせ方を工夫できます。
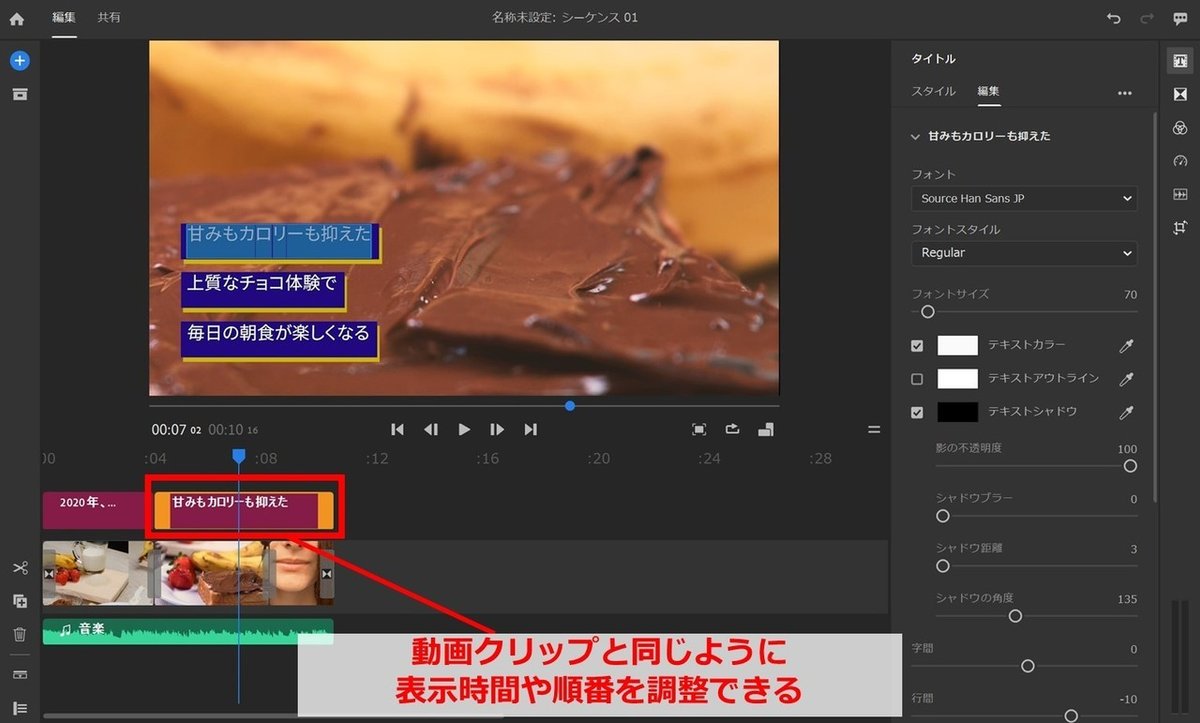
動画の展開に合わせて複数のテキストを入れていきます。動画クリップと同じように操作し、テキストの表示時間や順番を調整することができます。
1-4. オーディオを調整する(音声ボリュームの調整)
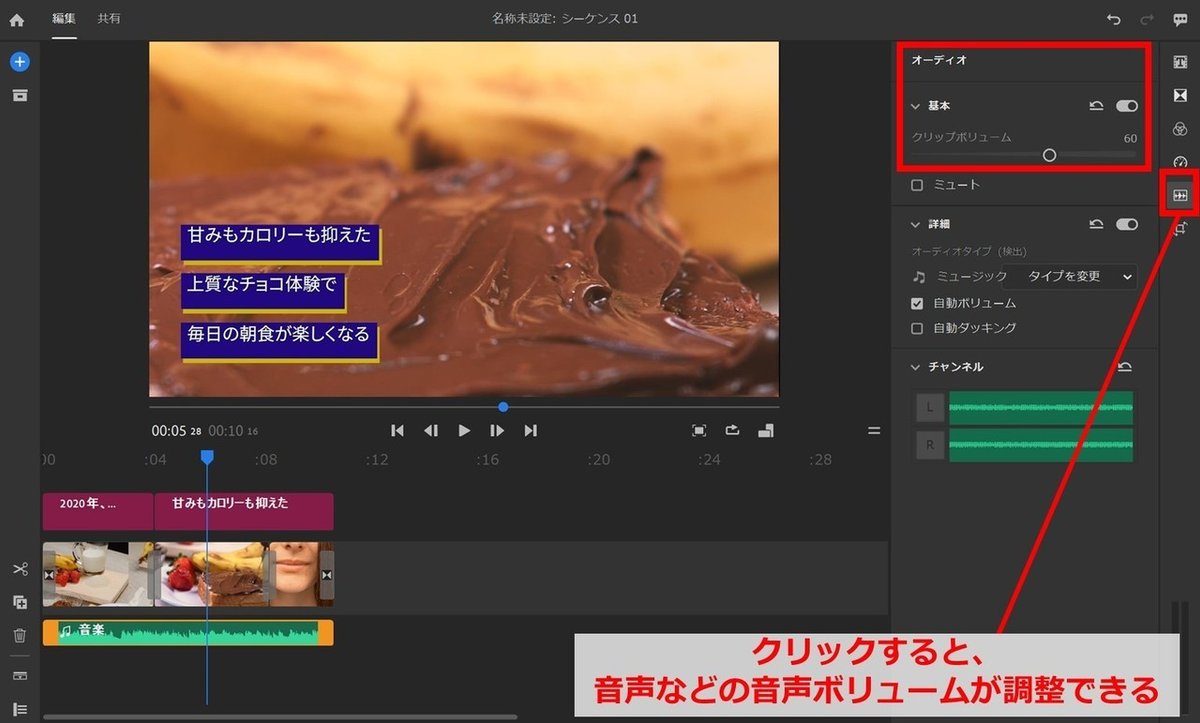
右端の「オーディオ」ボタンをクリックすると、音楽などの音声ボリュームの調整ができます。動画やほかの音声に対し、音楽のボリュームが大きすぎる、または小さすぎる場合などは、「クリップボリューム」を変更し、動画内容に合わせてボリュームを調整しましょう。
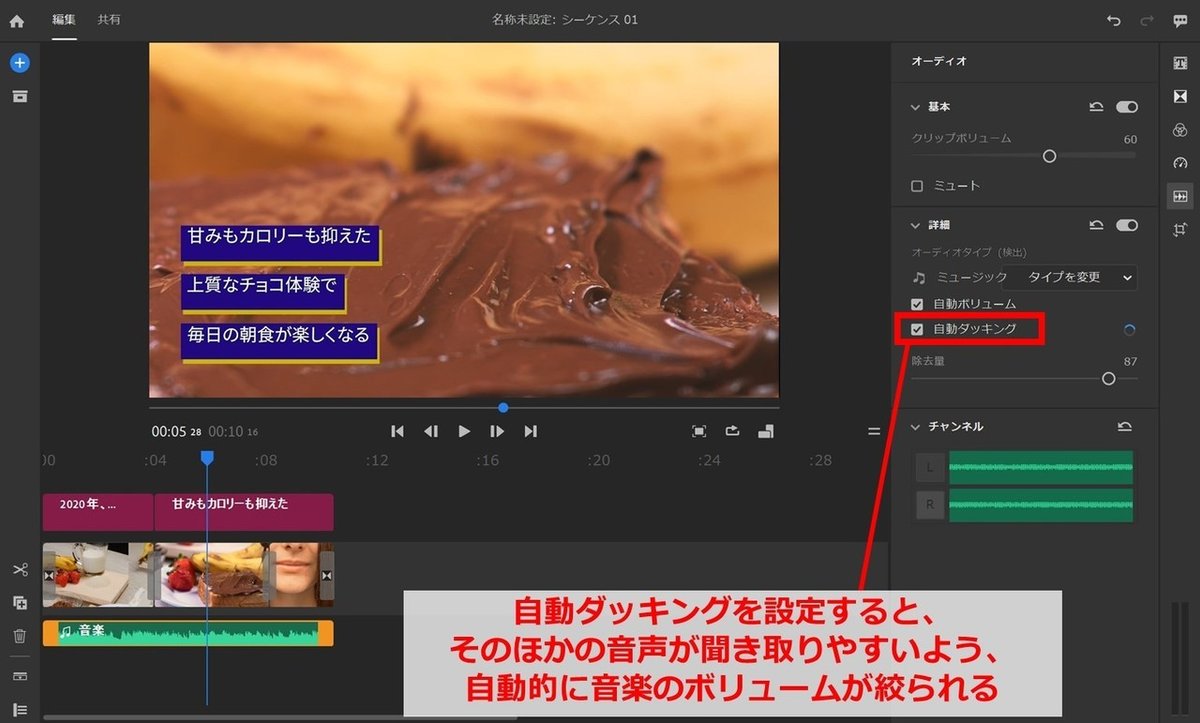
動画とは別に(ナレーションやコメントなどの)音声ファイルが存在する場合は、「自動ダッキング」が有効です。「詳細」をクリックし、「自動ダッキング」にチェックを入れると、音楽が背景で流れていてもそのほかの音声が聞き取りやすいよう、自動的に音楽のボリュームが絞られます。
1-5. 動画の速度を調整する
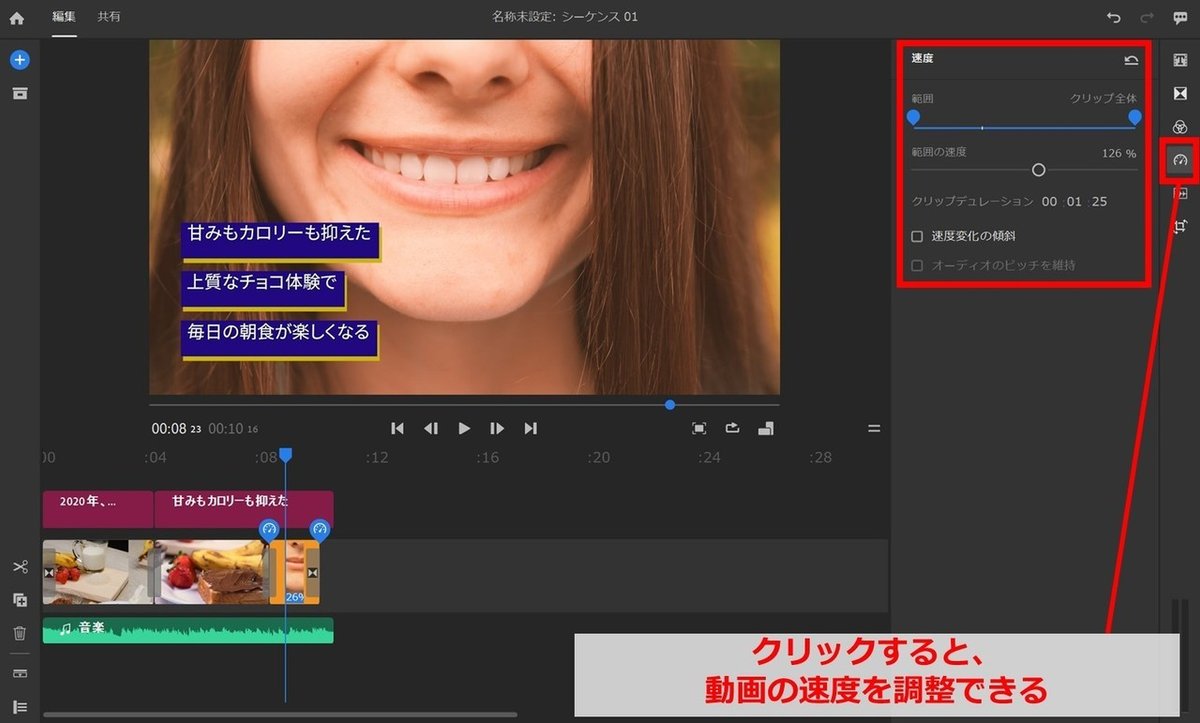
動画の再生速度を調整したい場合は、右端の「速度」ボタンをクリックし、「範囲」や「範囲の速度」を変更することで、動画の速度を速めたり、遅くすることができます。
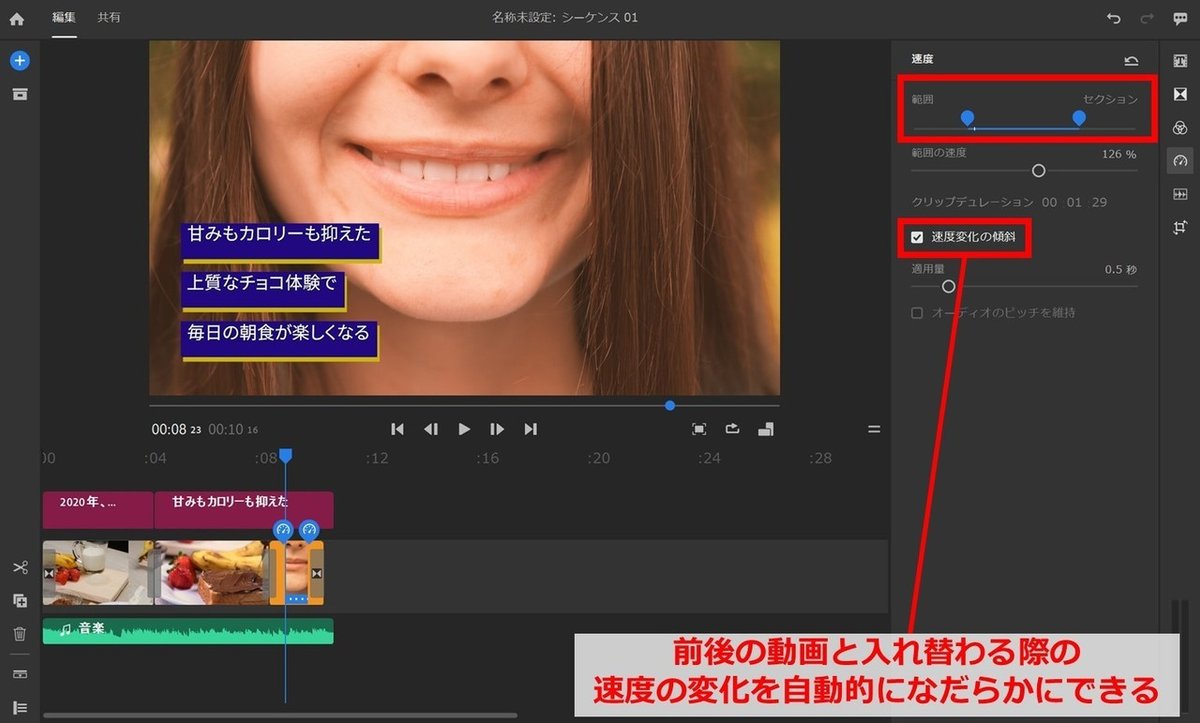
「速度変化の傾斜」にチェックを入れると、前後の動画と入れ替わる際の速度の変化を自動的になだらかにすることができ、動画同士のつなぎ目を自然することができます。
【2. 完成した動画】
こちらが完成した動画です。正方形の動画と、長方形(16:9)の動画をそれぞれ作ってみました。
※以下の動画は、動画編集未経験者が制作した見本です。
▼正方形[1:1]動画の場合(InstagramフィードやTwitterなど)
動画編集ソフトを使ったことがない筆者でも、動画にテロップやエフェクトを簡単に加えることができました。
これらを応用すれば、撮り下ろしの動画などをもとにして、イベントレポートやサービス・商品紹介をスピーディーに作ったり、広告・Webサイト用の動画素材などを組み合わせたりして、簡易的な動画コンテンツを作ることもできそうです。テレワークでアカウント運用を行う上でもタイムリーな情報発信に役立てることができます。
【3. まとめ】
最後に、動画へのテロップ追加や色彩調整など、Adobe Premiere Rushの応用的な使い方をおさらいします。ソーシャルメディアに投稿する動画を作る際にご活用ください。
▼Adobe Premiere Rushの応用的な使い方
1. トランジションを設定する
2. カラーを調整する
3. タイトルを追加する
4. オーディオを調整する
5. 動画の速度を調整する
複数の動画・音楽を組み合わせて動画を作る手順については、前回の記事をご覧ください。
ループス・コミュニケーションズでは、Instagramをはじめ、各プラットフォームのアカウント運用支援を行っております。まずはお気軽にお問い合わせください。
noteでは、ソーシャルメディア活用に関するさまざまな記事を発信しています。お気軽にフォローください。
