
Adobe Premiere Rushを活用したソーシャルメディア向け動画づくり 【基礎編:動画のサイズや長さを調整して、動画を編集してみよう】
InstagramやYouTubeなど、ソーシャルメディアに投稿する動画コンテンツを作る上でポイントになるのが、各プラットフォームに適した動画づくり。テレワークでアカウント運用を進めていく上でも、コンテンツを制作する方法について考える必要があります。
そこで今回は、Adobe Premiere Rushを活用した、初心者でも簡単にできるソーシャルメディア向け動画の作り方をご紹介します。この基礎編では、複数の動画のサイズや長さを調整し、組み合わせて1本の動画を作ります。
※「応用編:動画へのテロップ追加、色彩調整をしてみよう」はこちらから
【1. Adobe Premiere Rushでできること】
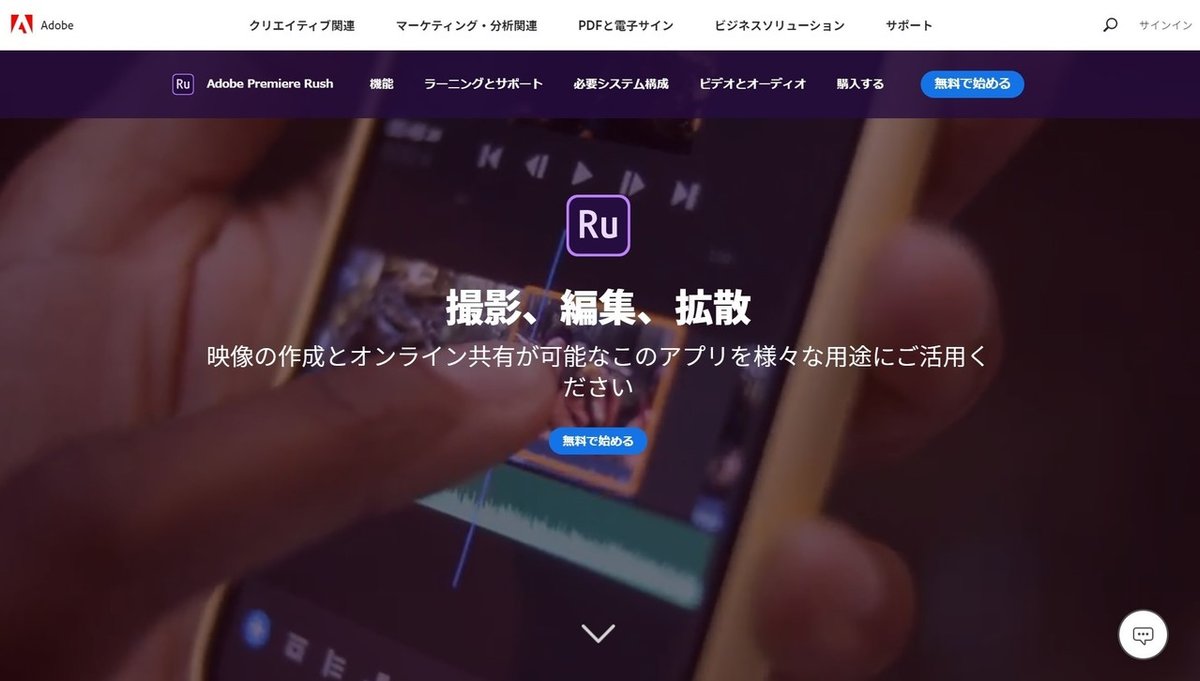
2018年10月にリリースされたAdobe Premiere Rushは、パソコンでもスマートフォンでも手軽に動画を編集できることから、ソーシャルメディア向けの動画制作などに活用されているソフトです。
20 分以下の短い形式の動画作成に適しており、Instagram 、YouTube、Facebookなどそれぞれの仕様にマッチしたコンテンツを作成し、ソーシャルメディア上でそのまま共有できるのが特徴です。
▼Adobe Premiere Rushでできること(抜粋)
・動画のつなぎ合わせ
・タイトル(テキストやテロップ)の追加
・アニメーションタイトルデザインの追加
・トランジション(動画をつなぎ合わせるエフェクト)の設定
・カラーの調整
・動画のスケール(幅と高さ)・位置の調整
・素材のクロップ(不要なシーンや余白のカット)
・音楽トラックの追加、または音楽や映像の重ね合わせ
・動画の速度の調整

Adobe Premiere Rushは利用開始時のチュートリアルが充実しているため、専門的な知識がなくても、チュートリアルに沿って操作していくだけで基本的な編集作業を身に付けられるのもポイントです。これにより、簡易的な動画の制作から投稿までを一人で行うことができます。
※無料のスタータープランでは、2GBのクラウドストレージの使用と、3つまでのプロジェクトの書き出しが可能。有料プランは月額980 円(税別)。
【2. 複数の動画・音楽を組み合わせて動画を作る】
ここからは、以下の4つの動画・音楽を組み合わせて、1本の動画を作っていきます。
・動画A(女性モデル)

・動画B(朝食:引きの画)

・動画C(朝食:寄りの画)

・音楽(BGM)

動画編集の手順は以下のとおりです。
1. プロジェクトデータを作る(編集データの作成)
2. シーケンスの向きを変える(動画のアスペクト比の調整)
3. 動画クリップのスケールや位置を調整する(動画の大きさの調整)
4. 動画クリップを編集する(動画同士のつなぎ合わせ、カット)
5. 音楽などのクリップを追加する(音楽や他の動画、画像の追加)
6. 動画を書き出す
2-1. プロジェクトデータを作る(編集データの作成)

編集の下準備として、動画ファイルを読み込み、プロジェクトデータを作ります。まずはホーム画面の「新規プロジェクトを作成」をクリックします。

PCのローカルディスク、または外付けのハードディスクなどを選択し、動画ファイルを表示させます。
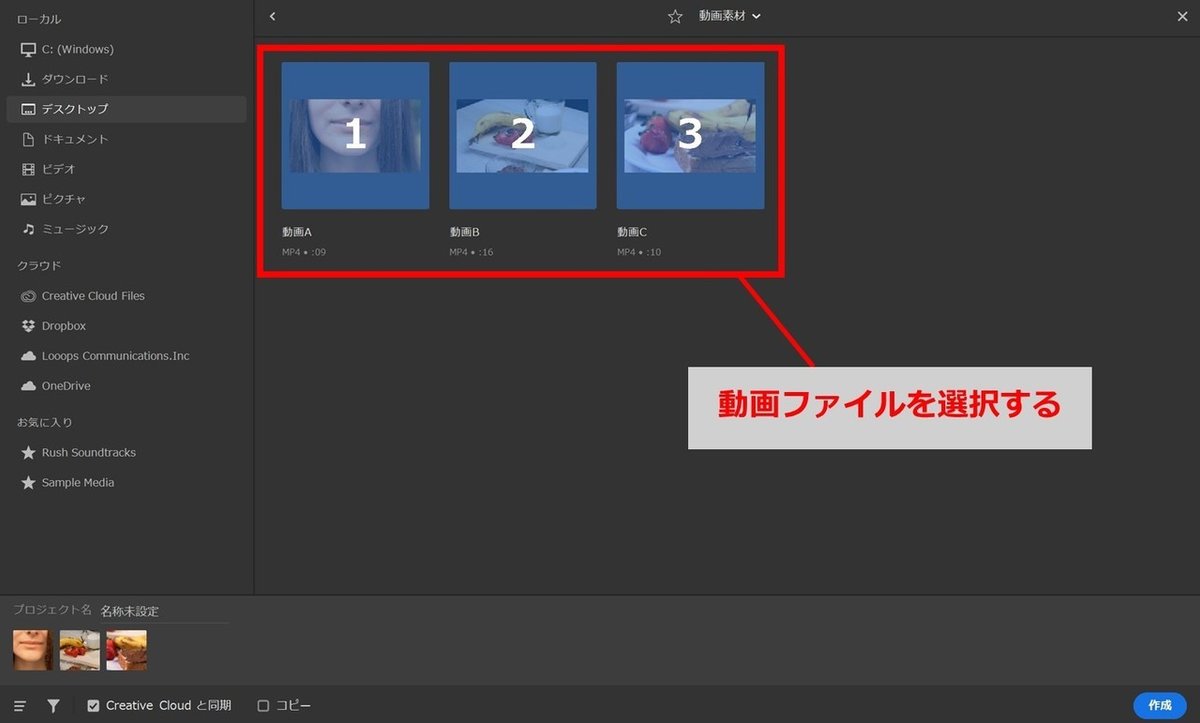
編集を行う動画ファイルを選択すると、順に番号が振られます。選択が完了したら、「作成」をクリックします。
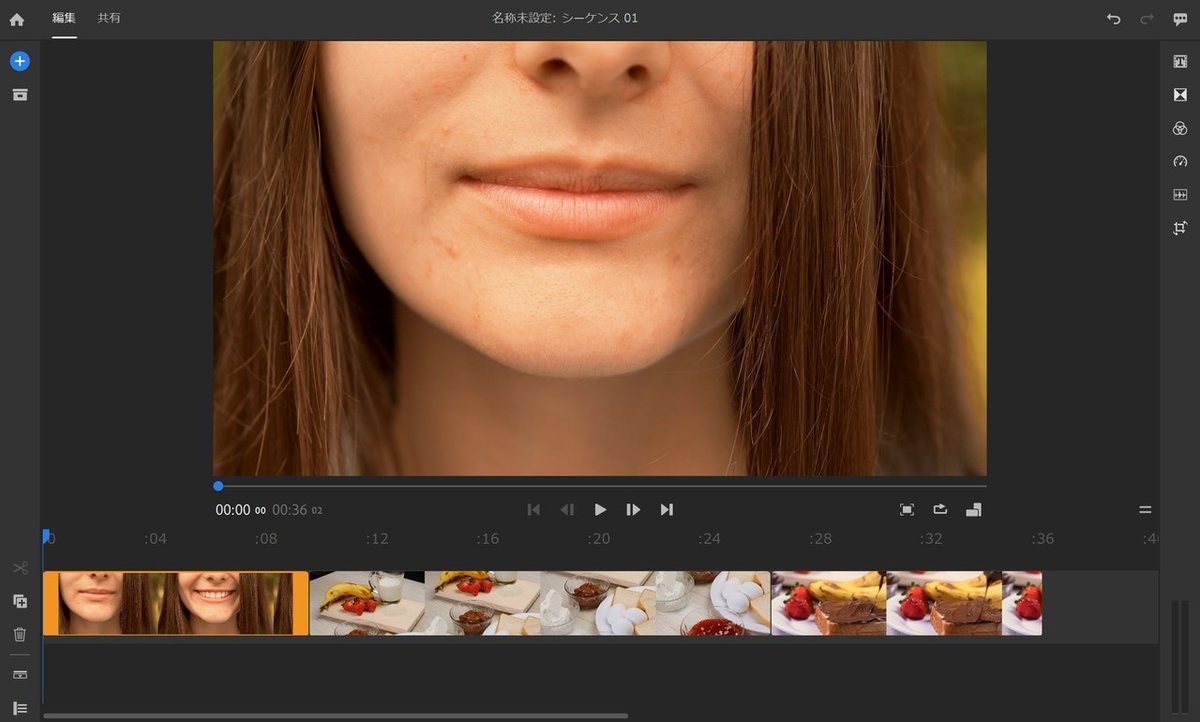
動画が番号順に並べられたプロジェクトデータができあがりました。ここから実際に編集を行っていきます。
2-2. シーケンスの向きを変える(動画のアスペクト比の調整)
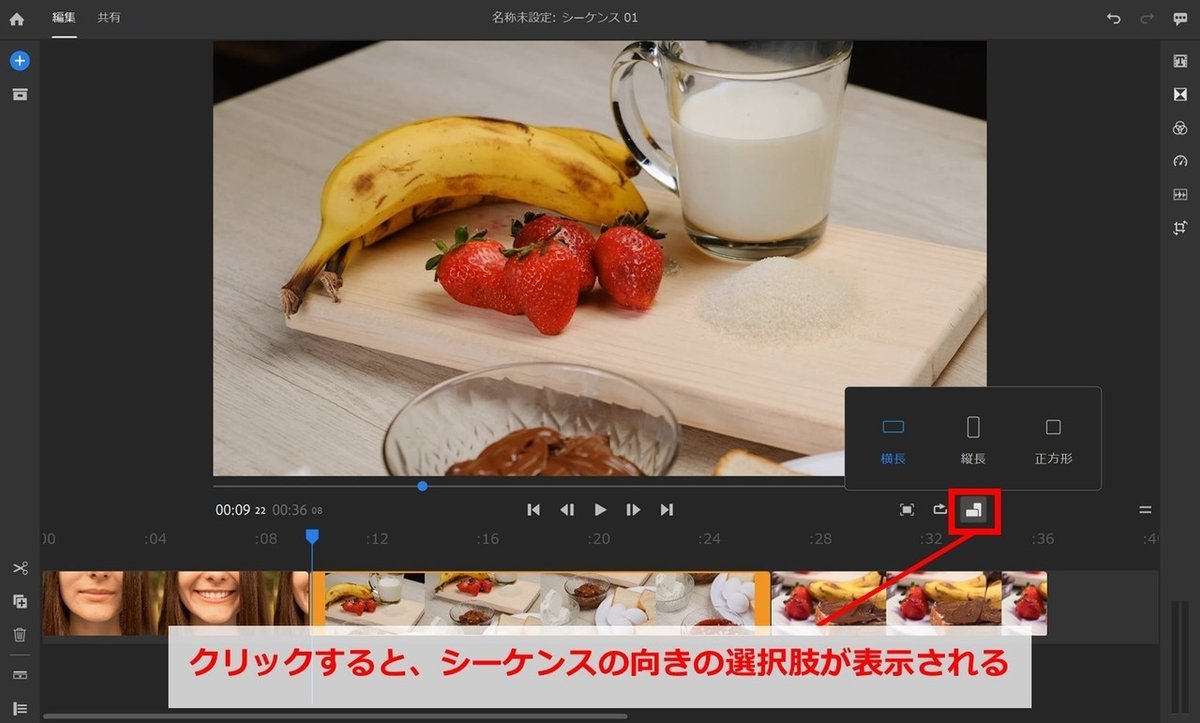
次に、シーケンスの向き(動画のアスペクト比)を調整します。
Instagramのフィード投稿には正方形の動画を、YouTubeには横長の長方形の動画を、といったふうに、プラットフォームの仕様や特性に合わせて動画を作る上で、動画のアスペクト比(縦横の比率)の調整は欠かせません。
プレビュー画面の右下、「シーケンスの向きを変更」をクリックすると、「横長」「縦長」「正方形」の選択肢が表示されます。
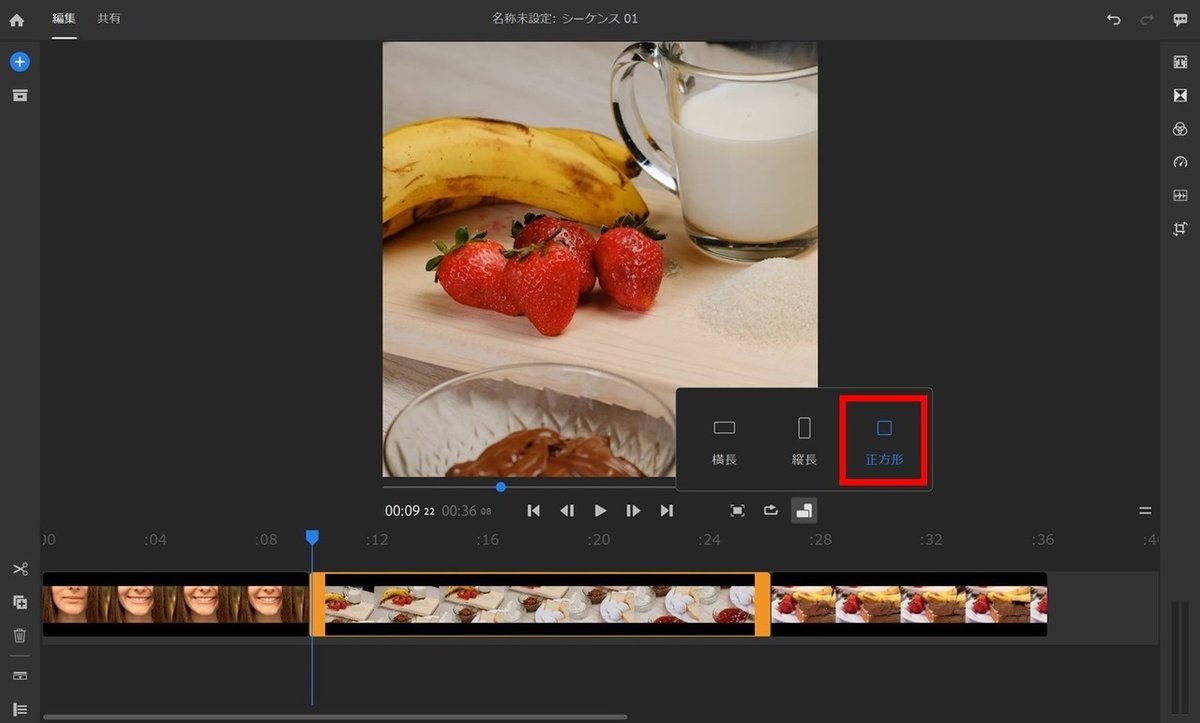
あとはボタン一つで、動画のアスペクト比を簡単に変えることができます。
「正方形」をクリックすると、自動的に両サイドがカットされ、正方形の動画になりました。
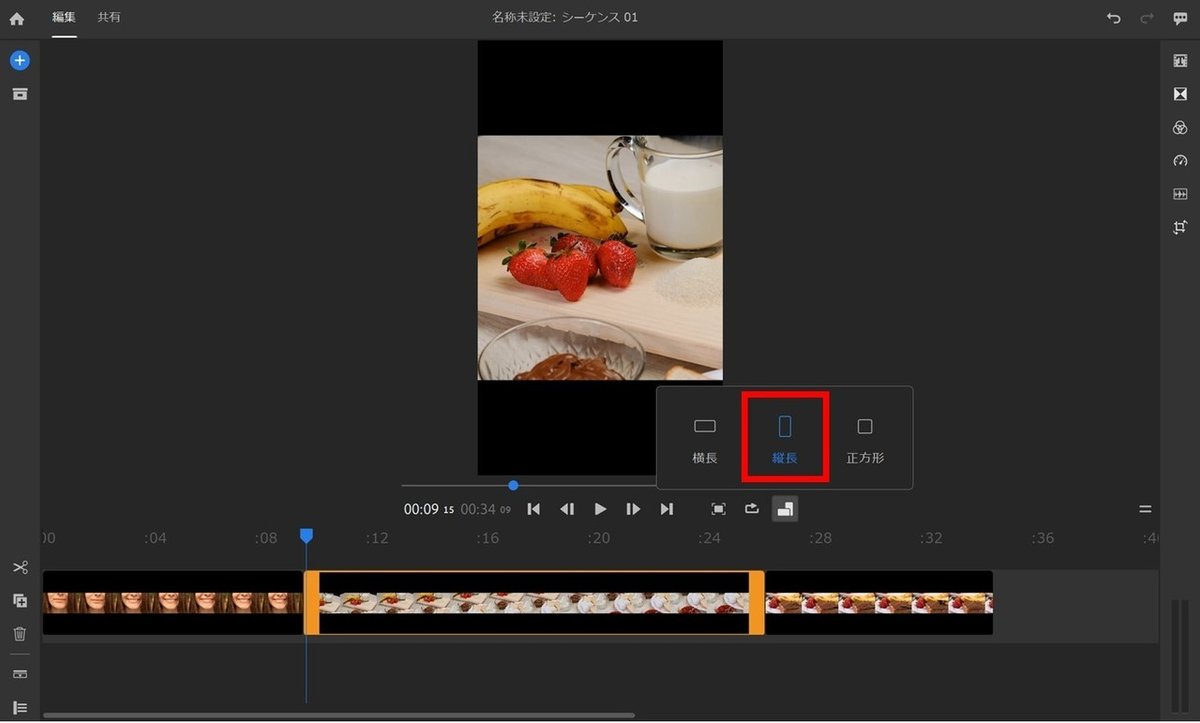
「縦長」をクリックすると、自動的に動画が縦長に切り出されました。正方形または横長の動画をInstagramのストーリーズ投稿などに活用したいときにも、ボタン一つで切り替えられるのが便利です。
2-3. 動画クリップのスケールや位置を調整する(動画の大きさの調整)

素材となる動画同士のスケール(サイズ)が合わない場合でも、動画の縦横比を維持したまま大きさを調整することができます。例えば、上記の動画Aは、ほかの動画よりも横長に作られているため、正方形にしようとすると上と下に黒いスペースができてしまいますが、これも簡単に調整できます。
右端の「変形」ボタンをクリックすると、動画の切り抜きや回転、拡大・縮小などが行えるようになります。
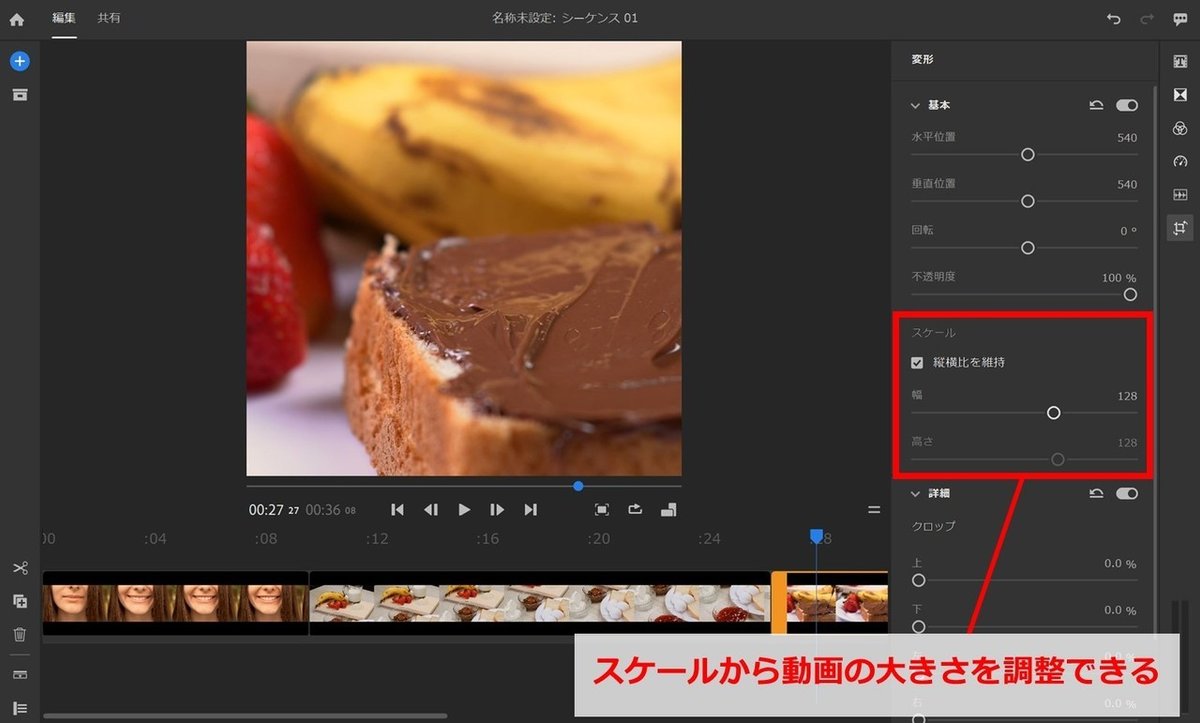
「スケール」の「縦横比を維持」にチェックを入れたまま、「幅」の目盛りを調整します。すると、縦横比はそのままに、動画のサイズを大きくすることができました。

また、動画の水平・垂直位置や向きを変えることで、必要な部分を切り抜くこともできます。今回は女性モデルの左側にスペースを作るために、水平位置を横にずらしました。
2-4. 動画クリップを編集する(動画同士のつなぎ合わせ、カット)
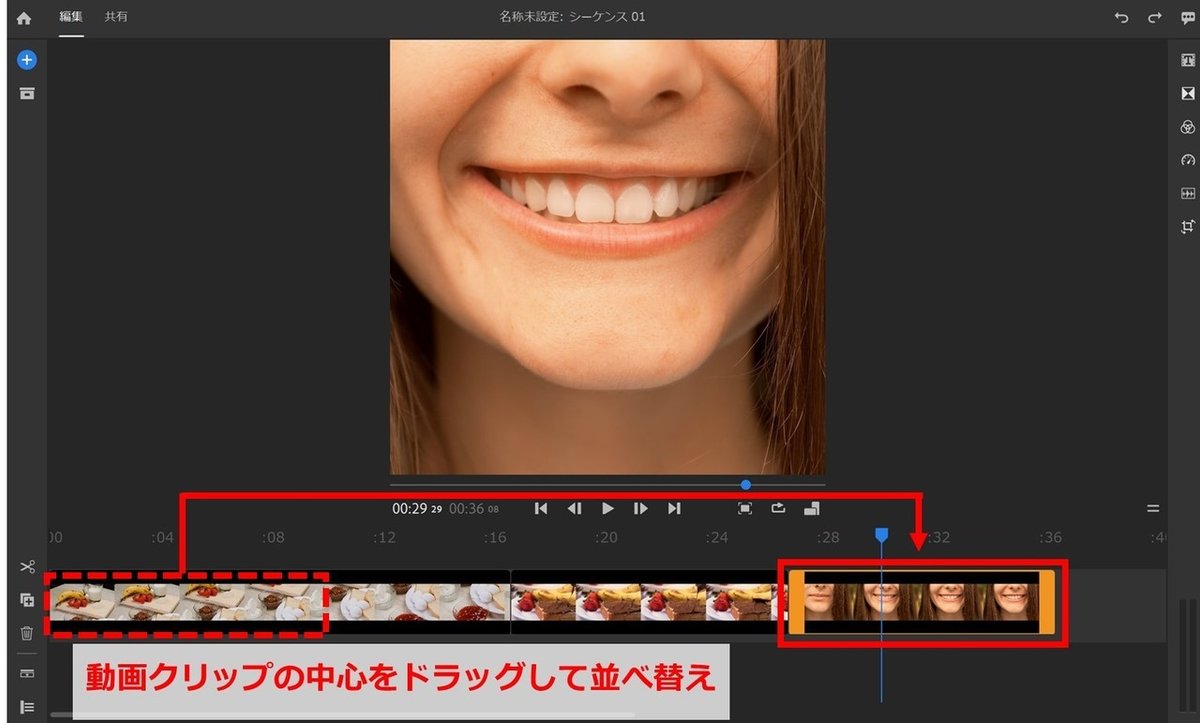
動画の順番を並べ替えたい場合は、動画クリップの中心をドラッグします。今回は動画Aの順番を最後にし、動画Bを冒頭に移動させました。

必要なシーンのみトリミングしたい場合は、動画クリップの左右のオレンジ部分をドラッグします。動画全体の長さを10秒ほどにまとめると、上記のようになりました。
2-5. 音楽などのクリップを追加する(音楽や他の動画、画像の追加)
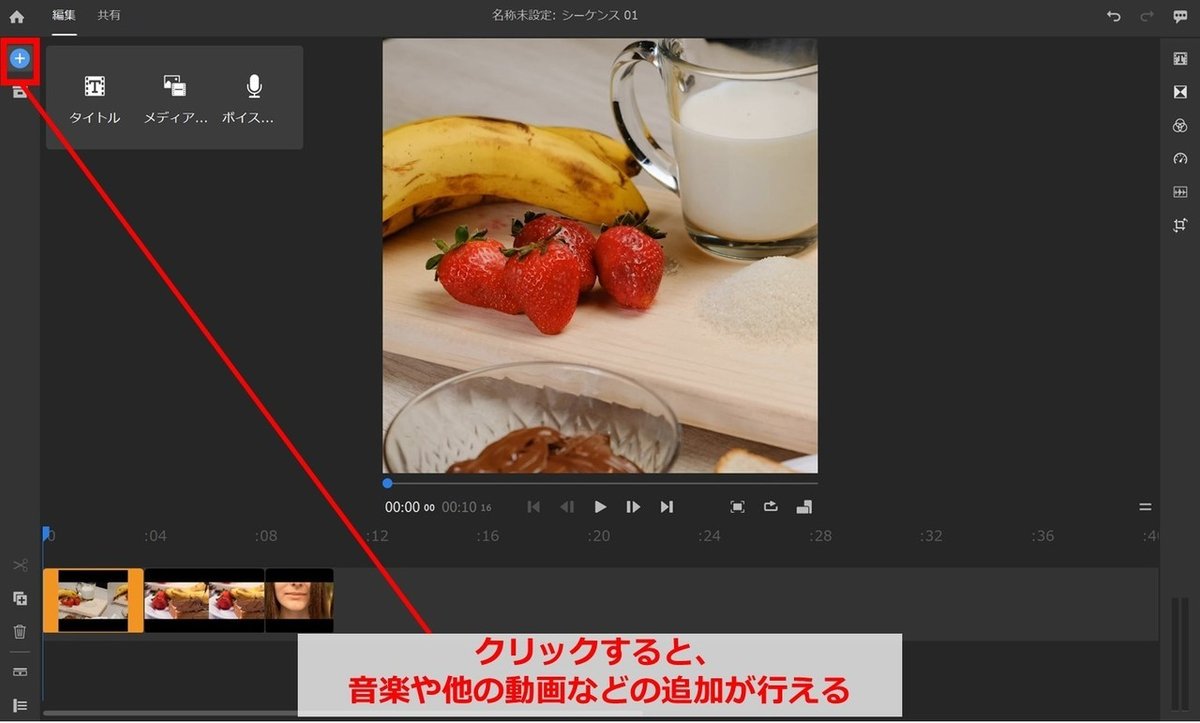
動画にBGMなど音楽を追加する場合は、左端の「+」から「メディア」を選択します。
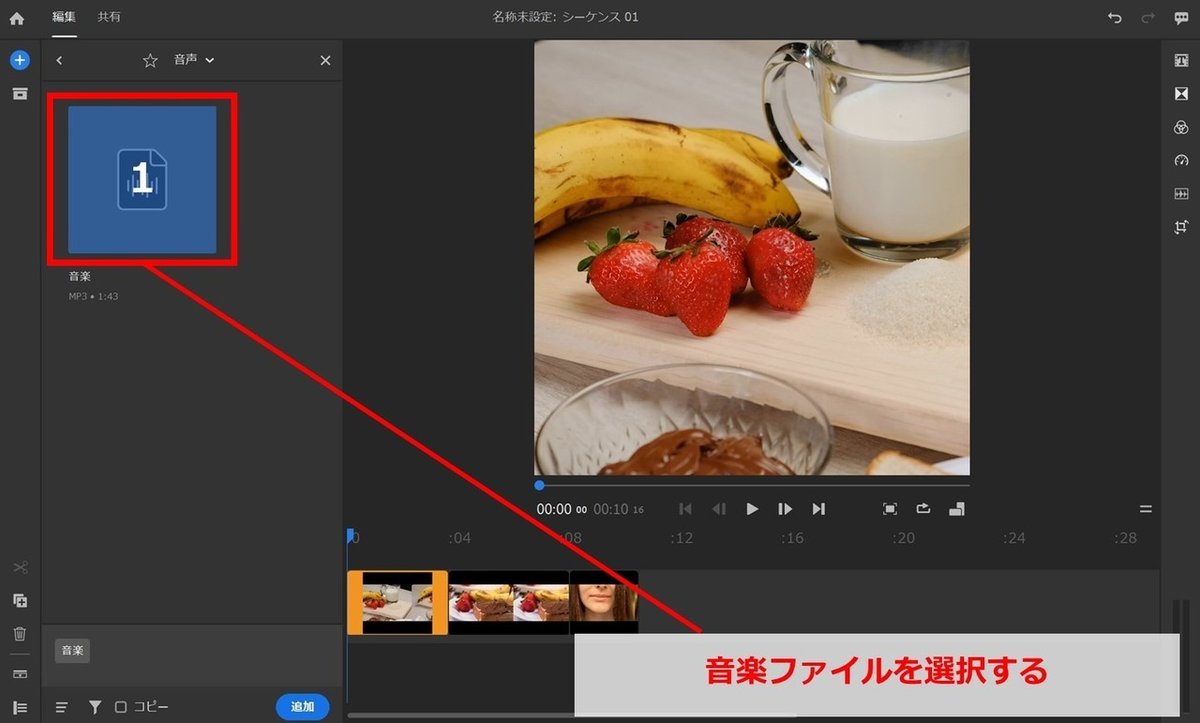
プロジェクトデータの作成と同様に、PCのローカルディスクや外付けのハードディスクなどから音楽ファイルを選択し、「追加」をクリックします。
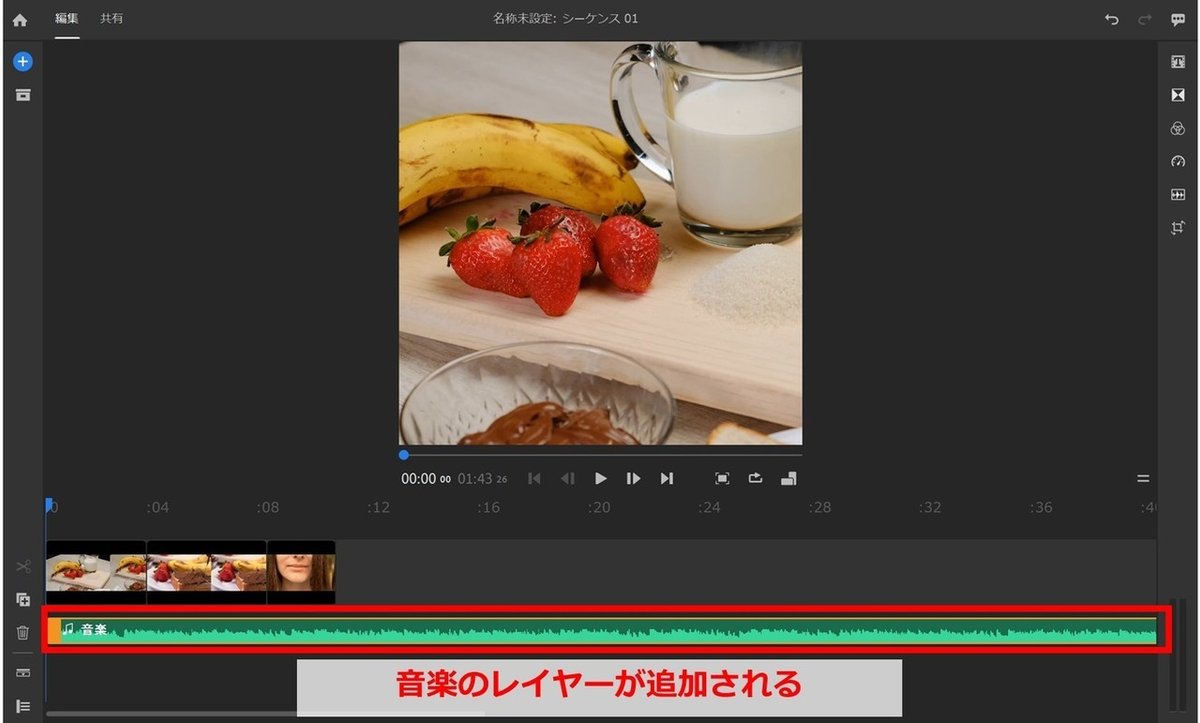
動画のタイムラインと並列して、音楽のレイヤーが追加されます。
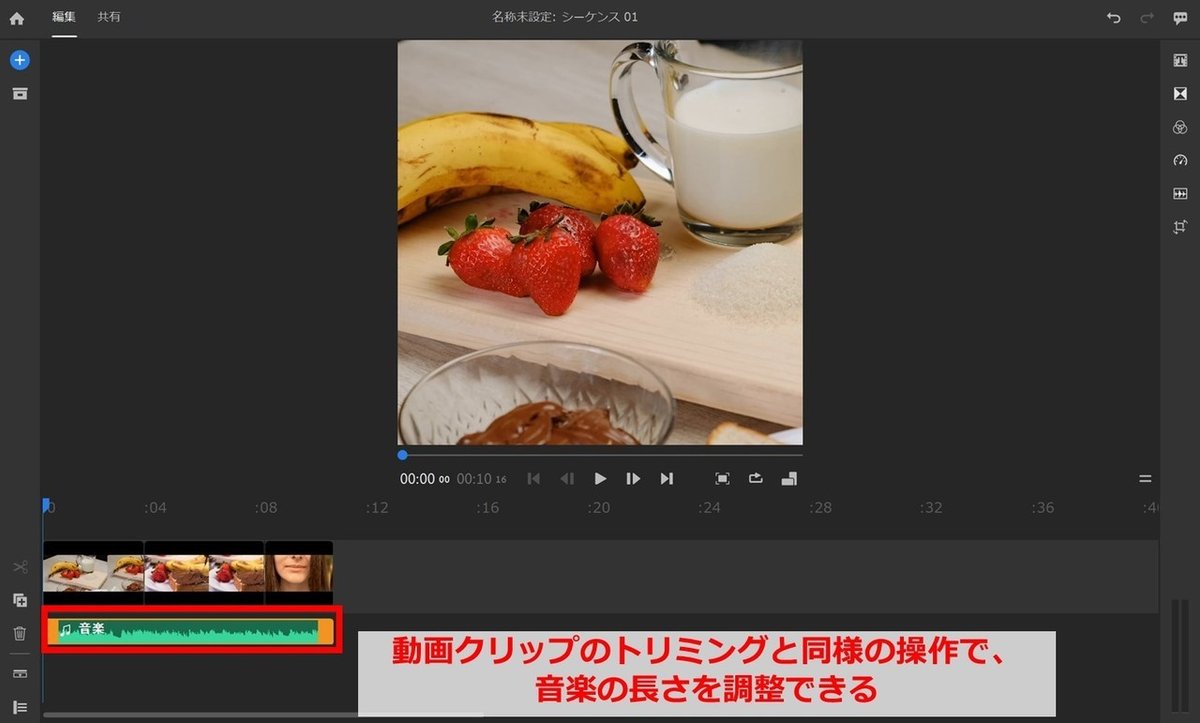
あとは動画の長さに合わせて、音楽の長さを調整するだけです。他の動画や画像も同じ手法で追加することができます。
2-6. 動画を書き出す
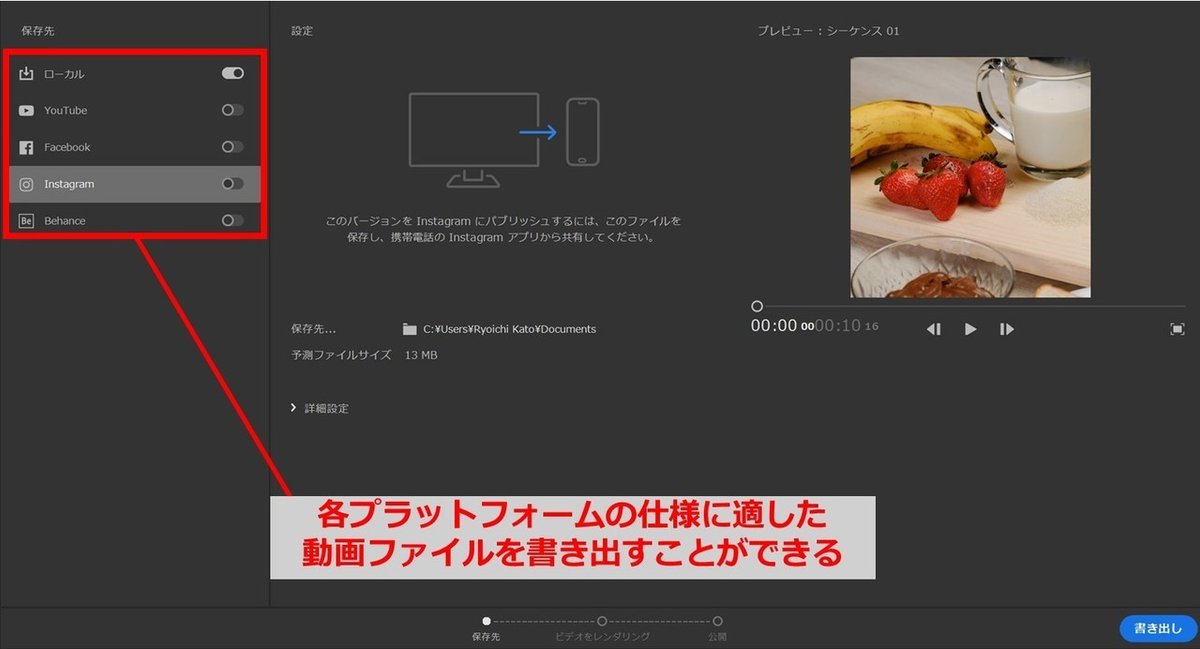
最後に、完成した動画ファイルを書き出します。左上の「共有」をクリックすると、保存先として各プラットフォームが選択でき、それぞれの仕様に適した動画ファイルを簡単に書き出すことができます。
自社のYouTubeチャンネルやFacebookページで直接公開することもできるため、ソーシャルメディアへの共有もスムーズに行なえます。
【3. 完成した動画】
こちらが完成した動画です。
※以下の動画は、動画編集未経験者が制作した見本です。
▼正方形[1:1]動画(InstagramフィードやTwitterなどへの投稿を想定)
動画編集ソフトを使ったことがない筆者でも、複数の動画をつなぎ合わせたり、BGMを付けたりすることが簡単にできました。正方形・横長・縦長と、ボタン一つで動画のアスペクト比を変えることができるため、各プラットフォームを使い分ける上でも便利です。
これなら、広告やWebサイト用の動画素材などを活用して、InstagramやYouTube向けの簡易的な動画コンテンツを自分で作ることもできそうです。一人で動画編集を完結することができるため、テレワークでアカウント運用を進めていく場合でもタイムリーな情報発信に役立てることができます。
【4. まとめ】
最後に、Adobe Premiere Rushを活用し、複数の動画・音楽を組み合わせて動画を作る手順をおさらいします。
▼複数の動画・音楽を組み合わせた動画の作り方
1. プロジェクトデータを作る
2. シーケンスの向きを変える
3. 動画クリップのスケールや位置を調整する
4. 動画クリップを編集する
5. 音楽などのクリップを追加する
6. 動画を書き出す
次回は、動画へのテロップの追加や色彩の調整など、Adobe Premiere Rushの応用的な使い方をご紹介します。
ループス・コミュニケーションズでは、Instagramをはじめ、各プラットフォームのアカウント運用支援を行っております。まずはお気軽にお問い合わせください。
noteでは、ソーシャルメディア活用に関するさまざまな記事を発信しています。お気軽にフォローください。
