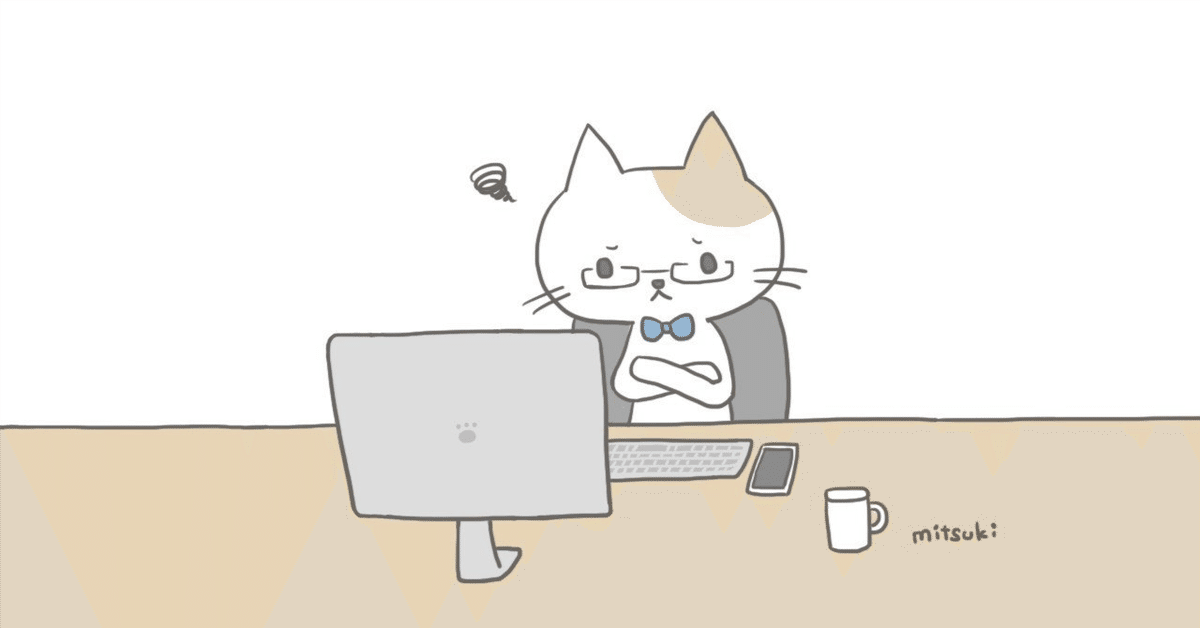
【動画編集効率化】AIが動画作成の補助を行うアプリを作ったので配布&解説します!
はじめに
本記事は、私のサイト内で解説している内容とほぼ同一です。アプリのダウンロードはこちらのリンクからどうぞ。
概要
Youtuberをやっていると、動画の編集が面倒になることがありませんか?
少なくとも私は、そう思うことが多々あります。せめて、動画の台本制作くらいは楽をしたいなぁ。そう思い、AIが台本部分の自動生成を行い、さらに編集ソフト(AviUtl)のタイムライン上に字幕が自動で配置されるアプリを制作してみました。試験的にそのアプリを使ってみたところ、思ったよりよくできているので、配布したいと思います。
ダウンロードは無料です(というか有料で配布するようなクオリティーではないように感じた)。ただ、使用に際してはChatGPTのAPIキーが必要ですので、AIを使用した分の料金は必要です(私には1円も入ってきません)。
使い方
上記のリンクよりアプリをダウンロードできます。ダウンロードしたzipファイルを展開し、中にあるexeファイルを実行してください。(他のファイルがいくつかあると思いますが、極力変更を加えないでください。バグの原因になります)
すると、以下のようなウィンドウが表示されると思います。
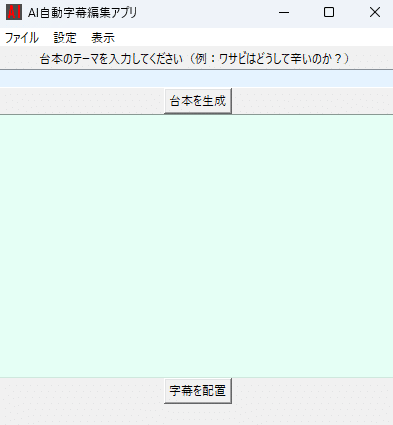
ご覧いただくと分かる通り(?)、本アプリは2つのフェーズから成り立っています。
AIが台本を生成するフェーズ
生成された台本をタイムライン上に自動配置するフェーズ
以下ではそれぞれについて使い方を解説していきます。
AIで台本を生成
まず、AIで台本を生成するにあたって、ChatGPTのAPIキーが必要です。APIキーはこちらのページより取得できます(既に環境変数OPENAI_API_KEYが設定されている場合はこの処理は不要です):
https://platform.openai.com/api-keys
ログイン(アカウント登録)の上、「+ Create new secret key」をクリックすることでAPIキーを発行しましょう。APIキーの名前を入力することで、APIキーが表示されます。このキーは使いますので、大切に保存しておきましょう。次に、クレジットカードを登録します。こちらのページ:
https://platform.openai.com/settings/organization/billing/payment-methods
にアクセスし、「Add payment method」をクリックすることでクレジットカードを登録できます。
以上の手順を踏むことで、ChatGPTのAPIが有効化されます。このとき取得したAPIキーを、本アプリの「設定」 > 「APIキーの設定」 メニューで表示されるテキストエリアに入力することで、本アプリでAIによる台本生成機能を使用することができます。ここで入力されたAPIキーは環境変数「OPENAI_API_KEY」に登録され、外部に送信されることはありません。
最後に、「台本のテーマを入力してください」と表示されている欄に動画のテーマを入力します。例えば・・・
どうしてワサビは辛いのか?
どうして空は青いのか?
ゆっくり動画を作成するにはどうすればよいか?
といった塩梅ですね。下にあるボタンを押すとこのテーマをもとにAIが台本を生成します。この処理にはやや時間がかかりますので、落ち着いて処理を待ってください。私(アプリ制作者)の趣向により、強制的に琴葉姉妹の会話ベースになります。「きりたんや霊夢を使えるようにしてほしい!」といった異論がありましたら、コメントをお願いします。適宜改善を図ってまいります。
生成された字幕は、下のテキストエリアに自動入力されるほか、exeファイルと同階層にあるlogフォルダ内にテキストファイルとして保存されます。このテキストファイルの出力先は、「設定」 > 「テキストログの場所」より変更できます。

台本をタイムライン上に自動で配置する
緑色のテキストエリアに存在するテキストが字幕です。この字幕は、直接入力はできませんが、先ほどのAI機能を使用した際に自動で入力されるほか、「ファイル」 > 「開く」よりテキストファイルから読み込んで入力することができます。ここで入力された字幕を動画編集ソフトのタイムライン上に自動配置していくわけですが、いくつか前提ソフトがありますので、これらをインストールしましょう。
必要なソフトは以下の通りです。一つでも欠けると動作しません。
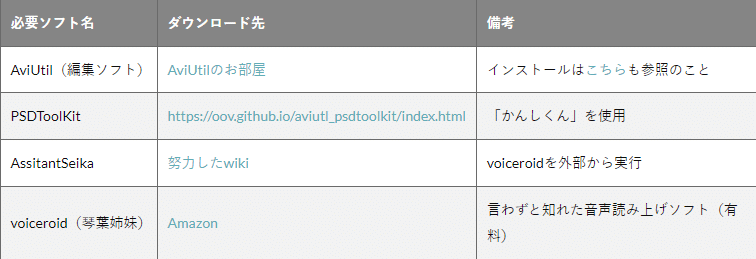
https://lemon-slime.com/?p=1000
上記4つをインストールの上、aviutl.exe、AssistantSeika.exe、forcepser.exe(PSDToolKitのかんしくんに付随)、VoiceroidEditor.exe(voiceroidのアプリ)のすべてを起動しておきます。また、aviutlについては起動するだけでなく、プロジェクトを開いておくようにしましょう。また、AssistantSeikaの実行にはvoiceroidの製品スキャンが必要です。
以上が完了したら、最後に本アプリの設定を行っていきます。「設定」 > 「exeファイルの場所」よりSeikaSay2.exeのパスを入力しましょう(この入力がないと機能しません)。このパスは人によって異なります。次に、「設定」 > 「音声の出力先」より出力音声(wavファイル)のパスを設定します。これらが完了したら、「ファイル」 > 「setting.txtの生成」をクリックします。これによって本アプリと同階層にsetting.txtが生成されるので、これを「かんしくん」のフォルダ内、forcepser.exeと同階層の場所に移動させます(注:要望があればこの処理を自動実行するアップデートを実施します)。
これで準備が整いました。最後に、字幕が入力された状態で「字幕を配置」を押すとタイムライン上に自動で字幕が入力されるはずです。
使用上の注意点
本アプリの使用には特に制限はありません。ただ、アプリの無断転載はお止めください。アプリの拡散は大歓迎です。拡散する場合は、本ページURLを添付して頂きますようお願い申し上げます。また、ページ上部または下部にあるSNSリンクボタンからも拡散いただけます。
おしまい
いかがでしょうか、私の環境ではこれで動くのですが…
「手間がかかりすぎでは?」
という意見も分かります。最低限、voiceroidとaviutilのみに依存するような、「aviutilのプラグイン」的なソフトにするのが理想でしょうが、それには色々困難が付きまとうものです。
こんな感じ(↓)でYahoo知恵袋で質問しても回答が来ないんですよ、何が問題なのでしょうか?

この記事をお読みの方で有識者の方がいらっしゃいましたら、是非ご教授願います。
…と締めさせていただいたところで、本記事は終わります。本アプリについてご意見などありましたら、コメントをお願いします。
この記事が気に入ったらサポートをしてみませんか?
