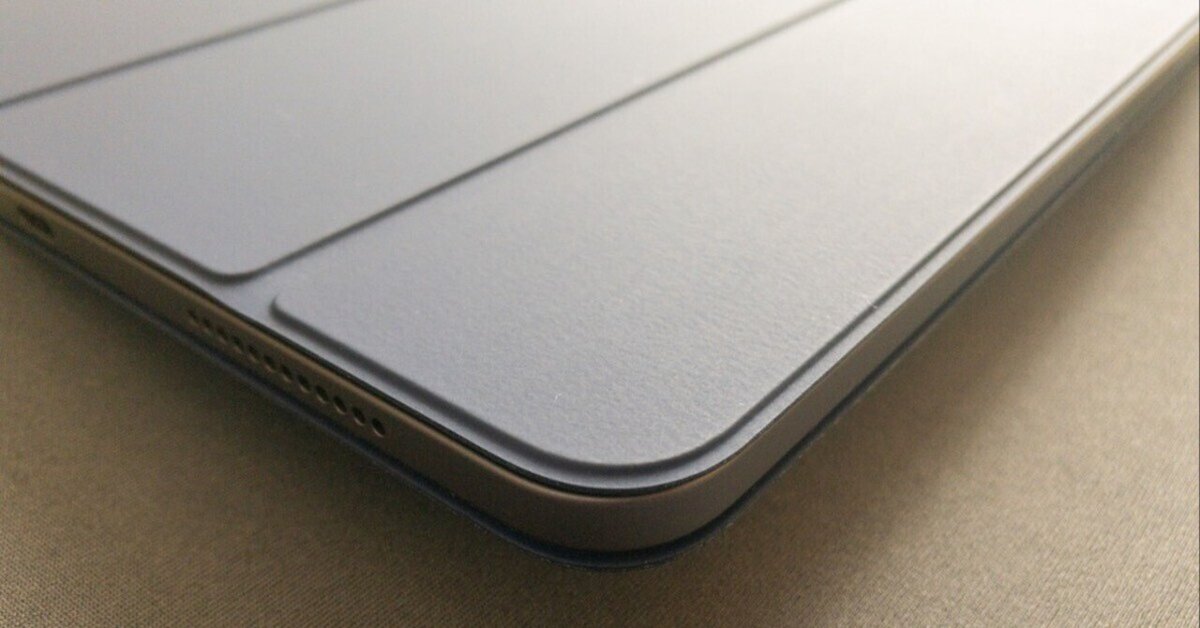
購入検討中の方に知ってほしい、iPadの容量・モデル・アクセサリまとめ【2024.5.12更新
新生活シーズンや、新製品が発表されたのを機に、iPadの購入を検討されている方がいらっしゃると思います。
今回は、15年来のAppleユーザーで、かつ子育てしている私の目線でみた、「iPadとはどんなデバイスか」まとめてみました。
iPadは〈超優秀なサブ端末〉である
「iPadはPCの代わりになるか?」という議論はよくされますが、私の結論としては「iPadはPCの代わりにならない」となります。
iPad版アプリはまだまだ「簡易版」
iPadシリーズは、Macに搭載されている「Mシリーズチップ」が採用されたことで、「Mac並みのパワーを持ったタブレット」になりました。
しかし、iPadOSでリリースされているアプリは、依然として「簡易版」という位置付けから脱却できたとは言えません。
画像編集や動画編集で定番なのがAdobeのソフト、例えば「Adobe Premiere Pro」もiPad版はリリースされていません。
周辺機器にも制約が
iPadOSでは、以前と比べて高いレベルで外付けキーボードやマウスに対応するようになりました。
しかし、多ボタンマウスを本格的にカスタマイズして作業を効率化、みたいなことは、対応していません。
外付けデバイスをフル活用して、生産性を最大限引き出せないのも、iPadのデメリットになります。
iPadは(Macも)汎用性が低い
MacやiPadがメジャーな存在になりました。しかし依然として、学校や特殊な仕事で使うような専門のソフトの中には「Windowsのみ対応」というものが少なからず存在します。
子育て中には「学校などの行事を手伝う」「副業がてら徐々に職場復帰する」といった場面も出てきます。
当初想像していなかった作業をやる時には、iPadやMacでは対応できないシーンが、実は出てくるんです。
スマホしか持っていなくて、初めてPC / Mac / iPadを購入するなら、Appleファンの私であっても「正直Windows PCを買うのをオススメ」せざるを得ないです。
Macについて身近に相談できる人がいたり、まわりがMacユーザーばかりである場合に限って言えば「Macもアリかも」という具合です。
iPadは「最高のサブ機」
iPadはどんな人にオススメかというと、すでにPC / Macがあって、
すでにPC/Macを持っている。出先で作業の続きをササっと確認したい
音質や画質の良い、ちょっとリッチな動画・写真ビューアーが欲しい
といった用途にピッタリかと思っています。
単に「大画面のビューアーが欲しい」だけなら、安価なAmazonタブレットも今では十分クオリティ高いです。
Mac / iPhoneとの連携の強さを活かして仕事のサブ端末として使うには、iPadは最高の端末だと思います。
iPadを購入する時に考えること
ストレージ容量は「最小で十分」なライフスタイル
iPadの購入を決めたら迷うのが「ストレージの容量」。「大きい容量じゃないと後悔する!」「でも予算が…」の間で、迷う方も多いのでは。
私はiPadを購入するときは、ストレージはいつも最小容量です。64GBを購入したこともありますが、十分使用できていました。
その理由としては、「iPad mini Retinaディスプレイ」の16GBモデルでかなり長期間過ごしてきたからです。 ストレージの節約が染み付いていたんですね。
使っていないアプリは削除
画像や文書はクラウドに保存
電子書籍のダウンロード容量は「最小」に設定
といったことは徹底していました。
iPadの主な用途としては、
「YouTube」での動画視聴
「dマガジン」での雑誌購読
「Safari」でのウェブブラウジング
各種ビューワーアプリでの、情報取得
これだけの用途でストレージ使用量は「23GB」でした。正直なところ、ストレージを節約しても「大幅なゆとりはない」です。
そんな私も「人に勧めるなら256GBモデル以上」になります。
ストレージ容量が大きくなるほど初期投資が必要です。しかしiPadはリセールバリューが高いので、「使わなかったら売却する」という方法もあります。
「迷うようなら256GBモデル以上」というのが、私の意見です。
セルラー回線は必要ないかも
iPadには「Wi-Fi」「Wi-Fi + セルラー(5G通信可)」2つのモデルが用意されています。
iPadの「Wi-Fi + セルラー」モデルは、携帯電話ネットワークを使って「どこでもすぐにインターネットに繋げる」のがメリットです。
とはいえ、今は多くの人がスマホをお持ちですし、スマホのテザリングで十分通信できます。テザリングは設定が必要ですが、外回りの多い記者さんでもない限り、iPadで「急いで」インターネットを使うシチュエーションはないと思います。
Wi-Fi + セルラー版でのみGPSが利用できる、といったこともありますが、iPad自体を持ち歩かなければ、そこまで気にする差でもないです。
よほどiPadを持ち歩く方でない限り、Wi-Fiモデルで十分だと思います。
iPadのアクセサリ
Apple Pencilは必要になったら買えばいいかも
各種レビューでは「iPadの必需品!」と紹介される「Apple Pencil」ですが、結構高価なのも事実。
iPadの主な使用目的が、動画や写真を「見る」
絵を描かない
ガッツリ写真のレタッチもしない
という方の場合は、Apple Pencilの購入は一旦待っても良いですね。
サードパーティ製のペンシルも十分良いものが出ているので、いったんそれらを試すのもアリです。
Magic Keyboardは「iPad用」じゃないのが案外アリ
iPadには純正のキーボード付きカバー「Magic Keyboard」が用意されていますが、もう訳がわからないくらい高価です。
おまけに、iPad用のMagic Keyboardはかなりの重量で、
iPad Air 4 (Wi-Fi) + Magic Keyboard = 1,283 g
MacBook Air (M1) = 1,290 g
と、Magic Keyboardを装着することでM1 MacBook Airと匹敵する重さになってしまいます。
そこで私が提案したいのが「iPad用ではない」Apple Magic Keyboard(JIS・Touch IDなし・テンキーなし、本来はMac用)の活用です。
十分なキーピッチを確保できるので文字入力しやすい
JIS配列で、「キーボードの表記のままの文字が打てる」
軽量なケースを装着すれば、持ち運びも楽々
私はAppleのオンラインストアで購入したのですが、実はキーボード専用の梱包で配送されてきました。



付属品としては、取扱説明書とUSB-C - Lightningケーブルです。こちらのケーブルは表面が布製になっており、折り曲げに強そうな印象です。

iPad Air (第4世代)とサイズ感を比較してみると、キーボード方が少しの大きいくらいのサイズ感です。
実際文字を打ってみると「Macを使っているほぼそのままの感覚で、iPadでキーボードが打てる」のです。iPad用のキーボードに躊躇している方は、一度こちらのキーボードを試しみてはいかがでしょうか。
軽快で質感は高い!一度は試してほしい「Smart Folio」
Apple純正のiPadカバーとして「Smart Folio」が販売されています。
こちらも正直「高い」のですが、軽快感は抜群で質感も高く、予算が許せば一度は試して欲しい逸品です。



iPadのフットワークの軽さ、その魅力を最大限損なわないのが、Smart Folioの魅力です。
Smart Folioはサイド部がカバーされないので、持ち運びが多い方は、スリーブケースを併用すると良いと思います。

エレコムハードケース + MOFT Xもオススメ
Smart Folioが高い!という方は、サードパーティ製のケースを使うことになるかと思います。
その際に気をつけたいのが、ソフトケースは画面の内側まで覆ってしまう製品が多いため、保護フィルムと干渉してしまう(保護フィルムの端がめくれてしまう)点です。
また、サイズの大きいiPad用ケースは、ケース自体の変形の影響が大きく、ソフトケースの場合ゆるゆるに伸びてしまうことも。
クリアケースを買うなら、エレコムのクリアケースが個人的には安心できます。






全般的にくり抜き部分が多めですが、本体のカラーを十分に活かせる、シンプルなクリアケースです。
組み合わせて使いたいのが、折りたたみスタンドである「MOFT」
従来サイズではLEDフラッシュと干渉してしまうため、若干サイズを小さくした「iPad mini 6専用品」がMOFTから販売されています。



また、スタンドは「立てかける」だけでなく、手持ちの際に指を引っ掛けて安定性をアップできるのもグッドです。
製品の質感で言えば、やはり純正Smart Folioになりますが、「利便性」に全振りしたこの組み合わせも、非常にお気に入りです。
画面保護もエレコムがオススメ
iPhoneやiPadの保護フィルム・保護ガラスでは、私は「エレコム」の製品を愛用しています。
かつてのエレコム製品は品質がいいものの、貼り付けを補助するキットが付属していなかったので、ズレないように気合いで貼り付けるしかありませんでした。
しかし、ここ最近ついにエレコムの液晶保護ガラスに「ガイド枠」がつき、不満点はほぼ無くなりました。



ガラスの重さが気になる方は「エレコム ファインティアラ」がオススメです。
少々お値段が張るものの、実際に使用してみるとお値段以上の高品質であることがよくわかります。
ガラスフィルムに近い透明度
樹脂製なので軽い
程よい引っ掛かりでApple Pencilも使用可 指紋が残りやすい
ガイド枠がなく貼り付け難易度は高い
樹脂製フィルムにしては高価
タッチ感度はやや低下
iPadは「見る、が中心」で、持ち運びが多くなるべく軽くしたい、という方には非常にいい製品です。
一部の「USB Type-C / 3.5mmイヤホン変換アダプター」はiPadでは使用不可
私は以前、Android端末であるRakuten miniを購入しました。
Rakuten miniはイヤホンジャック非搭載ですが、その代わり「USB Type-C / 3.5mmイヤホン変換アダプター」が同梱されています。

実はこのアダプタ、iPadでは使用できません。実はiPad Air (第4世代)はDACを内蔵したアダプタでないと使用できないのです。見た目では全然わかりません。
もちろんApple純正ならばiPadで使用できますし、価格もAppleながら常識的な範囲内です。
使用したい有線イヤホンがある場合には、素直に純正アクセサリを購入することをオススメします。
あると便利。エレコムUSB-C ドッキングステーション 5 in 1
たまにはiPadでマウスやキーボードなどのアクセサリを使いたい。そんなシーンで役に立つのが、USB接続のアクセサリを利用できるドッキングステーションです。
有線接続なら遅延がほとんどないので、無線マウスやキーボードちょっと、という方にもオススメです。



HDMIを接続すると本体がそこそこ熱くなるのは、ちょっと気になりました。
他社では「13 in 1」とか「15 in 1」とか、もっと色々接続できるものも販売されていますが、これらはアツアツになることも報告されています。
あまり無茶な製品に手を出さずに「5 in 1」くらいが熱的にはギリギリ実用範囲かな、と言うのが個人的な印象です。
超優秀なサブ端末iPadをうまく活用したい
iPadは決して万能な端末ではありませんが、お持ちのPC / Macの作業を出先で続けるのに、優秀な一台です。
純正のアクセサリは確かに魅力的ですが、機能性の高いサードパーティ製アクセサリもあるので、予算や目的に応じて使い分けてみてください。
この記事を読んで「参考になった!」「役にたった!」「イマイチじゃん...」と思った方!継続的な活動のため、ぜひサポートお願いします!
