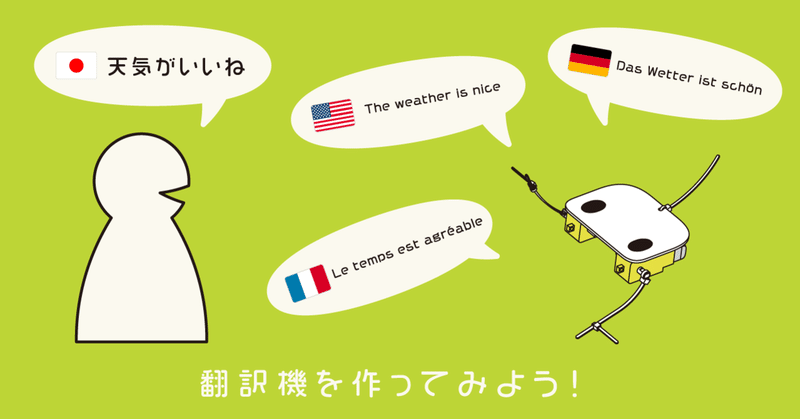
「天気が良いね」ってフランス語でなんて言うの?翻訳機を作ってみよう!
こんにちは、kurikit チームです!
先日、kurikit のビジュアルプログラミングをアップデートして「音声認識」ができるようになりました。新しく追加された「音声認識」を使って遊んでみたいと思います🙌
つくるもの
日本語で話しかけると、違う国の言葉が返ってくる!?
喋る翻訳機を自分で作ってみよう🎌🗽
必要なものはパソコンとマイクのみです。ココロキットは必要ないので、とりあえず試してもらえたら嬉しいです!😀
では、作っていきましょー!
ちなみに音声認識の紹介記事はこちらです 👉 【ロボットが声を理解する?音声認識を使ってみよう!】まだ読んでない方は少し見てみてくださいね。
Scratch を開く
まずは、kurikit で用意しているビジュアルプログラミングを開きます。
https://kurikit.ux-xu.com/play/
下のような画像のページを開いたら準備はOKです。
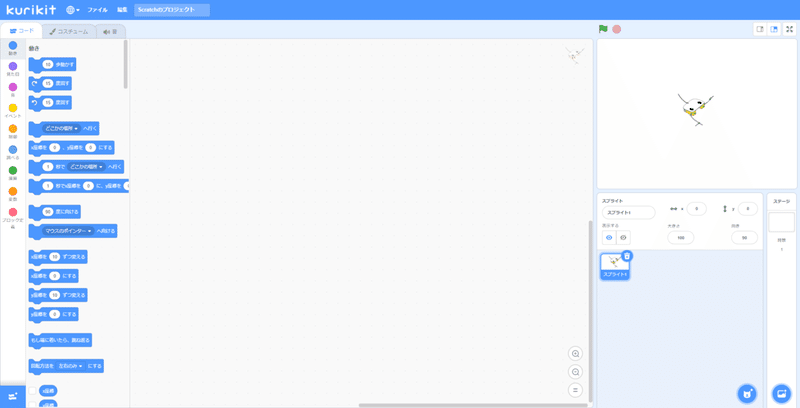
kurikit の ビジュアルプログラミングと公式の Scratch の違いは、右上のステージに表示されているのが生きものロボットか、Scratch 公式のネコのイラストかどうかの違いです。
使う機能を追加する
「音声認識」のブロックと「音声合成」というブロック、「翻訳」というブロックを新しく追加します。下の画像のオレンジの枠で囲まれている3つの機能を追加します。
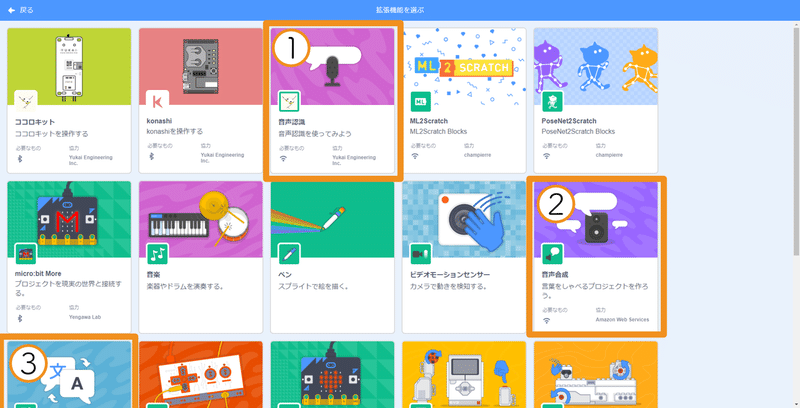
新しいブロックを追加する方法は、【ロボットが声を理解する?音声認識を使ってみよう!】の記事内で紹介しています。
音声認識ブロックを確認しよう
まずは音声認識のブロックの動作を確認します。下の画像の①~③に従って確認したら、次のステップに進みます。
初めて音声認識ブロックを使うよ!という方は、先にこちらの記事を読むことをオススメします 👉 【ロボットが声を理解する?音声認識を使ってみよう!】
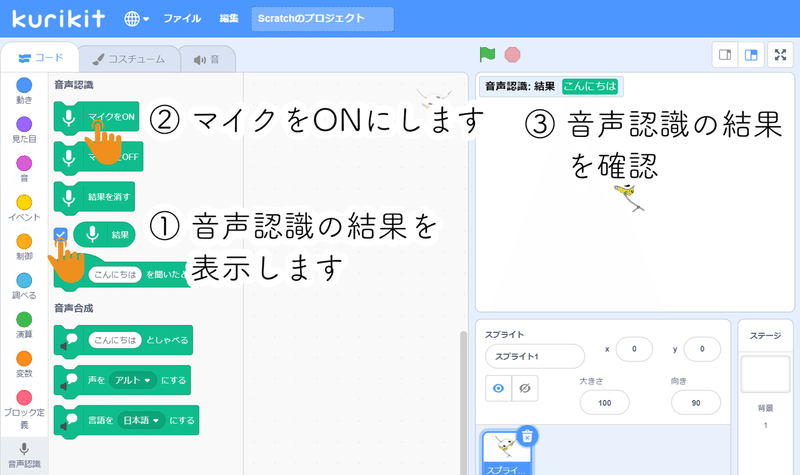
「音声認識 → 翻訳」の部分を作る
今回つくる翻訳機は、① 音声認識をしたら、② 認識した言葉を翻訳して、③ 喋る。という順番でプログラムします。
音声認識した言葉を翻訳するには、始めに追加した「翻訳」ブロックを使って次のようにブロックを組み合わせます。
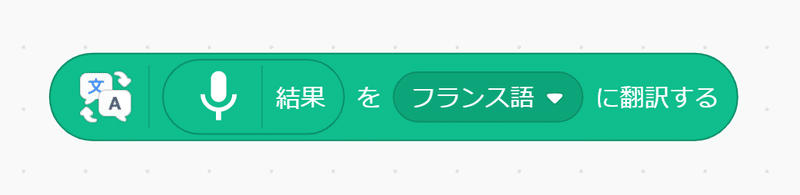
ただ、上のブロックだけでは何回も結果を確認するのは大変なので、下の画像のようにキーボードと組み合わせて結果を確認できるようにしましょう!
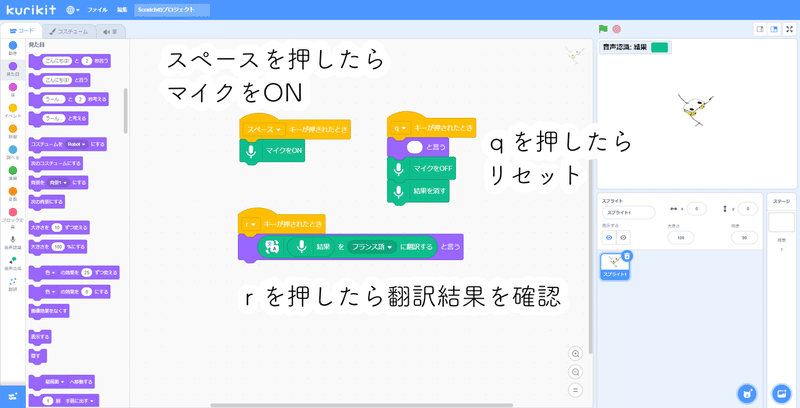
プログラムを組んだら動かしてみましょう!話しかけた内容がフランス語になって、吹き出しで表示されるはずです!
1.【スペース】を押してマイクをONにして、音声認識の結果をゲット。
2.【r】キーを押して翻訳結果を表示する
3.【q】キーを押して一旦結果を消す
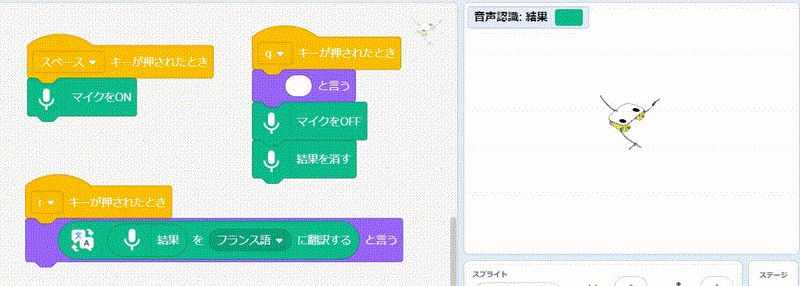
違う国の言葉を喋らせてみよう!
翻訳した結果を表示させることはできましたが、これだけでは読み方がわからないです😅最後に違う国の言葉を喋ってもらいましょう!
始めに追加した「音声合成」のブロックを使います。
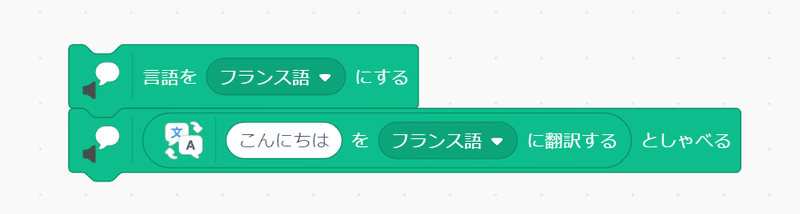
この時の「言語を(フランス語)にする」というのは、1つ前の翻訳する言葉に合わせてくださいね。今回作ったプログラムを全部合わせると、次のようなプログラムになります!👇
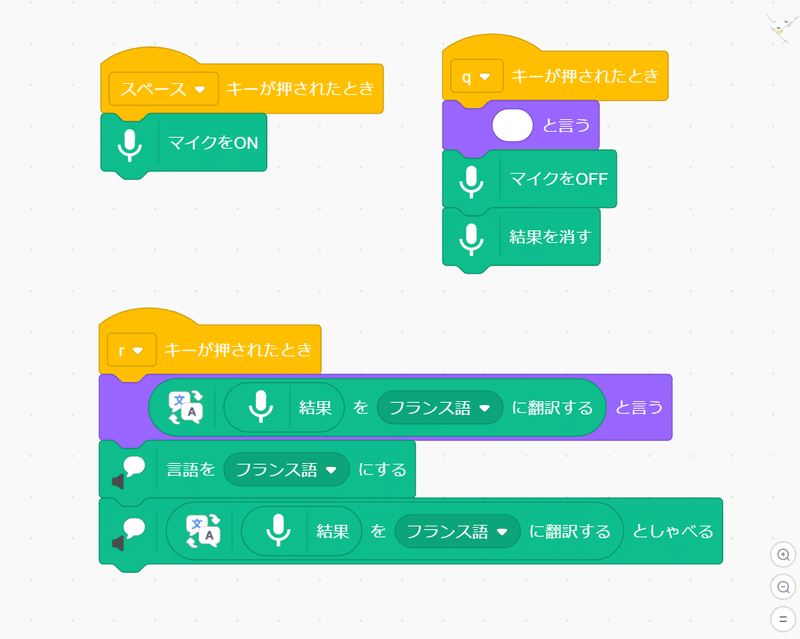
👏👏 これで翻訳機は完成です 👏👏
試してみると、どうでしょうか?自分の話しかけた言葉が違う国の言葉になってパソコンから声が聞こえてくると思います!他の国の言葉にも変えて遊んでみてくださいね~。
Scratch は子ども向けのビジュアルプログラミング言語ですが、色んな機能を組み合わせると「こんなこともできるの?!」って思うほどできることが増えて楽しいです!😁
このユカイ工学の教育事業 kurikit では小学生ロボコンに採用された誰でも簡単にロボットを作れる『ユカイな生きものロボットキット』や、Scratch を使ってロボットを動かす『ココロキット』を扱っております!他のnote記事もぜひ覗いてみてください 👀
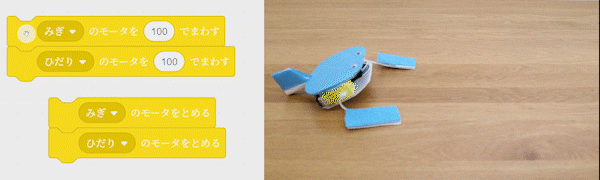
はじめましての方はこちら 👉 『kurikit note map』
筆者がオススメの記事はこちら 👇
【応用編】オン・オフをもっと自動化しよう!
ここまではキーボードを押して翻訳をしていましたが、変数ブロックと「ずっと」ブロック、「もし~なら」ブロックを組み合わせると、話しかけると違う国の言葉が返ってくるプログラムを作ることができます!
作り方の例はこんな感じです 👇
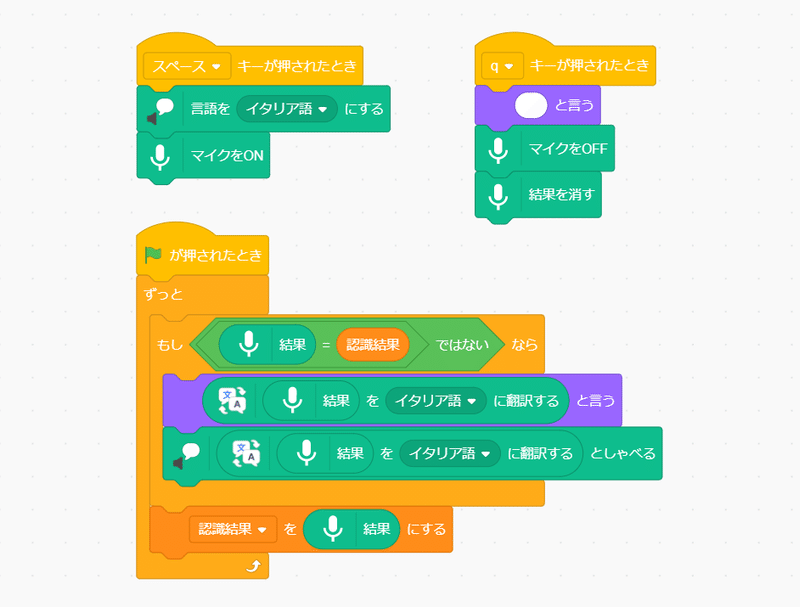
もし自分でできそうな人はこちらも作ってみてくださいね!
この記事が気に入ったらサポートをしてみませんか?
