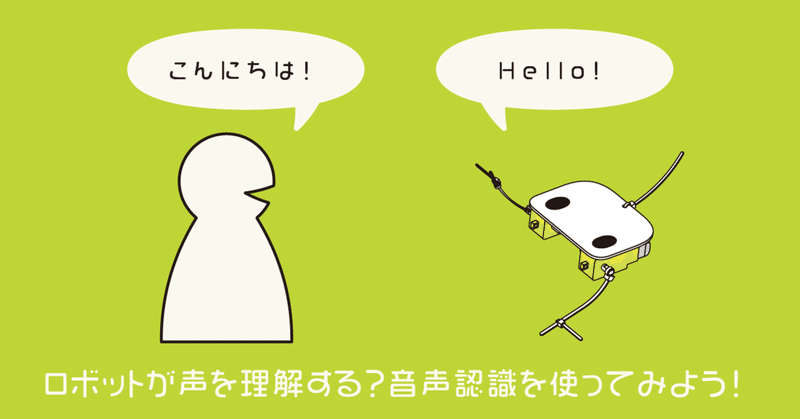
ロボットが声を理解する?音声認識を使ってみよう!
こんにちは、エンジニアの西脇です!
人が喋った声を文字に変換する『音声認識』という技術があるんですが、今回のアップデートではココロキットで音声認識を使えるようになりました🙌
今回のアップデート内容はココロキットを持っていなくても、パソコンとマイクがあればできるので試してもらえたら嬉しいです😃
「OK、グーグル。ユカイ工学までの行き方を教えて」と Android スマートフォンに話しかけるとユカイ工学の建物までの行き方を表示してくれますよね。これができるのも音声認識のおかげです。
使うまでのステップは3つです。
1.kurikit の ビジュアルプログラミングを開く
2.音声認識のブロックを追加する
3.音声認識をスタートして話しかけてみる
では、使ってみましょう!
kurikit の ビジュアルプログラミング を開く
ユカイ工学の教育事業 kurikit のための ビジュアルプログラミング を用意しているので、下のリンクをクリックして開いてください。
https://kurikit.ux-xu.com/play/
⚠️ kurikit ではScratch3.0をベースに独自にカスタマイズしたビジュアルプログラミングを用意しているので、https://kurikit.ux-xu.com/play/ を開いてくださいね。
ページを開くと次のような画面が表示されます。
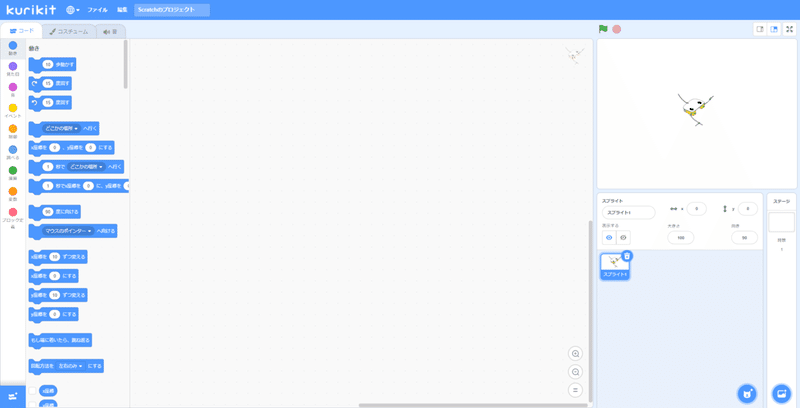
音声認識のブロックを追加する
「音声認識」は Scratch に初めからある機能ではなく kurikit で新しく追加したものなので、自分で機能を選んで追加します。
1.画面左下の青い四角をクリックして、追加する機能の一覧を開きます。
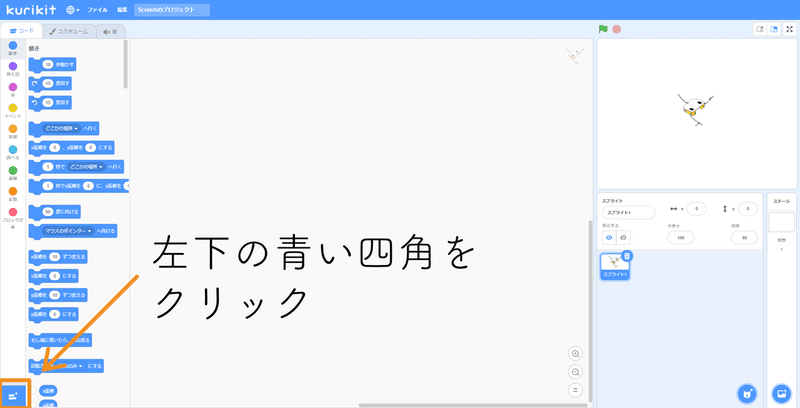
2.一覧が表示されるので音声認識を追加します。
オレンジの四角で囲んだ部分をクリックすると音声認識ブロックを追加できます。
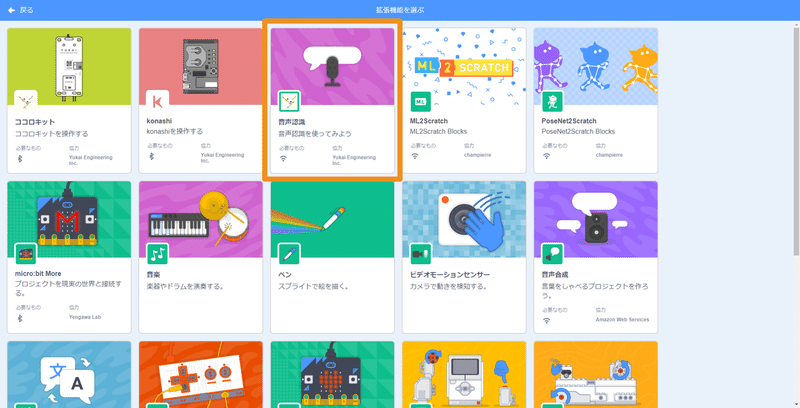
3.音声認識のブロックが増えたことを確認する
自動的に初めのページに戻ります。下の画像のように新しいブロックが追加されていたら、音声認識を使う準備はOKです!
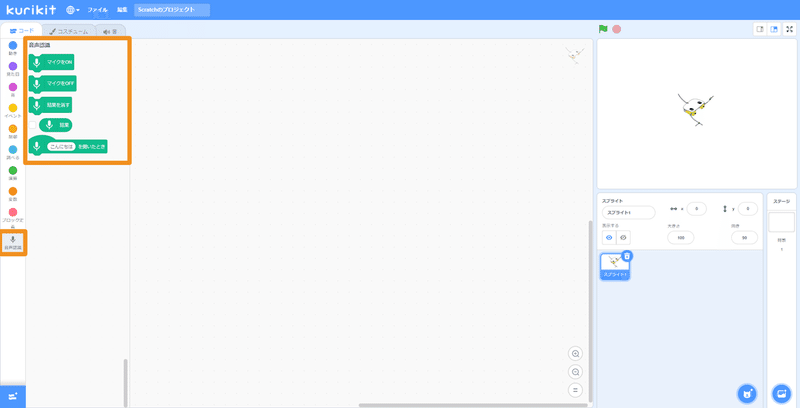
音声認識をスタートして話しかけてみる
では音声認識を使ってみましょう!!
「マイクをON」のブロックをクリックすると、パソコンのマイクを使った音声認識が始まります。
⚠️初めて使うときには、Scratch がマイクを使っても良いのかを下の画像のように聞かれます。「許可」を押すと音声認識を使えるようになります。
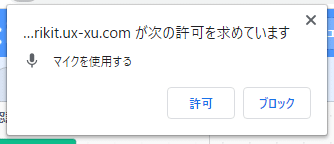
下の画像のように「結果」の横の四角をクリックすると、ステージに音声認識の結果を見ることができるようになります。
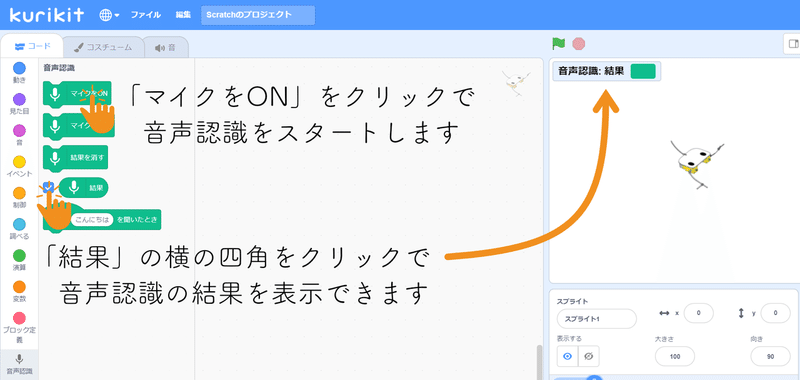
他のブロックの使い方の例ですが、
「手を振って」を聞いたときに、生きものロボットが手を振るようにしたい
と思ったときには、以下のように「(○○○)を聞いたとき」のブロックを使ってみてくださいね。
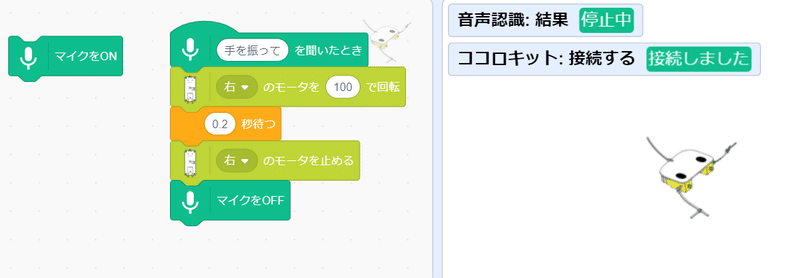
最後に音声認識をうまくするコツ
音声認識は自分の思ったとおりの文字にならないときがあります。うまく動かすコツは以下の3点です。
・まずは「結果」を表示させて話しかけてみる
・「結果」に表示される文字を確認する
・(○○)の中に表示された文字を入れる
3つを試して、結果がひらがななのか漢字なのか確認するのがポイントです!
Alexa や Google Home などのプログラミングを自分でできちゃう夢がちょっと叶えられる機能なので、ぜひ試してもらえたら嬉しいです!

最後に、どんな技術を使っているかもっと知りたいという方へ
この拡張機能は Google が公開している Web Speech API という機能の一部を使っています。
ユカイ工学は皆さんがマイクに話しかけた音声を取得することはできません。Google のサーバに送信されて処理されています。
この記事が気に入ったらサポートをしてみませんか?
