
ビジュアルプログラミングにチャレンジしよう
コントローラーで一通りロボットの動かし方はマスターできたかな。次は、プログラミングを行ってロボットの動きをコントロールしてみましょう。
【ユカイなピコハンロボットキットを始めてみよう】
・はじめまして、ユカイなピコハンロボットキットです!
・ユカイなピコハンロボットを組み立てよう
・コントローラーで操縦してみよう
・👉ビジュアルプログラミングにチャレンジしよう
・番外編:ユカイなピコハンロボットキットの開発ストーリー
推奨環境
コントローラーと同様に、まずはパソコンまたはタブレットを用意します。
※パソコン・タブレットの要件はこちら。
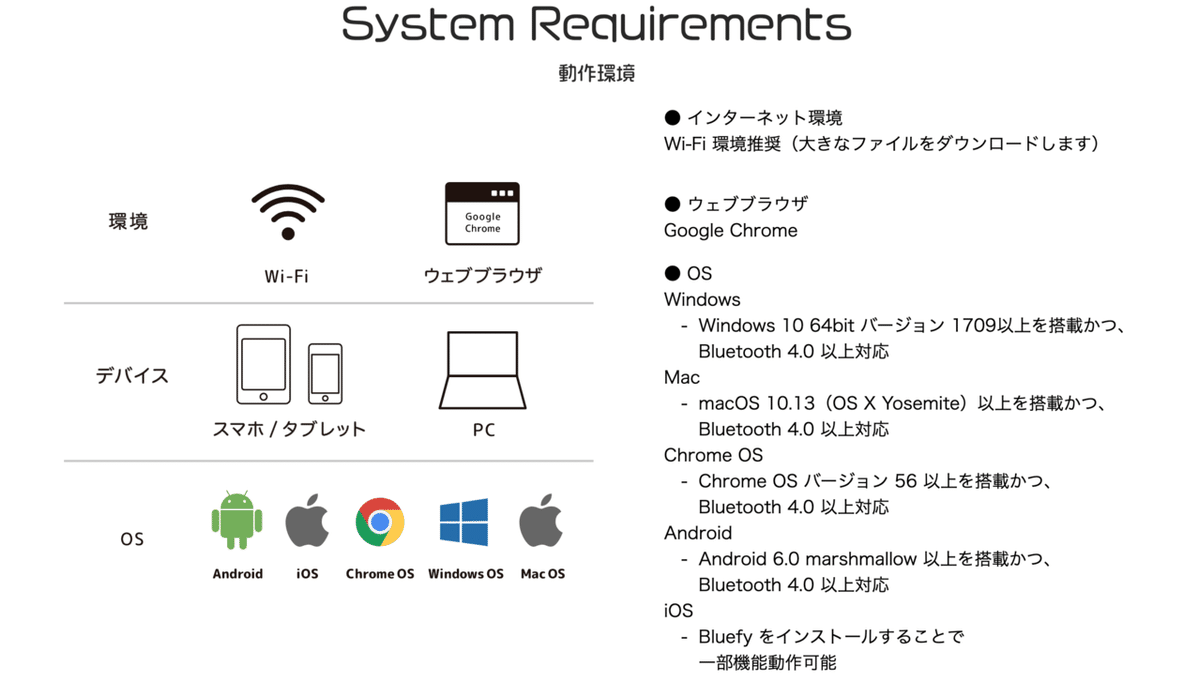
ビジュアルプログラミングを開く
✅ Google Chrome ブラウザを使っている(iPad以外)
✅ ブラウザのアドレスバーにURLを入力してサイトを表示できる
上のチェック項目を満たしている方は、以下のリンクからkurikitのビジュアルプログラミングを開いてください。
▼kurikitのビジュアルプログラミング画面
ビジュアルプログラミングの開き方がわからない方は、こちらの手順に従って環境を用意しましょう!
kurikitのビジュアルプログラミングの画面について
Scratch3.0互換のソフトウェアです。左側に命令のブロックが並んでいます。真ん中のプログラムをするところにブロックを並べて命令をつくっていきます。
ブロック一覧の一番下に今回のユカイなピコハンロボットを動かすための命令ブロックが用意されています。
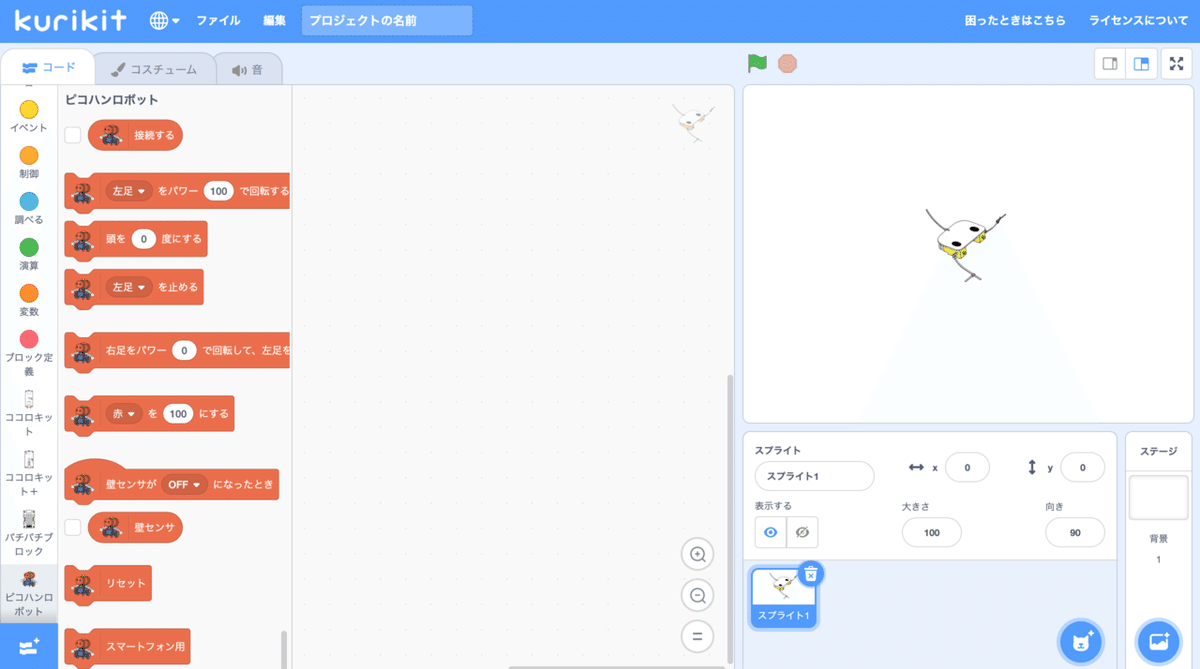
ロボットとのペアリング方法
まずはロボットとペアリングをしましょう。ロボットに電池を入れて、底面のスイッチを操作して電源を入れます。

次に、「接続する」のチェックボックスをオンにします。
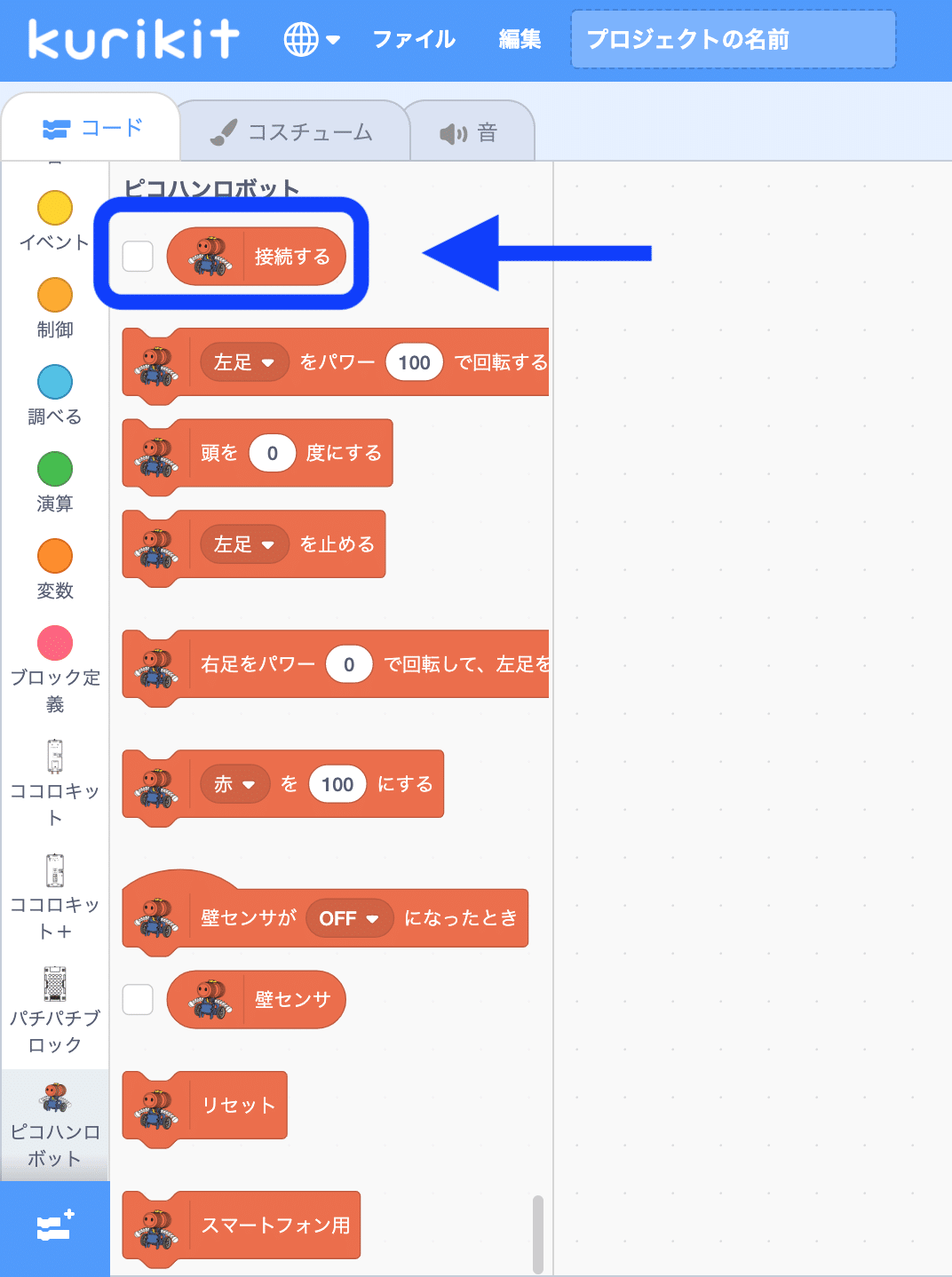
ロボットのIDを選択して接続します。(ここはコントローラーのときと同様です)

右側のウィンドウに「接続しました」と表示されると完了です。
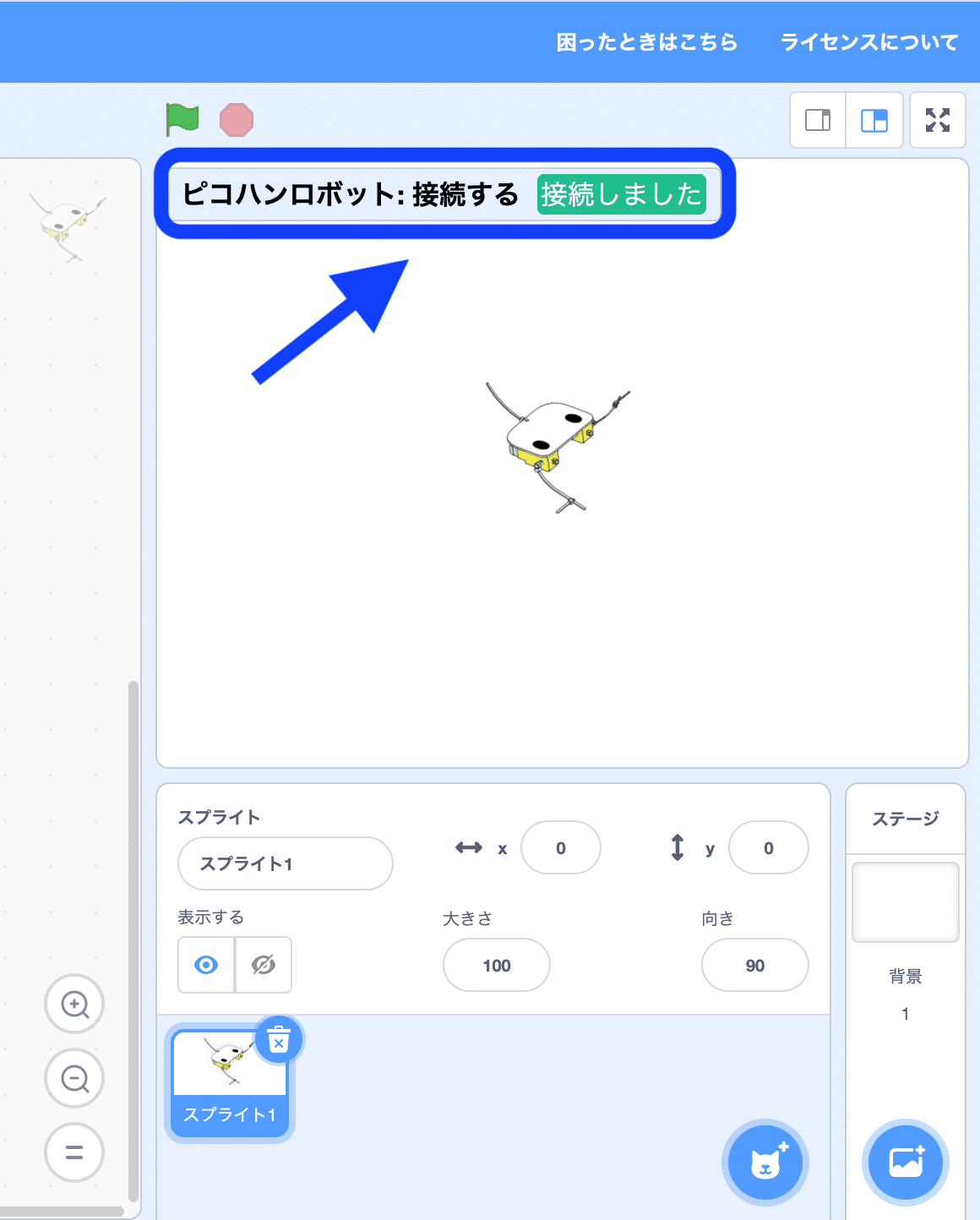
ブロックの命令について
ロボットへの動作の命令は、ブロックを組み合わせることで作ります。ここでは、ユカイなピコハンロボット専用に作られた命令を説明します。
足の車輪への命令ブロック
左右のタイヤの回転速度を(-100〜100%)で入力します。0を入力すると停止します。
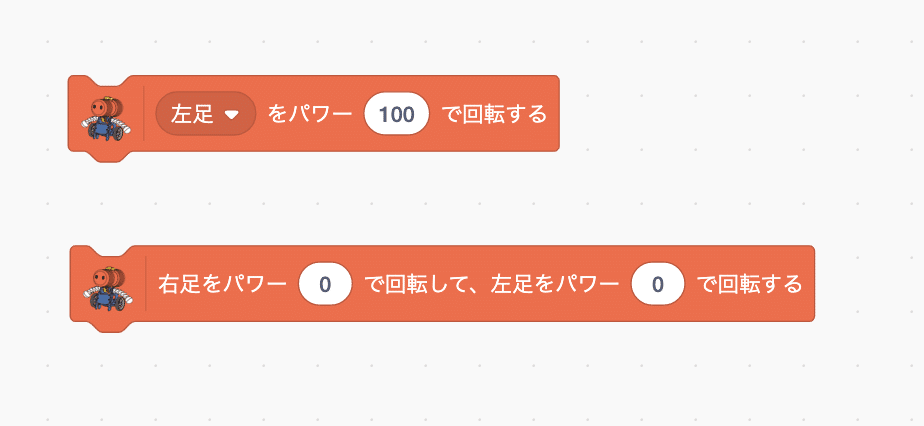

頭の命令ブロック
頭の角度を(−40度〜+60度)で入力します。0を入力すると最初の状態となります。


壁センサー入力ブロック
壁センサーの入力を読み取ります。ロボットの前方のバーが押されることで壁センサーがONになります。
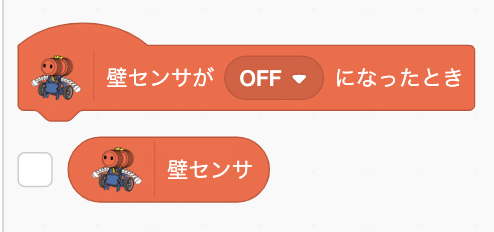

リセットブロック
すべての出力を停止します。ロボットが暴走したときなどに使用します。

LEDライト
ロボット底面のLEDライトを発光させる命令です。赤・青・緑の3色を組み合わせることができます。
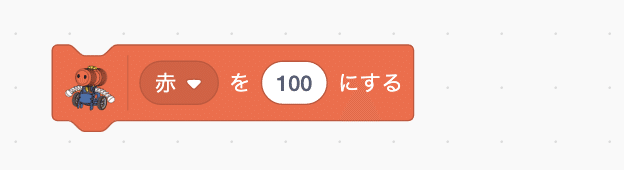
以上がユカイなピコハンロボットのために用意されたブロックです。
このブロックを組み合わせることでロボットの動きを自由にコントロールできます。
実は、前の記事で使用したコントローラーも同じくビジュアルプログラミングで作られているので、改造して自分だけのコントローラーを作ってみましょう。
次回 👉番外編:ユカイなピコハンロボットキットの開発ストーリー
