
ココロキットをつないで、光らせてみよう!
ココロキットを手に取っていただいたら、まずはシンプルなコマンド(指示)を実行して使い方を確認してみましょう。
1.ココロキット各部の名称、接続前の準備
2.ビジュアルプログラミングからココロキットに繋ぐ
3.ココロキットのLEDを光らせてみる
--- 初めての方へ ---
1.はじめましてココロキットです
2.kurikitのビジュアルプログラミングを用意しよう
3.kurikitのビジュアルプログラミングの画面について
4.ココロキットをつないで、光らせてみよう 👈 今ココ
5.歩くよ!ユカイな生きものロボットキット!
-------------------
ココロキット本体の説明
まず、ココロキットの各部について説明します。

電源スイッチ
ココロキットにある唯一のスイッチで、スイッチを横にスライドすると電源のON・OFFができます。
電源LED
電源をONにすると小さなLEDが赤色に点灯します。この小さなLEDが電源LEDです。ココロキットの電源がONになったか、OFFになっているかはこのLEDを見てご確認ください。
モータポートR
ココロキットは2つのモータに対応しており、モータの線をつなぐ1つ目の差し込み端子です。
モータポートL
モータの線をつなぐ2つ目の差し込み端子です。
フルカラーLED
赤・緑・青の3色の強さを変えて光らせることができるLEDです。
スイッチの付いている方が「前」、モータポートが付いている方が「後ろ」で左右を決めています。皆さんのロボットの左右がそうである必要はありませんが、左右を揃えるとScratchでプログラミングするとき考えるのが簡単になると思います!
接続前の準備
ココロキットに電池を入れます
ココロキットを開封したら、単3電池2本をココロキット本体に差しこみましょう。電池のプラスとマイナスに注意して入れてください。バネのついている方がマイナス側です。
ココロキットのスイッチをONにします
次はココロキットの電源を入れましょう。電池を入れたら電源スイッチをずらしてONにします。スイッチをONにすると電源LEDが赤色に光るので、小さいLEDが光ったらONと覚えてください。

これで接続するための準備は整いました😀
いったん電源スイッチを戻して電源をOFFにします。
次はビジュアルプログラミングの準備をしましょう。
kurikitビジュアルプログラミングを開く
ココロキットを動かすためには、ココロキット専用のビジュアルプログラミング環境が必要です。パッケージの裏に書いてあるQRコードから読み取ってWebページを開くか、またはこの下のURLをクリックしてページを開いてください。

ページを開くと、上の画像のような画面が表示されると思います。ココロキットとビジュアルプログラミングをつなぐためのステップは2つです。
1.拡張機能から「ココロキット」を追加する
2.ココロキットに接続をする
では、やっていきましょう!
拡張機能を追加する
ココロキットをビジュアルプログラミングで使うためには「拡張機能」と呼ばれるScratchの機能を使います。
拡張機能は、左下のボタンを押して利用します。左下のボタンを押すと「拡張機能を選ぶ」というページが表示されるので、一番目に表示されている「ココロキット」をクリックします。
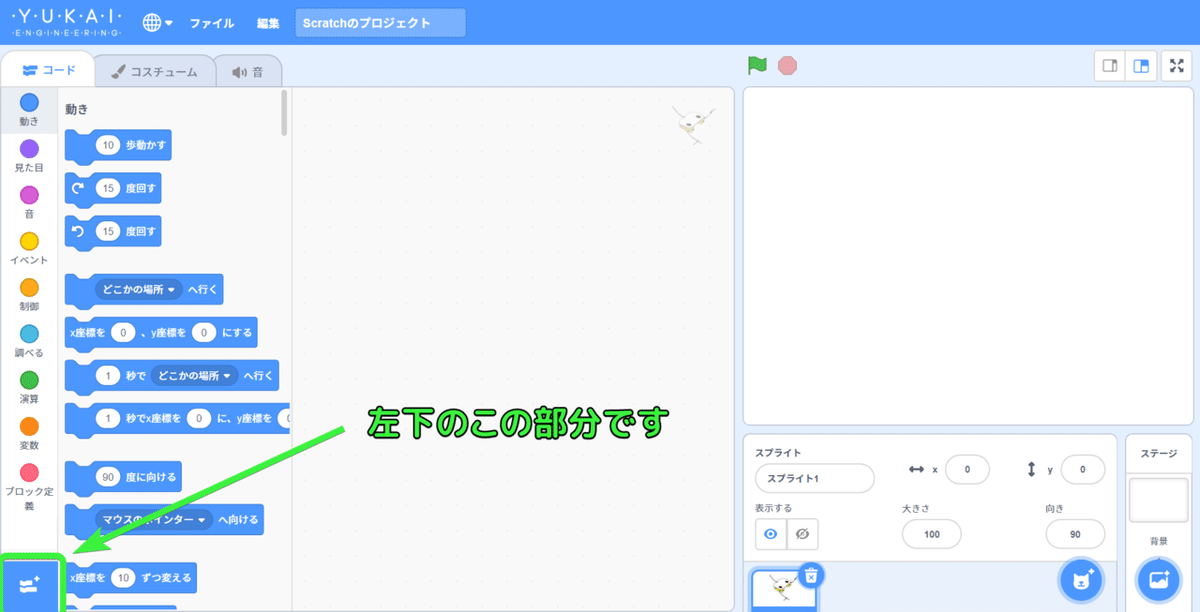
↓
↓
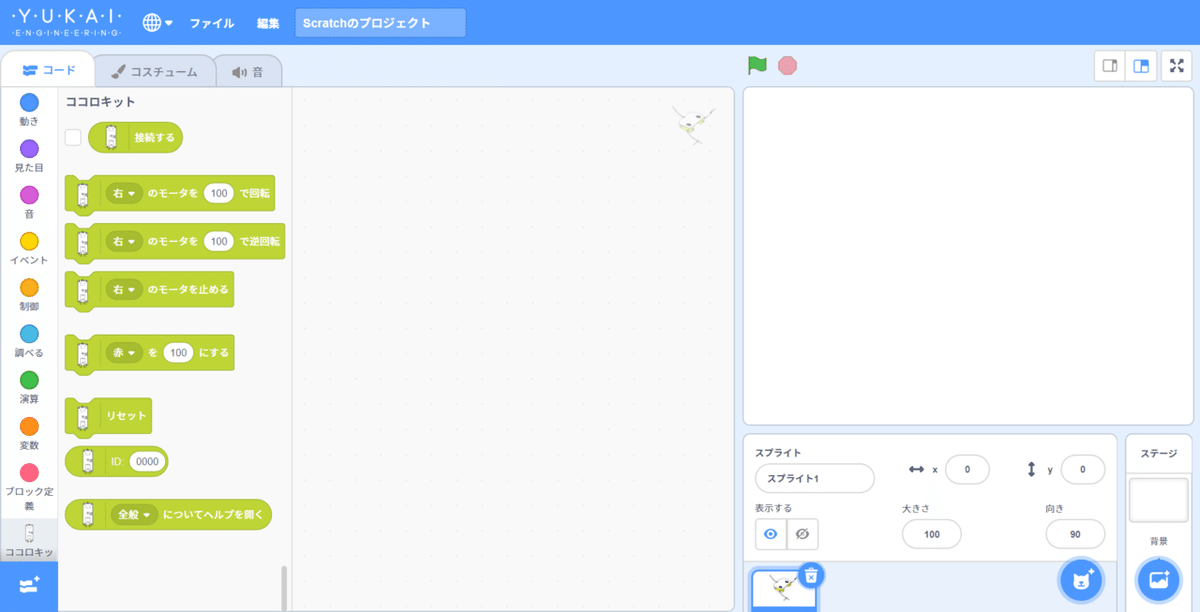
これで「ココロキット」の機能を追加することができました!
一番初めの画面に戻ってきているように見えますが…、左のリストの中に「ココロキット」が追加されています。
ココロキットに接続する
ここまで来たらあと少しです!
ココロキットの電源スイッチをスライドして、電源をONにしてください。赤色の電源LEDが光ったことを確認したら、そのままにして次に進みます。
追加されたコマンドの中に、「接続する」という楕円のボタンがあると思います。この「左にある白い四角」をクリックしてください。
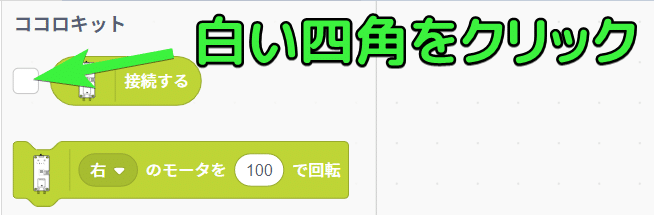
クリックすると、青色のチェックがついた状態になります。
それと同時に何か表示されていますよね?
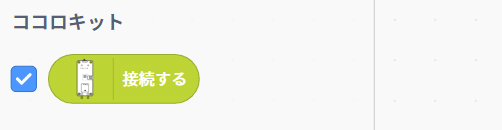
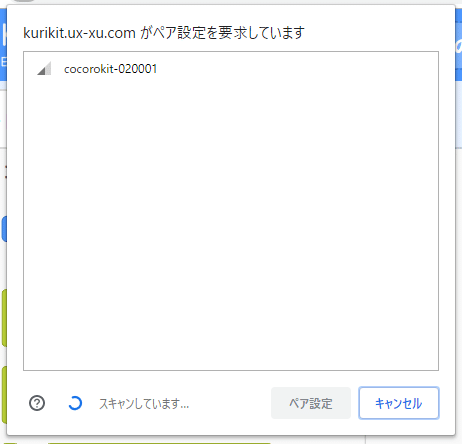
これが接続するための大切な画面です。ココロキットの電源がONになっていれば、ここのリストの中に表示されるようになっています。このデバイスを探す処理は自動的に行われます。
ここでは例として「cocorokit-02XXXX」という部分をクリックして、
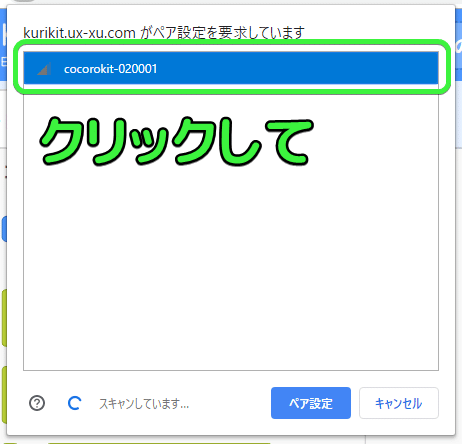
「ペア設定」のボタンをクリックすると、ビジュアルプログラミングとココロキットの接続が始まります。
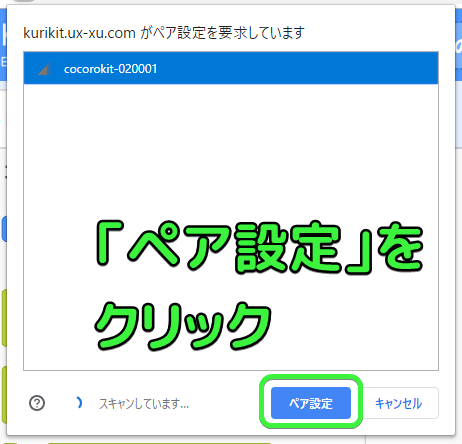
ビジュアルプログラミングの右上の画面に「接続中」という表示が出ていますが、これが「接続しました」になれば接続完了です!
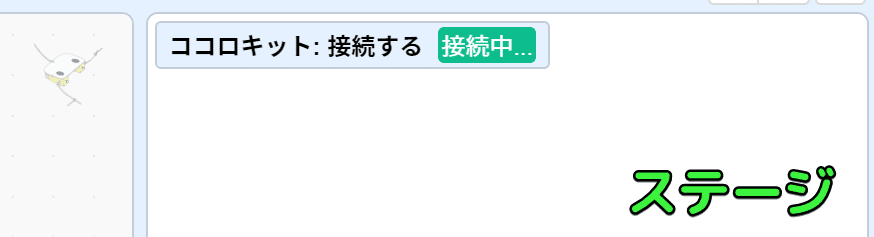
↓

うまく接続できないときには、次のノートをご確認ください。
【ヘルプ】つながらないとき・再接続
フルカラーLEDを赤く光らせてみよう!
最後にココロキットを動かしてみましょう!ここでは、LEDを赤色に光らせます。下の画像にある「赤を100にする」ブロックをクリックしてみてください。
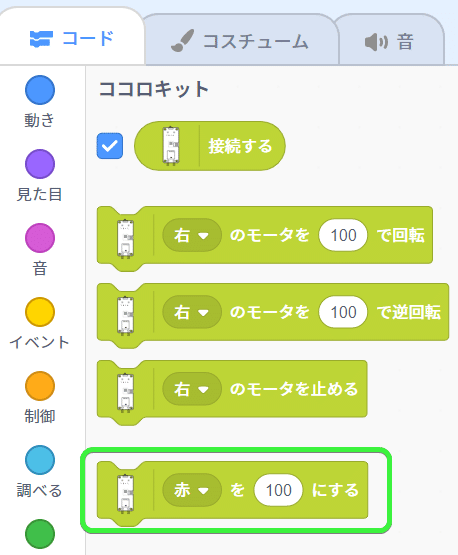
ココロキットのフルカラーLEDが赤色に光っていると思います。これで、あなたもココロキットを動かせるようになりました!

次のnoteでは、ココロキットとユカイな生きものロボットキットを使って、ロボットを動かせるようにしてみましょう。
次の記事 👉歩くよ!ユカイな生きものロボットキット!

この記事が気に入ったらサポートをしてみませんか?
