
歩くよ!ユカイな生きものロボットキット!
前回のnoteでは、ココロキットとビジュアルプログラミングを接続して光らせてみました。次は「ココロキット」と「ユカイな生きものロボットキット」で作ったロボットをつないで動かしてみましょう!
1.ココロキットとユカイな生きものロボットをつなぐ
2.ロボットを動かしてみる
「歩くよ!ユカイな生きものロボットキット!」に必要なモノ
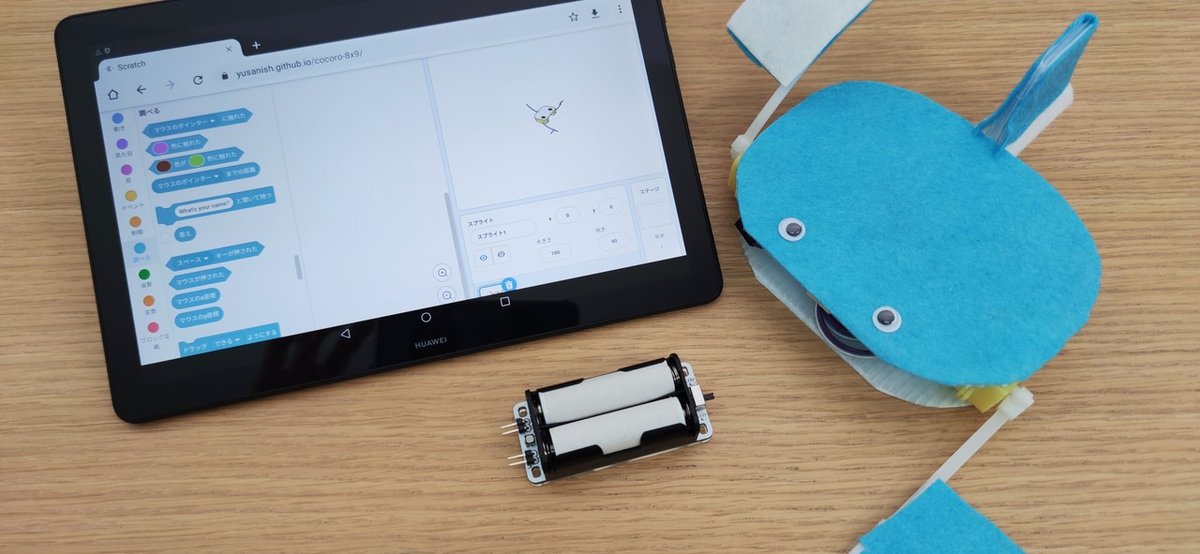
・ココロキット本体(+電池2本)
・ユカイな生きものロボットキット(またはユカイなぼうけんクラフトキット)で作ったロボット
・パソコンまたはタブレット・スマートフォン
今回の記事ではタブレットを使ってご説明していきます。
ココロキットとユカイな生きものロボットをつなぎます
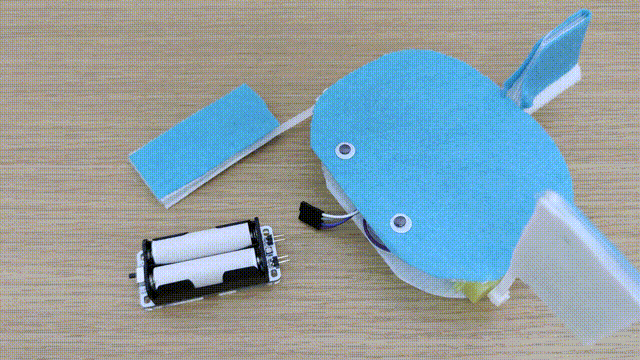
まず、ココロキットのモータポートL、モータポートRにユカイな生きものロボットのモータをつなぎます。
端子をつなぐ向きが、モータを回転させる方向を決めます。
今は特に気にせず挿してみてください。あとで動かしたときに自分の回転して欲しい方向とちがう場合は、その動きになるように端子を繋ぎ直しましょう。

接続したらケーブルとモータポートが簡単に外れてしまわないように
・ココロキットをロボットの中にいれる
・ココロキットとロボットを両面テープで貼り付ける
などがオススメです。

電源を入れて、ビジュアルプログラミングの操作に移ります。

kurikitのビジュアルプログラミングからつなぎます
接続する方法は前回の記事と同様です。記事の下の方の動画で、「タブレットでkurkitのビジュアルプログラミングを開いて、拡張機能を追加してココロキットに接続する」までを載せているので見てみてください。
動作のコマンドブロックについて
動作のブロックには「正回転」「逆回転」「止める」ブロックがあります。そして色の暗い部分をクリックすることで、動かす腕の選択ができます。
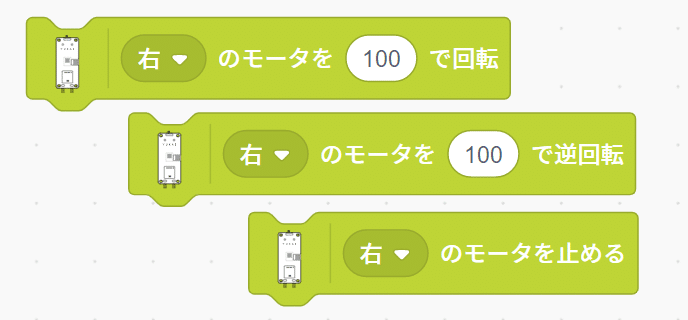

ブロックの詳細は【ドキュメント】各ブロックについてをご覧ください。
動かしてみましょう!
あとは、ブロックをクリック(タッチ)するだけです😀「正回転ブロック」と「停止ブロック」をプログラミングする場所に置いて…、
ブロックをタッチして動かす!そして止める!
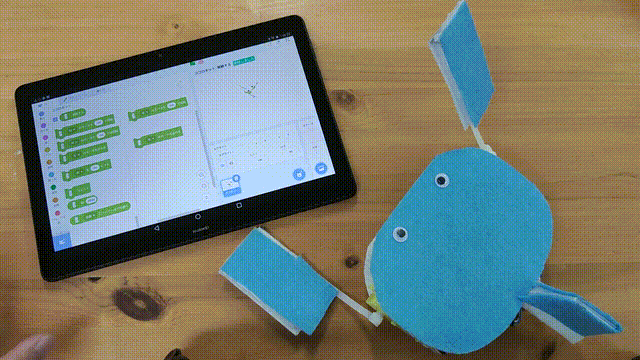
はい、歩きだしました!
この一歩は子どもたちのココロキットプログラミングにとって、大きな一歩です。ココロキットの世界へようこそ!
おわりに
いかがでしたか?ここまでたどり着くと、ものづくりの世界とプログラミングの世界が簡単に繋がります。子どもも大人も、使う人の発想でどんな作品が生み出されていくのか楽しみにしています。
引き続き作例の記事は更新予定ですが、自分で試行錯誤してみることも大事なので大いに遊んでチャレンジしてみましょう!

この記事が気に入ったらサポートをしてみませんか?
