
konashi3.0拡張機能について
フィジカルコンピューティングツールキットkonashi 3.0 も今回開発したScratch から動かすことができるようになりました。
ビジュアルプログラミングでLEDを光らせたりセンサの値をPCやタブレットで取得することができるのでプロトタイピングにおすすめです。
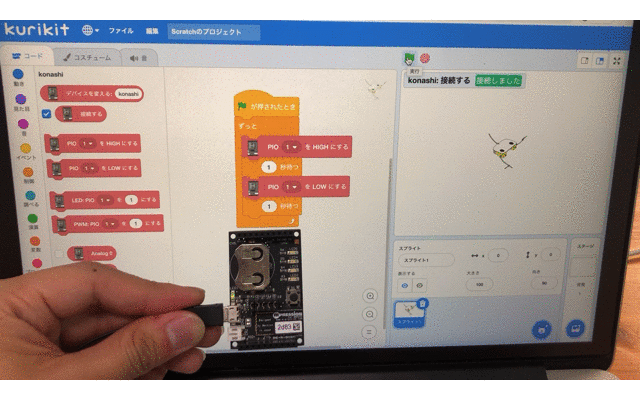
konashi3.0とは?
製品のコンセプトは下記のビデオをご覧ください。手軽にBLEとハードウェアと絡めたIoTを始めることができる基板キットとなります。
jsdo.it の終了に伴って、konashi の一部機能が使えなくなっております。ご不便をおかけし申し訳ございません。
konashi3.0拡張機能で何ができるか
今回提供するScratchでは、konashi3.0で使える機能の中で、以下を利用できます。
・PIO デジタルピンのRead, Writeモードの切り替え、HIGH・LOW出力
・PIO Event デジタルピンへのHIGH・LOW入力の取得
・AIO アナログピンのRead
・PWM デジタルピンの一部をPWM信号用にする
まず接続について
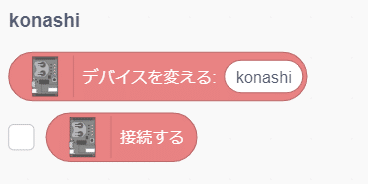
接続方法は、ほとんどココロキットと変更はありません。以下のURLの「ココロキットに接続する」の章をご覧ください。
https://note.com/kurikit/n/nae465b5e0025#PglcS
PIO:デジタルピンのHIGH・LOW出力

konashi 3.0 の 0 から 6 まであるPIOピンの出力をHIGHにします。

konashi 3.0 の 0 から 6 まであるPIOピンの出力をLOWにします。
この2つのブロックを押すと、konashi 3.0 にある 4個のLEDが赤く光っていたらHIGH、消えていたらLOWになっていることを確認できます。
PIO Event:ピンの入力がHIGHかLOWになったとき
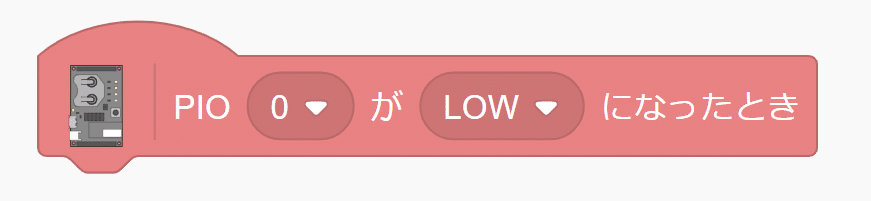
Scratch では「○○がになったときに~~する」というブロックをよく使いますが、konashi 拡張機能でもそれを使うことができます。
PIOの入力が設定した値(HIGH・LOW)になったとき、このブロックが動き出します。以下の「変数ブロック」の ▢ にチェックボタンをして値を確認すると、PINへの値の変化を確認することができます。
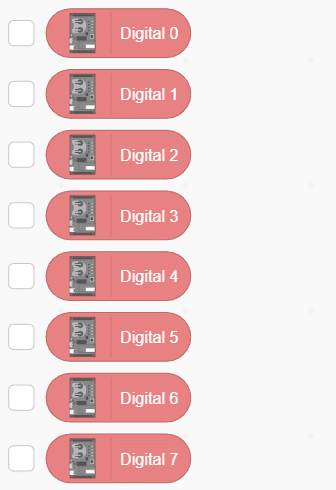
⚠ 注意:PIO の入力と出力のモードの変更が内部で行われており、一度「出力モード」で利用すると、自動的には入力イベントモードには切り替わりません。入力モードを利用したい場合には、手動で「Digital: PIO [0] を読み込む」をクリックしていただくか、konashi 3.0 の電源と Scratchを再度読み込んでリセットしてください。
AIO:アナログ値の観測
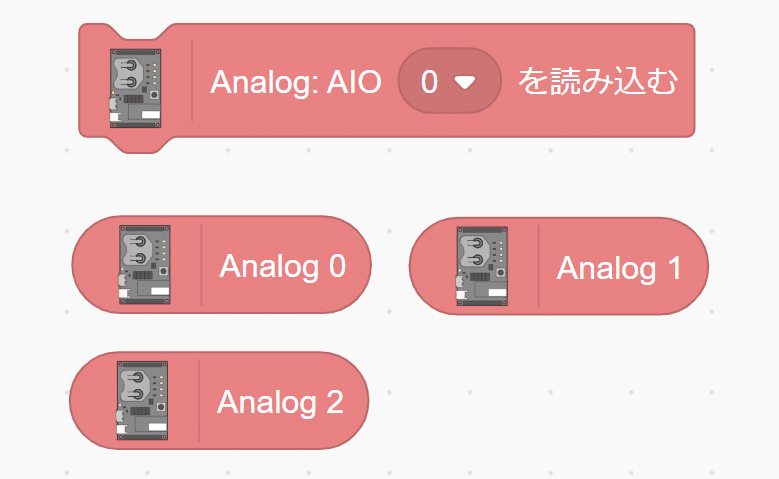
konashi 3.0 ではアナログ値も読み取ることができます。konashi にある3つのアナログピンを使って、値を読み取ります。
値は0から1300までの間で変化しまので、演算ブロックを使ってScratch のブロックプログラミングの中に組み込んでみてください。
このAIOを使う注意点として「Analog: AIO [0] を読み込む」ブロックを使わないと値が変わりません。使いたいときには必ず「読み込む」を使って値を変化させて使ってください。
PWM:モータの速度やLEDの光量の変化に使える
ここではPWMについての説明はいたしませんが、モータの速度制御やLEDの光量の制御にはかかせないパルス制御を行うことができます。この konashi 3.0 拡張機能では、デューティー比を0から100の間に変化させて使う事ができます。
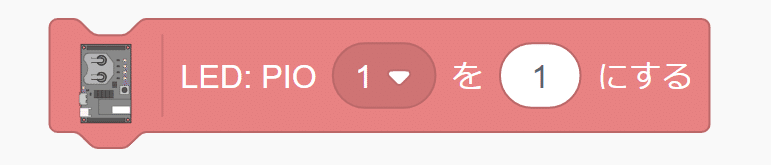
このブロックを押すと、PIO1のLEDがほんの少し光ります。そして右の白い部分の「1」を100に変更してもう一度押すと、PIOのLEDが最大光量で光っていることを確認できます。
また次のブロックは、ハブラシロボットキットという konashi 3.0 ではない別のキットを動かすことができるブロックです。ハブラシロボットキットを konashi 3.0 拡張機能から使う方法は、こちらの記事で説明いたします。
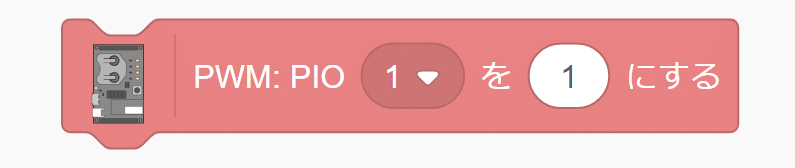
注意として、デジタルピンの0から7番を利用して動作します。PWMモードを利用しているときには、PIOモードは使用できませんのでお気を付けください。
以上、konashi 3.0 拡張機能の機能についての説明でした。

この記事が気に入ったらサポートをしてみませんか?
