
Microsoft 365 Excelの「データ分析」機能をつかって人事データを探索する
Microsoft 365版のExcelは何かと機能が追加されて便利ですが、ある程度自動的にデータ分析をしてくれる機能があるということで早速使ってみました。この記事では人事データを用いて試してみることにします。
Excelの「データ分析」機能
データ分析の初期段階では、分析したいデータの統計量やデータ同士の関係性に着目してアレコレデータを眺めることがあると思います。Excelの「データ分析」機能は、この手順を助けてくれる機能です。
Microsoft 365 のExcelに搭載された機能ですが、Windowsアプリ版の他にブラウザから使えるWeb版でも利用できるようになっています。
使い方は簡単で、分析したいデータの範囲を選択した状態で、ホーム→データ分析ボタンを押すだけでOK!

そうすると、画面の右側にExcelが自動的に解析して見つけた傾向をグラフとともにレコメンドしてくれます。優れものですね。
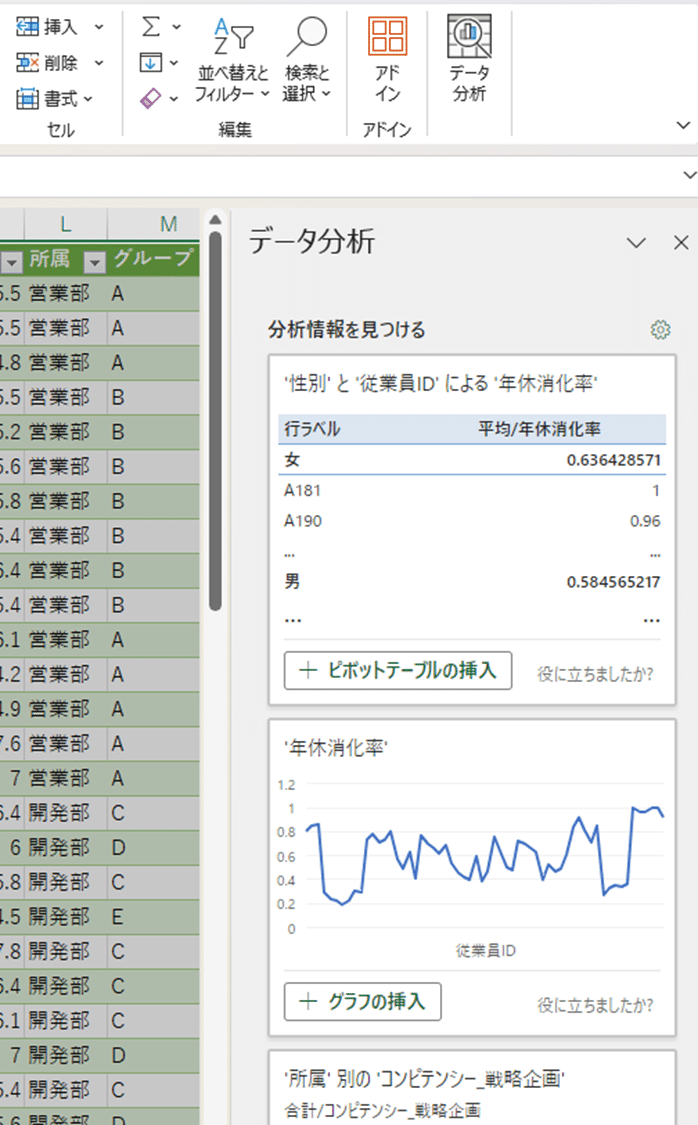
人事データで試してみる
以前から利用している自作の人事トイデータを使ってこの機能を試してみることにします。対象データは以下の通りです。csv形式のスモールデータですね。(追記:データ公開のためのページを作りました)

もともとはエンゲージメント分析のネタとして作ったもので、以下のような記事でも利用しています。今回は具体的な問いを設定せず、機能を試してみることにしました。
Excelにcsvデータを取り込むときの注意点
さて、今回使うデータはcsv形式なのですが、そのままExcelで開くと文字化けしてしまいます。文字コードがUTF-8なのが原因です。

メモ帳やエディタで文字コード変換をして取り込み直すこともできますが、Excelの機能でしのぐことも可能です。
◆Windowsアプリ版の場合
PowerQueryのデータ取り込み機能を使うことで一発解決します。やり方は、メニューから「データ」→「テキストまたはCSVから」を選択。

そうすると確認ダイアログがでるので、問題ないことを確認して「取り込み」ボタンをおしてください。

◆Web版の場合
Web版ではアプリ版の機能が使えないようですので、アドインを使って解決します。今回はアドインストアにある「CSV Import+Export」というアドインを利用してみました。

こちらのアドインを追加し、メニューから「Import CSV」というアイコンをクリックします。その後ファイルを選択して青色のボタンを押すとうまく取り込むことができます。(スクリーンショットではアイコン画像が壊れていますが、上手く動作しました)
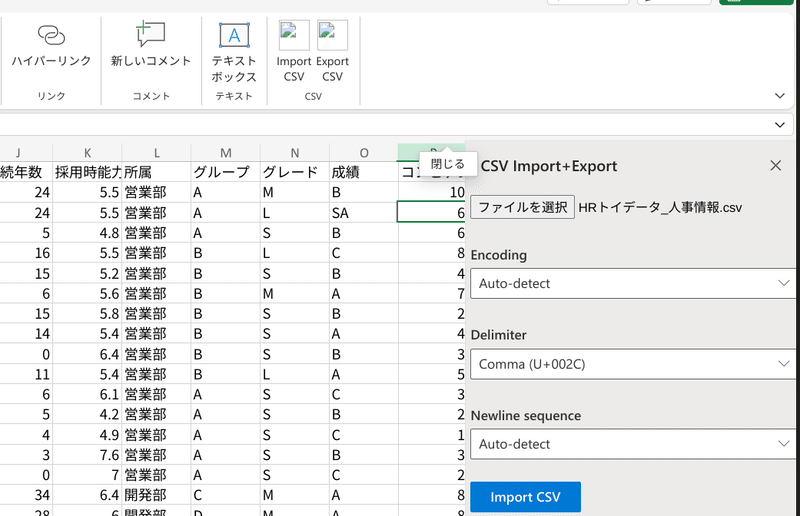
レコメンドしてくれた分析結果
データ分析機能を使うと、単変数や2つの変数の関係をグラフ化しつつ傾向を教えてくれます。今回の人事トイデータで分析してみたところ、以下のようなグラフを提示してくれました。
まずは単変数の分布についての例示です。エンゲージメントや採用種別の分布を出してくれています。このような図をExcelでチマチマ描こうとするとやや手間なので、一気に出してくれると嬉しいですね。
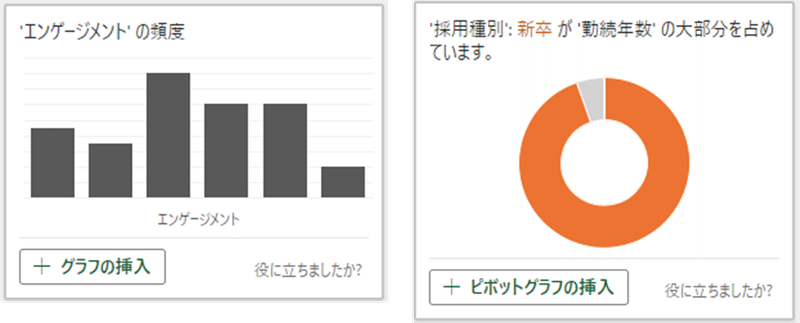
一方、図の選択としてあまり適切でないようなグラフも見つかりました。
例えば以下の左のグラフ。全従業員の年休消化率を並べたものですが、折れ線グラフを選択するのは適切でないように思います。
また、以下の右側のグラフではグレードSとLのコンピテンシー_対人が高いと洞察していますが、合計での洞察のためグレード別の人数について考慮されていません。
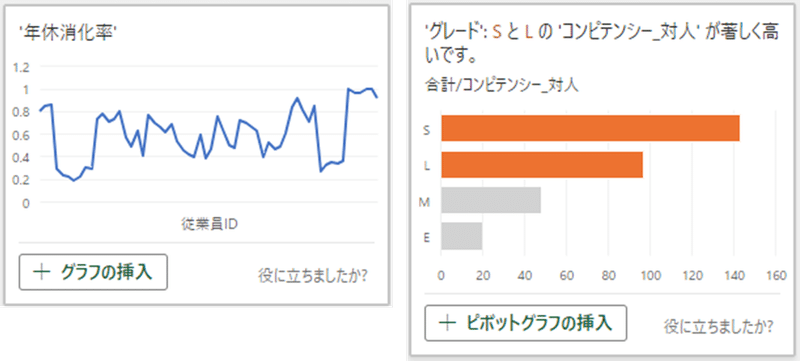
量的変数同士の関係の場合、散布図で傾向を出してくれます。また、時系列データの場合に外れ値を積極的に探そうとしてくれます。以下の例は人事業務にとってどの程度意味があるかはさておき、分析のヒントを与えてくれるものと捉えるとよさそうですね。
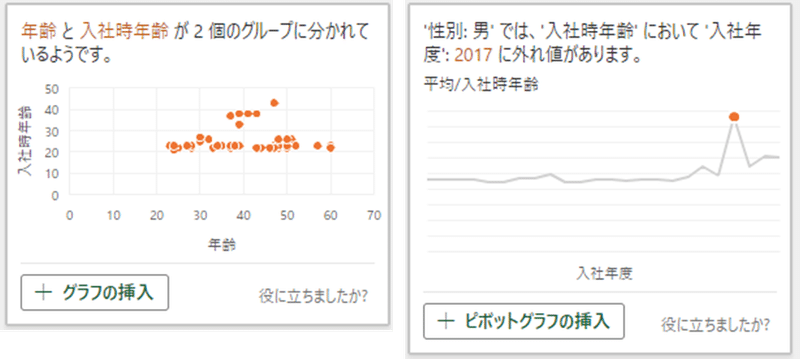
欲しい情報を得るために調整する
提示されたグラフや分析内容がしっくりこない場合は、項目の見方を調整することで改善されることもあります。
「データ分析」表示エリア上部にある設定ボタンを押下してみましょう。
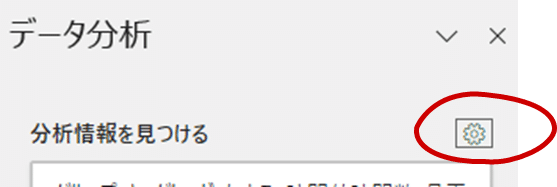
そうすると項目(フィールド)の選択と、その集計方法を調整することができます。

先ほどの問題点を解決するために、「従業員ID」をフィールドから外し、「コンピテンシー_対人」の集計方法を合計から平均へ変更してみました。
そうすると、「年休消化率」はヒストグラム(のような棒グラフ)に変わり、「コンピテンシー_対人」は複数条件で洞察する形になりました。
後者が複雑になっているのは、ランダムに見えない傾向を出すために探索をした結果だと思われます。
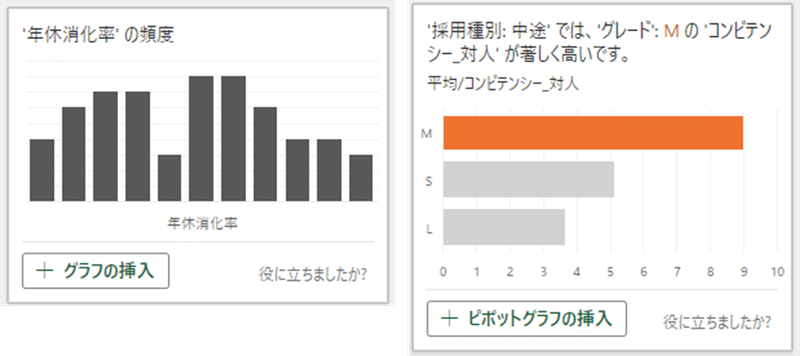
気になったグラフを詳しく見てみる
提示されたグラフを見て詳しく見たいなと思ったときには、「ピボットグラフの挿入」または「グラフの挿入」ボタンを押すことで詳細を見ることができます。新しいシートができ、集計対象とグラフを見ることができます。
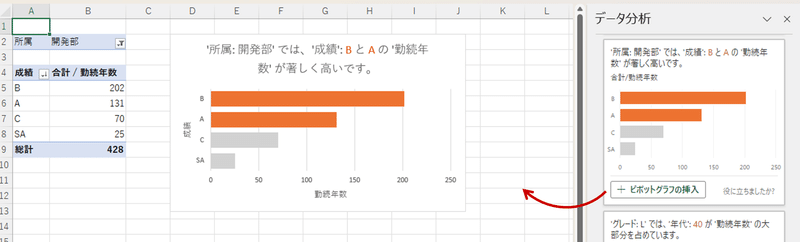
上の例は所属別の成績分布を図示したものです。Excelでこのようなグラフを描こうとすれば、ピボットテーブルを作る必要があります。「データ分析」機能を使うと、その過程をある程度自動的にやってくれるということがよくわかります。
このシートは独立しているので、いろいろといじることも可能です。この例では、営業部を選択することも可能。さすがにグラフタイトルまでは変わらないようですが、探索には便利ですね。

Excelブックを忘れずに保存しましょう
このようにいろいろと探索ができて便利な機能でありますが、今回のようにCSVファイルのようなテキストファイルを使っている時には、保存に注意してください。Excelブック形式で保存し直しましょう。
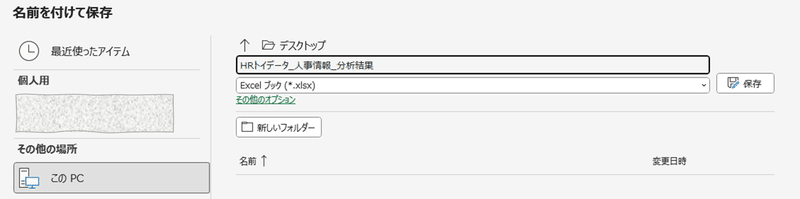
まとめ
今回はMicrosoft 365のExcelに搭載されている「データ分析」機能を使って、人事データの分析をしてみました。Excelを使って初期データ分析や探索的なデータ分析をするときには便利だと思います。
一方、使い手がグラフの読み取り方やデータ可視化の基礎を知っていないと、洞察しにくかったりミスリードしたりすることもあるかもしれません。
いずれにせよ、ピープルアナリティクスチームはExcelを使う場面が多々あるでしょうから、知っておいて損はない機能だと思います。
また、Microsoftの公式ページをみると、自然言語でデータを探索できる機能が待ち構えているように見えましたので、楽しみに待ちたいと思います。
この記事が気に入ったらサポートをしてみませんか?
