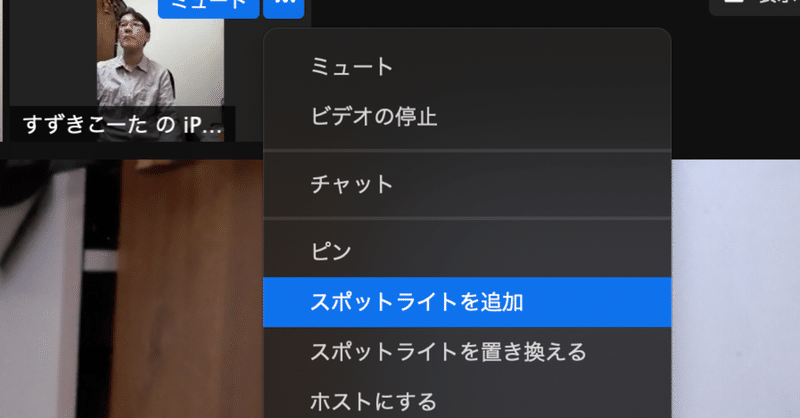
(28)zoomのピンとスポットライトの活用
スポットライトは、舞台の上では誰かにライトを当てて目立たせるようにすることだったり、「今週のスポットライト!」の様に特に見て欲しい・聞いて欲しい人に焦点を当てることですが、zoomでは、誰か特定の人を大きく映しだすということです。
実は私も知らなかったんですが、zoomのスポットライトは一人だけではなく複数人にすることができるのです。これをマルチスポットライトと言います。新しく追加された機能っぽいです。メインで話している人は数人で、残りの人は聞いていることが多い状況で、これを知らなかった時は、少し物足りなさを感じていました。
シンポジウムの様に、パネリストが数名話していて、質問したりするにしても大部分の人は聞いている時間が長い、みたいな時は、ウェビナーをつかってみたり(ウェビナーの説明は割愛します)、YouTubeなどでライブ配信(生中継)をする、みたいな方法を使うしかないと思っていたので、遅ればせながら、眼からうろこでした(G大のW先生に感謝です!)。
かつ、実はこれ、ワークショップの時にも大活躍できることに気づいたのでお伝えしようと思います。
【20】-1 ピン、スポットライトとは?
最初に少し説明しましたが、もう一度説明します。
zoomミーティングでよく見る形は
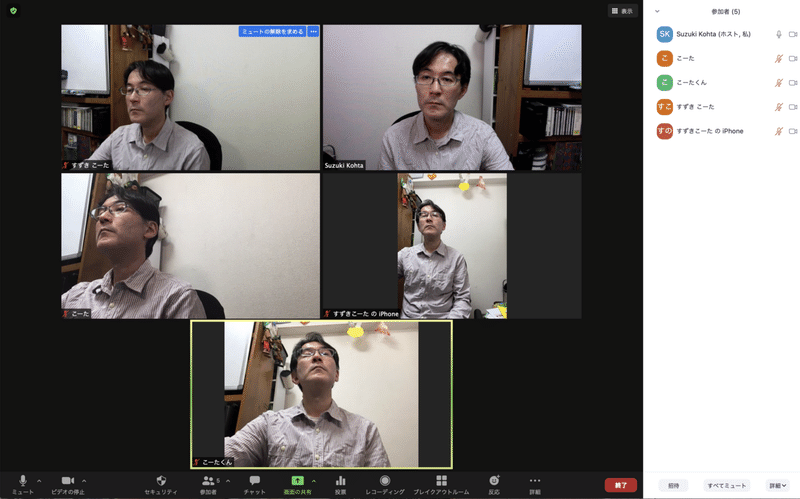
このような形だと思います(毎度毎度、全員同じ人で申し訳ないです)。つまり全員が見えてる状態です。ピン(スポットライト)を使うと
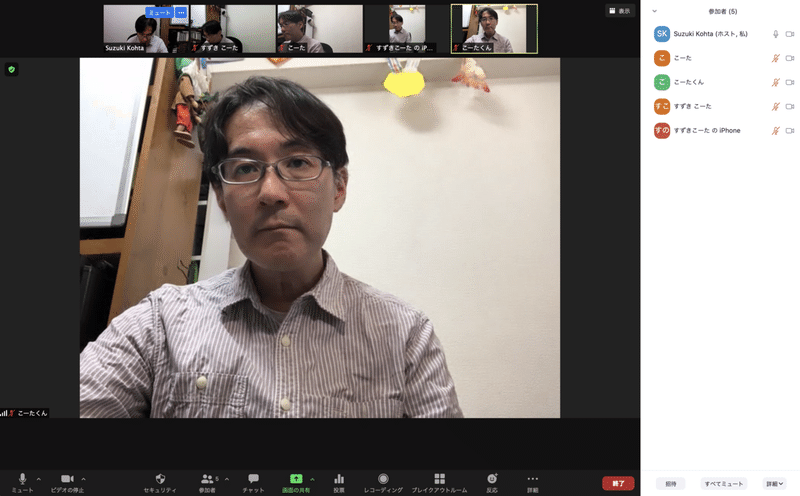
このように、一人だけ大きく表示されます。このことをピン、またはスポットライト(またはスポットライトビデオ)と言います。
「ん?こんな感じの見たことあるぞ?」と思われた方。間違ってないです。実は「スピーカービュー」というものにしていると、このような画面になります。つまり、話している人にどんどん切り替わっていく画面です。一人の人が長く話している場合は良いですが、それこそzoom飲み会などで、不特定多数の人が話している時に、画面がどんどん切り替わると見にくいので、最初の写真のような「ギャラリービュー」にしていることが多いと思います。
ピン(またはピン留めとも言います。以前はビデオの固定とも言っていました)とスポットライトと同じ様に見えますが、何が違うのでしょうか?同じように見えるのに、言葉が違うなんて分かりにくい!と思いますよね。
スピーカービューやピン留めは誰でもできますが、スポットライトはホストにしか仕えない機能なのです(共同ホストもできます)。
まとめると以下のようになります
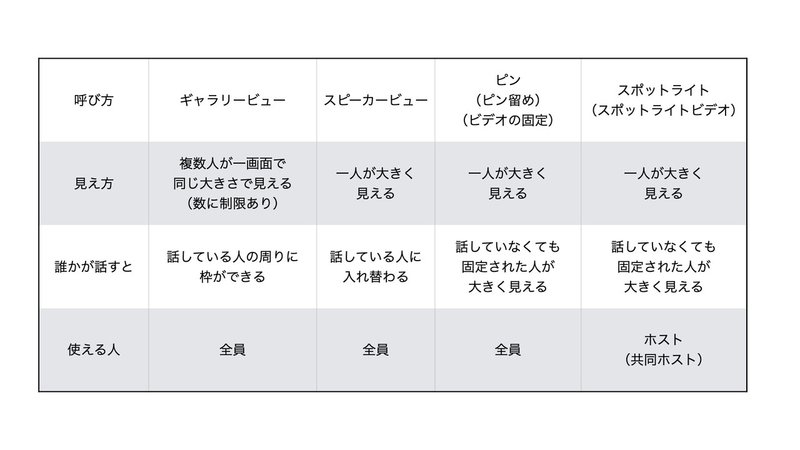
【20】-2 ピンのやり方
演劇をやっている時に、または演劇をやっている人から「ピンスポット」という言葉を聞いたことがあるかもしれません。「ピンスポ」なんて略して使っている演劇部の学生もいますね。
「ピンスポ」は「ピンスポット」の略ですが、「ピンスポット」も「ピンスポットライト」の略だと考えると、これまでの言葉も少し身近に感じられるかもしれません。
「ピン芸人」(一人の芸人)の方がより身近でしょうか。どれも針の「ピン」と同じ意味です。一点を突く、みたいな感じですね。
zoomでピンをやるのは、難しくありません。話している人を大きく映したいなら「スピーカービュー」にしておけば良いのですが、メインで話す人が決まっていたり、「この人の顔をずっと見ていたい…」みたいな場合は、特定の人に固定されるので、「ピン」機能を使ってみましょう。
まず大きくたい人の枠にマウスを持ってきます。すると
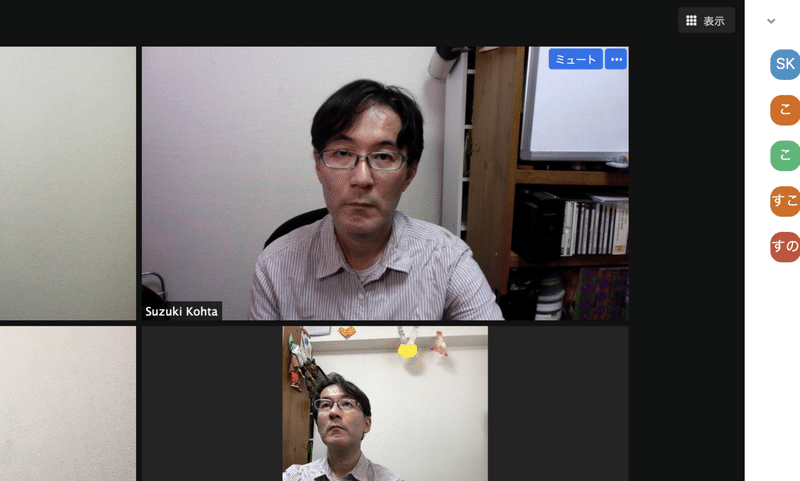
このように、右上に「・・・」が現れます。これをクリックすると
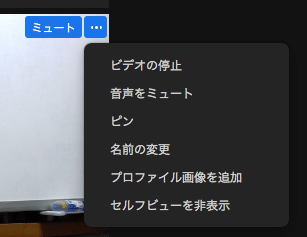
このようなものが表れます。ここで「ピン」を選べば
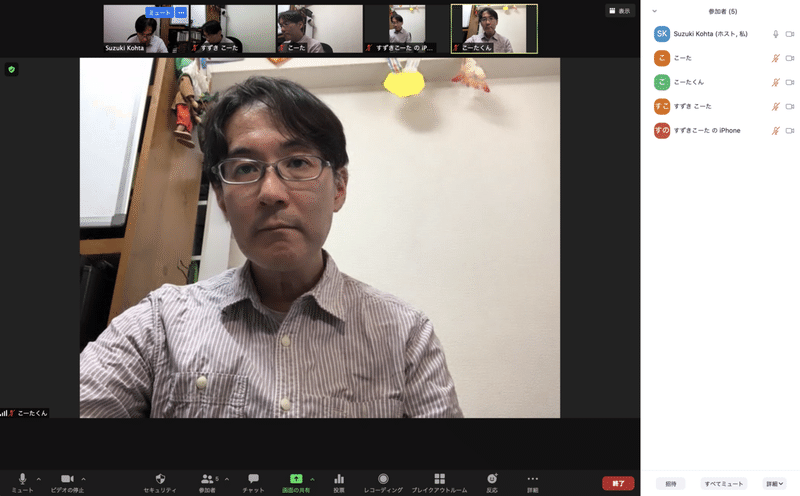
めでたく、このように一人が大きく映し出されることになります。
ちなみに先程のピンを選ぶための画面は、実は参加者の画面で、ホストだと下のようになります。
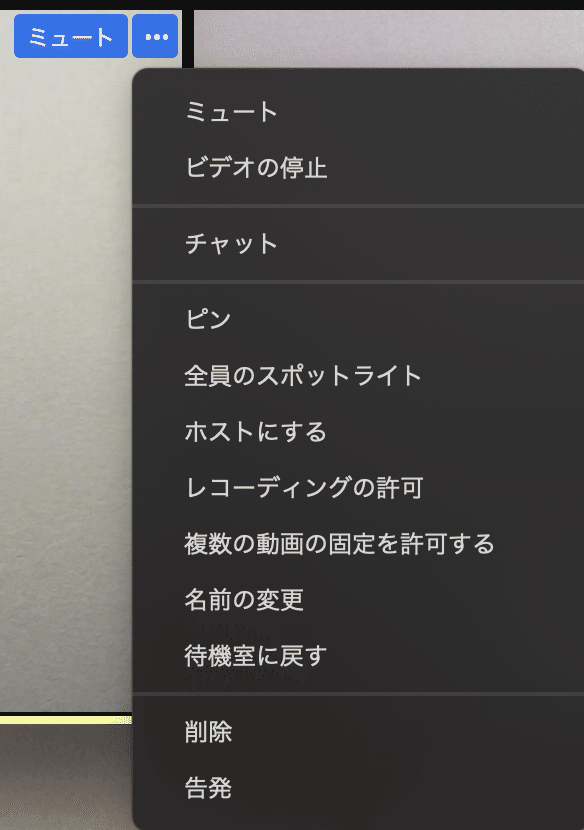
これでピンを選べば、ピン留めされた人が、ずっと大きく映っていることになります。
【20】-3 スポットライトを使うと…
「ピン」はあくまでも、使っているパソコンなりタブレットの画面での話です。つまり自分が誰かを大きくしても、他の人は影響しませんし、大きくしていることも気づきません。
でも「ここは大事だ!この人を大きくしよう!」とホストが思ったとします。その時に「全員のスポットライト」を選びます。
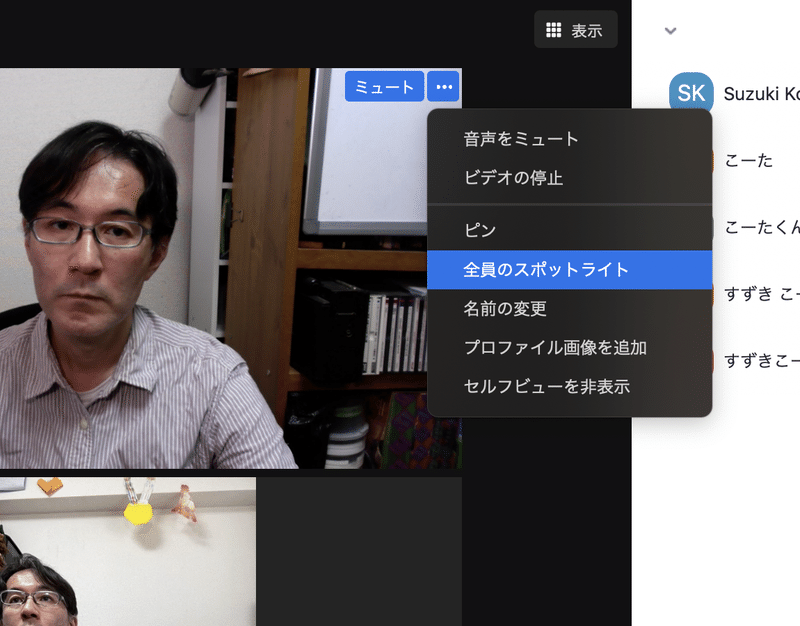
すると、ホストの自分の画面は
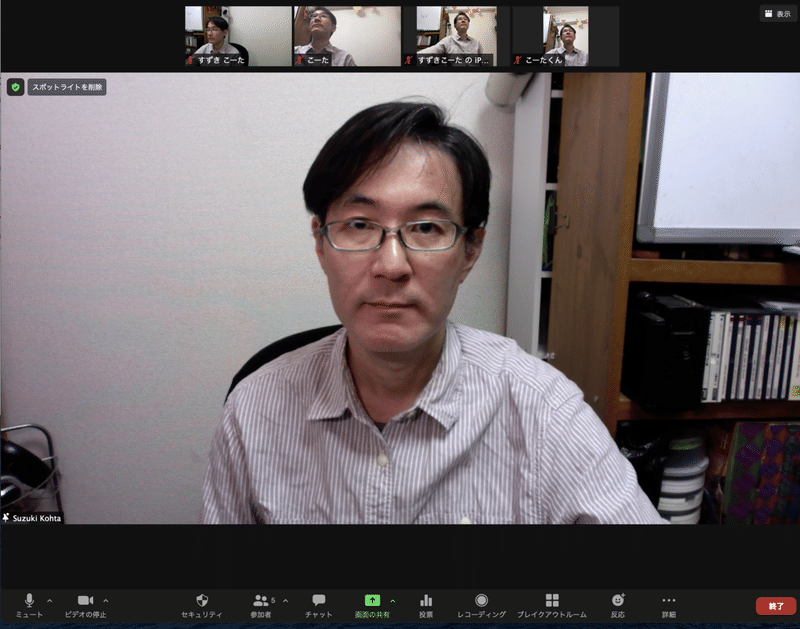
このようになります。他の人の画面を見ると
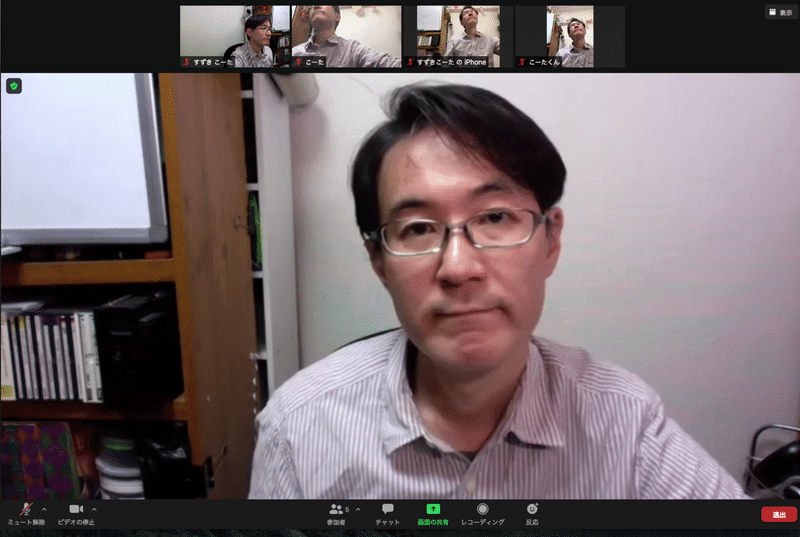
こうなります。
すごく分かりにくくてすみません。ですが、ホスト(自分)は鏡のように映っているので、他のミーティング参加者には反転して見えているのが分かると思います。また、画面下のツールバーも、ホストと参加者では違うのが分かります。
何が言いたいかというと、ホストが「全員のスポットライト」を実行した結果、全員に一人が大きく映し出されることになった、ということです。
分かりにくいので説明しますが、「全員のスポットライト」は、全員にホストが意図した人をピンにする、という意味です。「全員にスポットライトを映し出す」といった方が分かりやすいと思うのですが、なぜかzoomでは(今現在)このような書き方になっています。
【20】-4 複数人をスポットライトにする
さて、今日の本題というかメインです。
「全員のスポットライト」というのは分かったと思いますが、実は2020年9月にアップデートされた時から(バージョン5.2.2というものです)、複数人(9名まで)スポットライトにできるようになったのです。
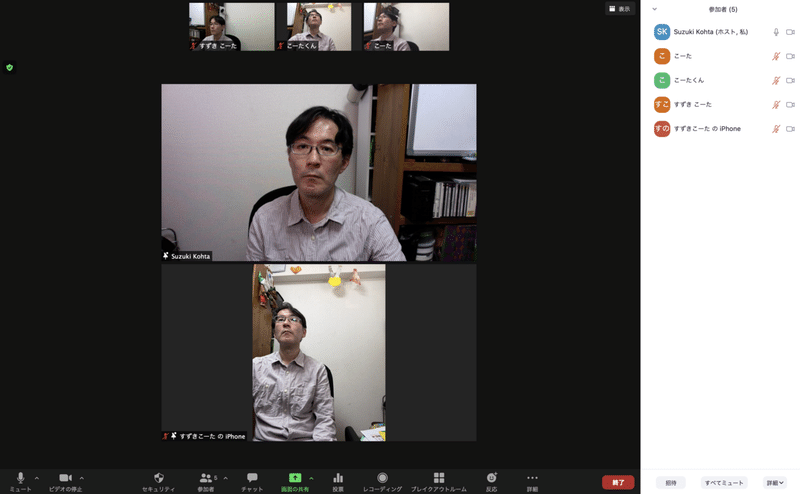
こんな感じです。他の参加者の画面も
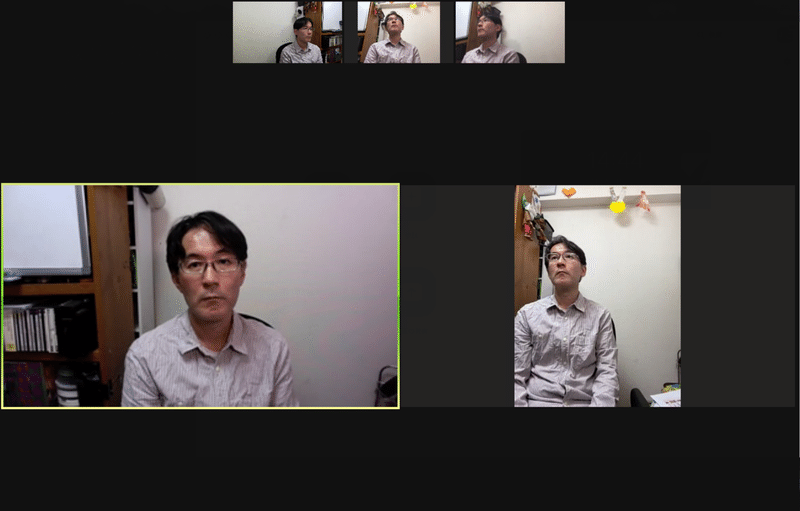
このように見えます。やり方は、基本的にはこれまでやったことと同じです。下は一人だけスポットライトにしている状態です。
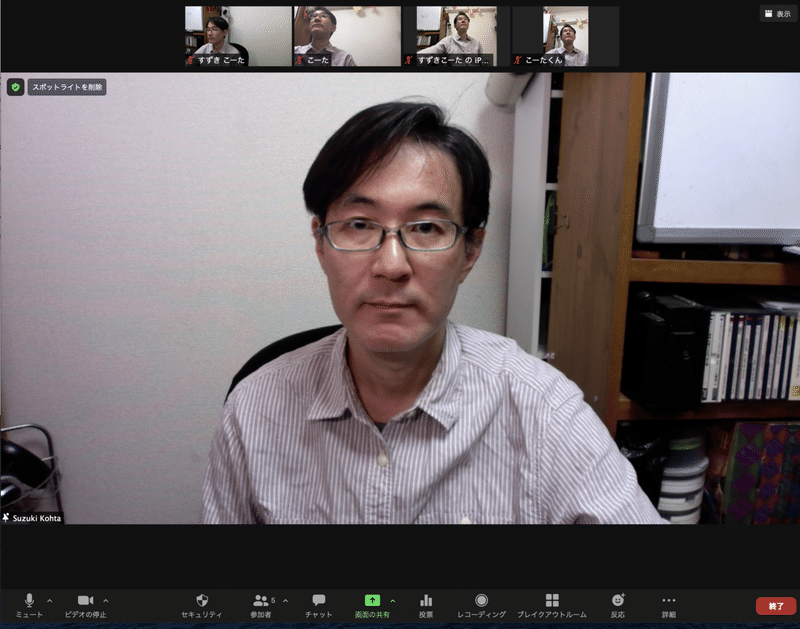
この時、上の小さなウィンドウから、スポットライトに追加したい人の所にマウスを持ってきます。
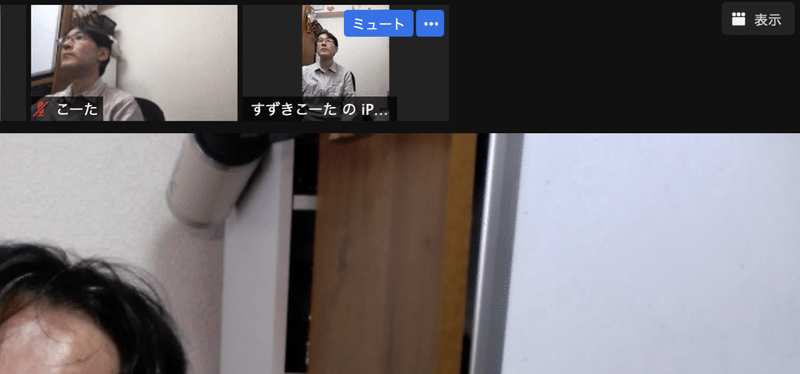
右上の「・・・」を選びます。
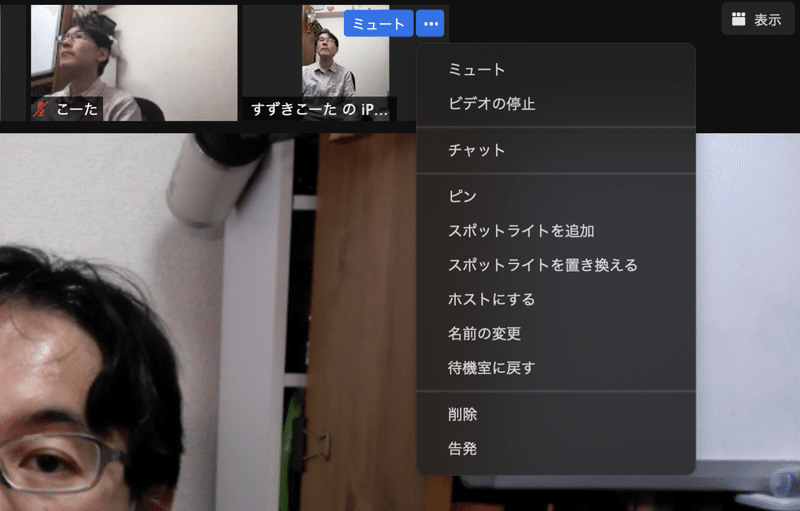
すると、このようなものが現れます。先にスポットライトされていた人と別な人だけをスポットライトにしたい時は、「スポットライトを置き換える」を選びますが、今は人を増やしたいので「スポットライトを追加」を選びます。
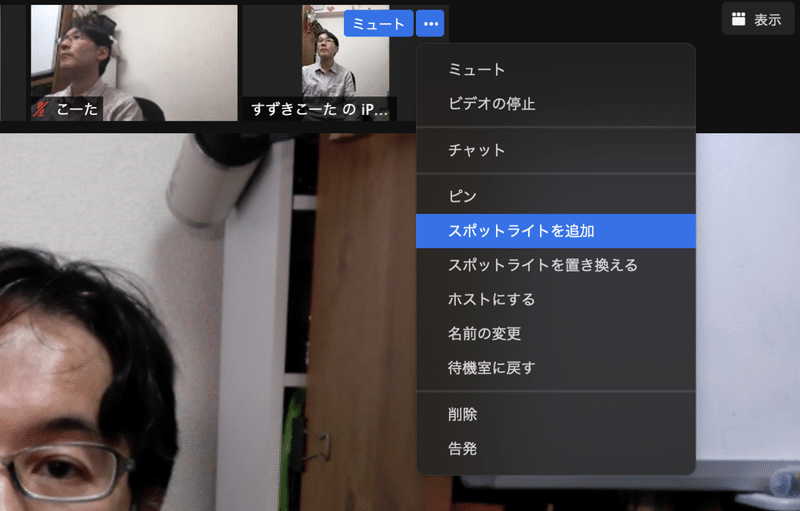
すると先程の
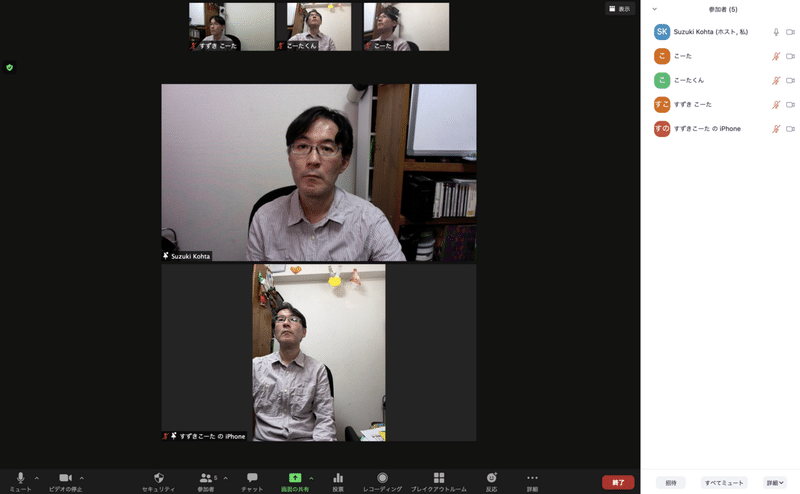
このような画面になるのです。更に加えると
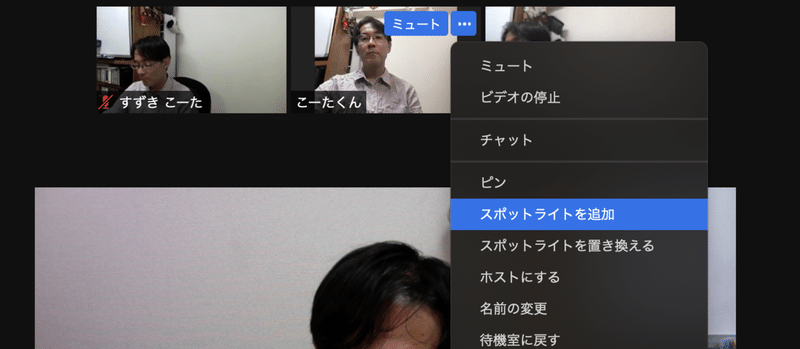
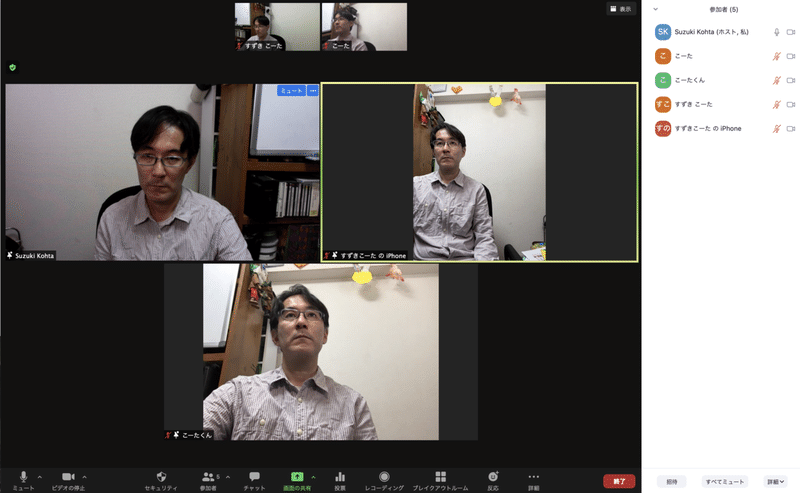
このようになります。
今は5人しかいないのですが、例えば、20人くらいの参加者がいるような小規模のセミナーの時には、メインで話す人(登壇者、パネリスト)にスポットライトを当てておけば良いのです。
実は、このようなセミナーだけに使えるものではありません。例えばオンラインワークショップで、20人を4人ずつ5つのグループに分けたとします。グループ作業をしてもらって(例えば、私だったら演劇をつくってもらって)発表する時に、全員が画面上にいたら、誰が発表しているか分かりにくいですよね。
他の人のビデオをオフにしてもらったりすることもありますが、やはり画面が小さくなってしまうのがもったいないです。
そんな時にも、発表するグループ(上記の例だと4名ずつ)にスポットライトを当てて発表してもらえば、発表する方も見る方も、かなり快適な状況になるのではないでしょうか?
ぜひお試し下さい!
【20】-5 スポットライトを解除する
スポットライトにしたけれど、解除しないと、特に他のグループにスポットライトを当てようとした時に大変です。
解除するためには、スポットライトのところの、解除したい人の右上の「・・・」をクリックします。
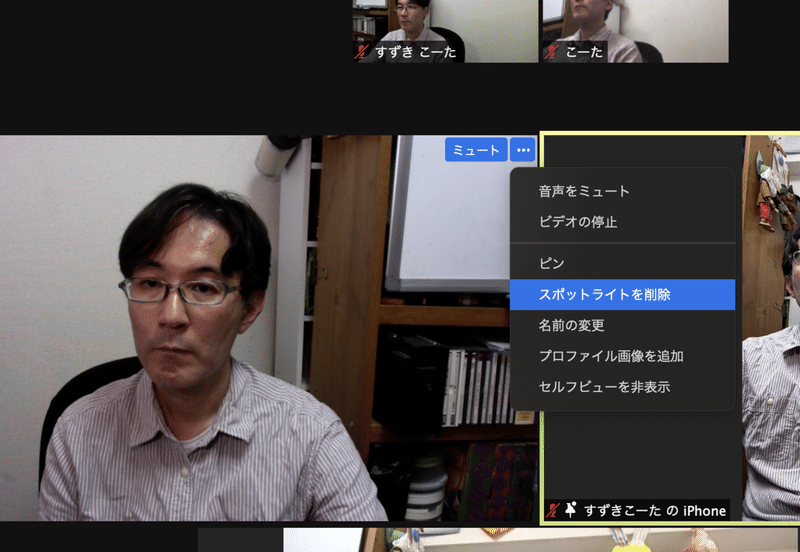
そして「スポットライトの解除」を選びます。
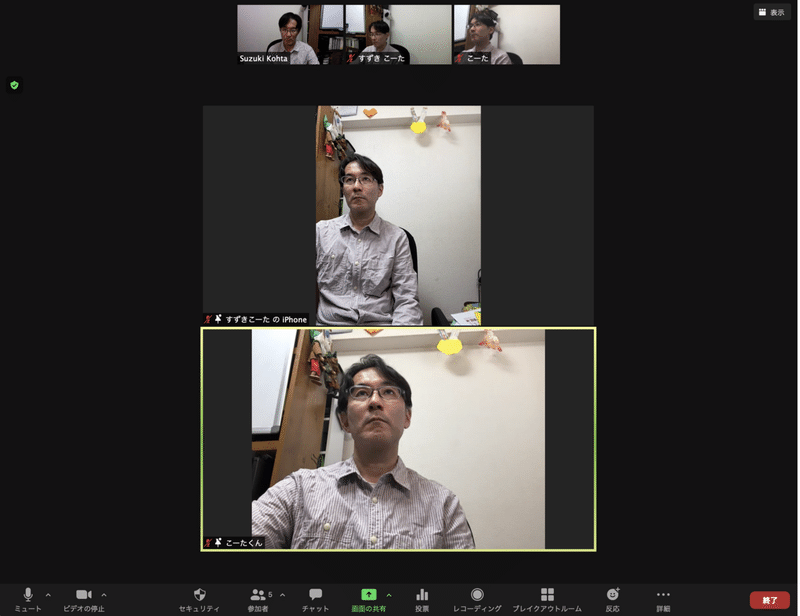
解除されました。これをくり返すのですが、最後に一人残った時は、
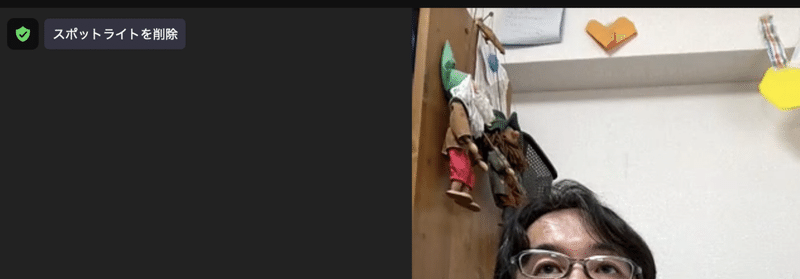
このように、全体の画面の左の方に「スポットライトを解除」というものが表れるので、ここから解除します。
しかし、実はここで問題があります。スポットライトを解除すると、次に現れる画面は「スピーカービュー」になっていて、話している人が大きく映し出されるモードになっているのです。
なので右上の「表示」の所から「ギャラリー」を選びましょう。
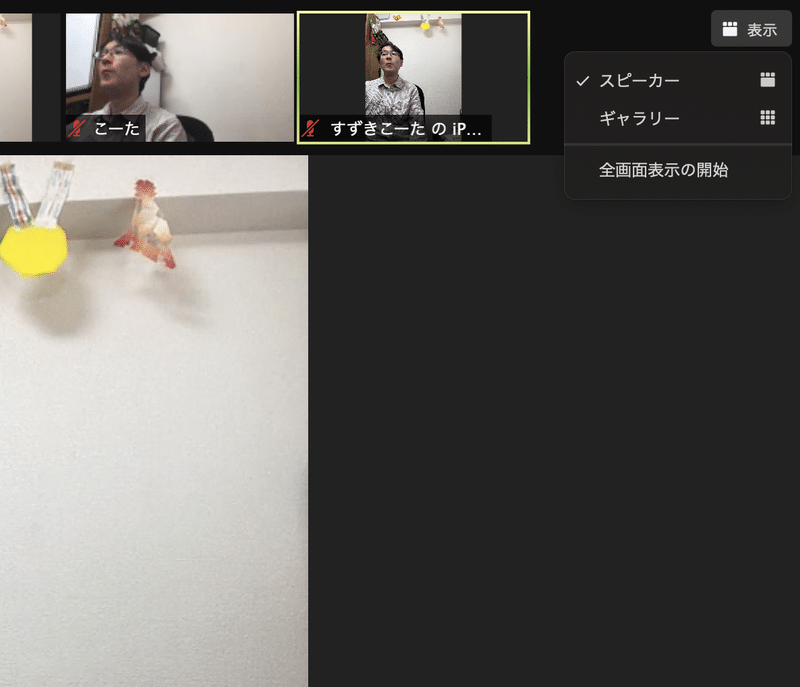
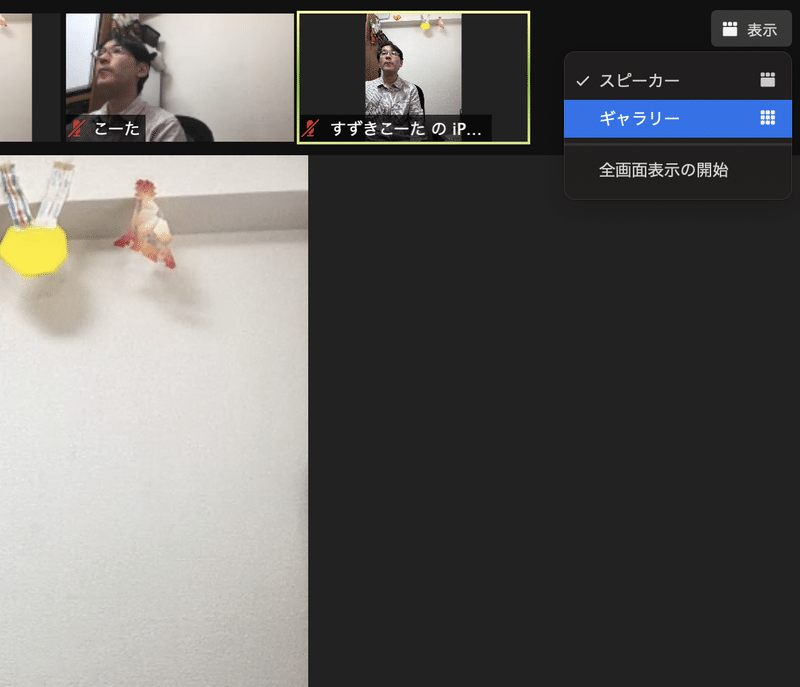
これでもとのギャラリービューに戻ります。
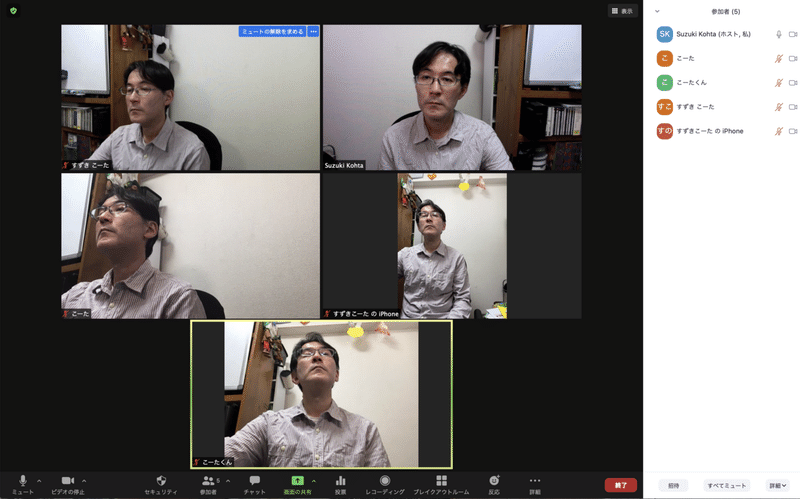
この最後の「ギャラリービュー」にするのは、それぞれのパソコンやタブレットでしかできません。なので、参加者にギャラリービューにして欲しい時は「スポットライト解除しました」とか「ギャラリービューにして下さい」と伝える必要があります。
この辺のアップデートをして欲しいと思いますが、zoomは気づかないうちにアップデートされているので、気づかないうちになっているかもしれません。
【20】-6 スマホではできない
書いてある通りなんですが、スポットライトを複数人に当てるのは、iPhoneなどのスマホ(スマートフォン)には反映されません。そもそもスマホは、スピーカービューの様に一人を大きく映し出すか、ギャラリービューでも4人までしか映し出せない仕様になっています。
参加者がスマホの場合はご注意下さい。
長くなってしまいました。ここまでお付き合い下さり、ありがとうございました。
<前(27)話を聞くことに積極的になる
(29)他の人に画面共有をしてもらう 次>
この記事が気に入ったらサポートをしてみませんか?
