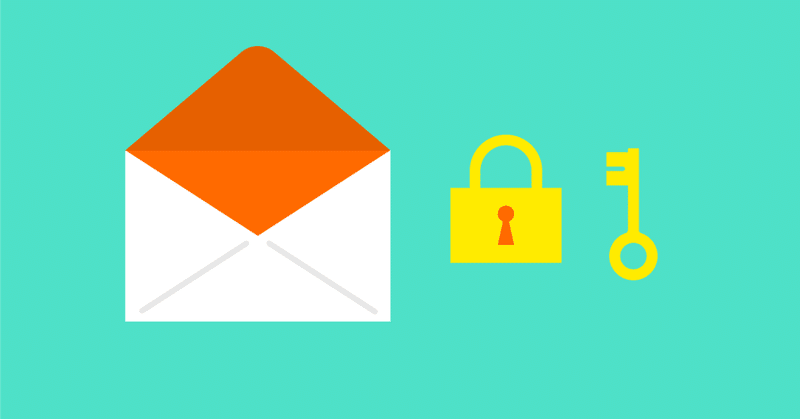
メールでパスワード付Zipファイルはダメ!Gmailの情報保護モードを利用する
「ファイルを添付します。パスワードは別メールで送信します」といったメールを、仕事で良く目にすることはないでしょうか?
日本では伝統的なこの方式はPPAP方式と呼ばれてます。なぜPPAPと呼ばれているからというと、皮肉を込めて下記の頭文字を取ったそうです。
Passwordつきzip暗号化ファイルを送ります
Passwordを送ります
Angouka(暗号化)
Protocol
本日は、PPAP方式の代替として、Gmailの情報保護モードを利用した安全なやりとりをご紹介いたします。
なぜPPAPがダメなのか?
・ウィルスソフトなどセキュリティ製品で検知ができないケースがある
パスワード付ファイルは、これらのソフトで内容を精査できないため、そのまま送信される可能性がある
・パスワードを総当たりで突破ができる
今の時代、パスワードは総当たりで試行すれば、ファイルを開くことはそう難しいことではありません。得てして、パスワードに使われる文字は、今日の日付とか簡単な文字であったりするので、攻撃者は過去のパターンを辞書として持っているため、なおさら簡単に突破できてしまいます。
・パスワードを別メールで送ることは意味がない
送信のタイミングは異なるものの、メールを別にしたからといってファイルとパスワードは、同じ通信経路で送信されます。通信経路自体を盗聴された場合、別メールで送ることに全く意味がありません。
Gmailの情報保護モードでメールを送信する方法
1. メールをの作成(送信者の操作)
通常どおりメールを作成し、鍵アイコンを押します。
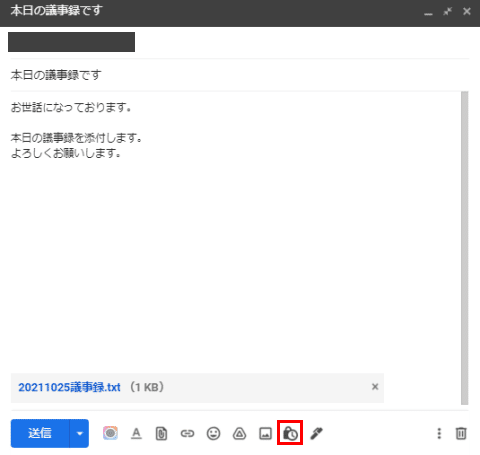
2. 情報保護モードの設定(送信者の操作)
有効期限、SMSパスコードを選択し、保存します。この時点ではメールはまだ送信されません。
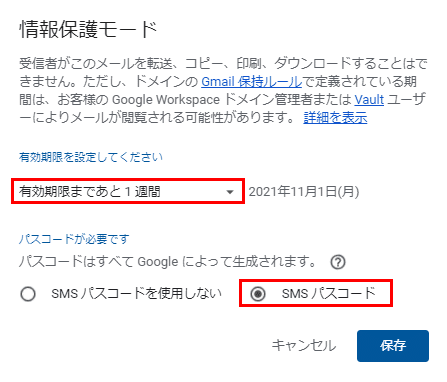
保存すると、以下のような画面が表示されます。送信ボタンを押します。
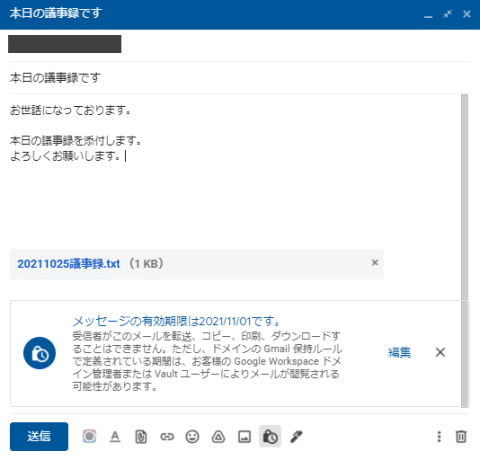
3. 電話番号の入力(送信者の操作)
国旗を日本に選択して、受信者(相手)の電話番号を入力し、送信ボタンを押します。これで送信完了です。
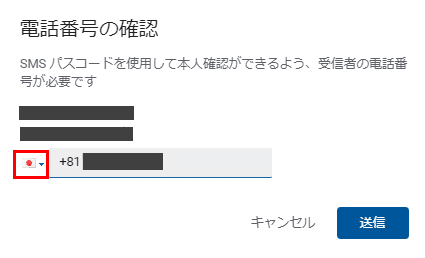
4. メールの受信(受信者の操作)
メールを受信すると、表題のみで本文や添付ファイルは表示されません。案内従い、パスコードを送信を押します。
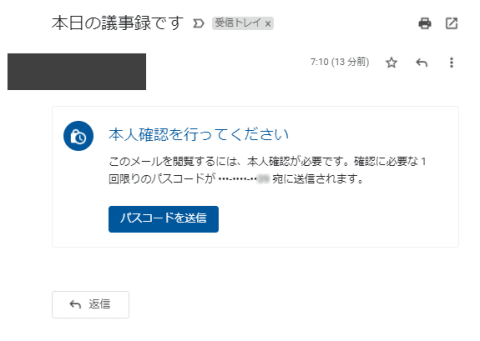
5. パスコードの入力(受信者の操作)
送信側が設定した、あなたの電話番号にSMSメッセージが届きます。記載されているパスコードを入力します。
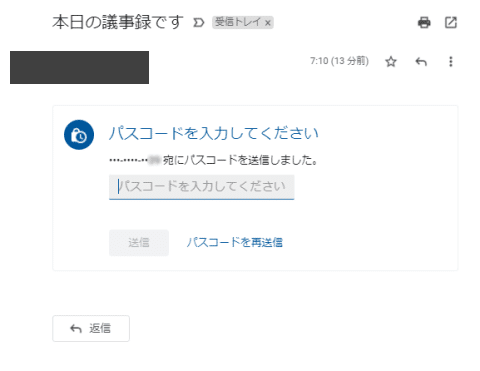
5. メールの閲覧(受信者の操作)
本文と添付ファイルが閲覧できるようになりました!
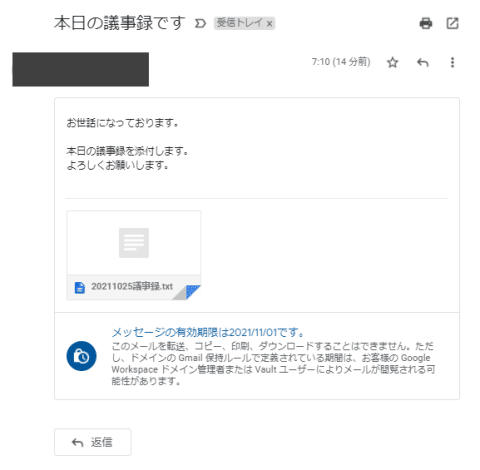
まとめ
送信者側はGmailを利用するのが必須ですが、受信者のパスコード入力とメールの閲覧はGmail以外(例えばOutlook)でも可能です。今は、一人一台スマートフォンを持つ時代ですし、操作も簡単ですね!
この記事が気に入ったらサポートをしてみませんか?
