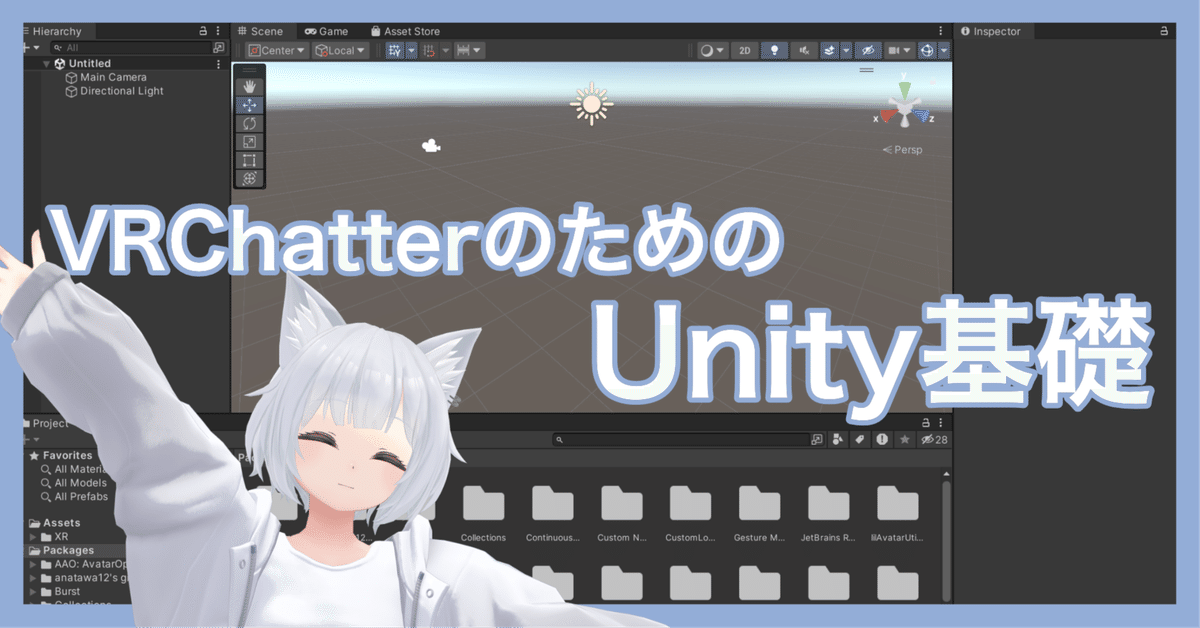
VRChatterのためのUnity基礎
最後まで無料で読めます。
VRChatにアバターやワールドをアップロードするにはUnityが必須ですが、みなさんなんとなく触っていませんか?
この記事では、これからVRChatのために初めてUnityを触る人、すでに使っているけどよくわかっていない人のためにUnity自体の基礎部分を解説します。ちょっとだけVCCの話もしています。
人にUnityを教える側の人は、先にこの記事を共有しておくことでその後の説明が楽になるはずです。
全部読むと長めなので、忙しい人は要約部分を読んでください。
求めるゴール
用語リストにある単語の意味が(なんとなくでも)分かる
Unityの画面の見方が分かる
困った時にどうやって人に聞けばいいかが分かる
長いので要約
ちゃんと書いていたら長くなったので、大事なとこだけピックアップしてみました。
Unityの基本概念
Unityでの基本的な作業フローはこんな感じです。
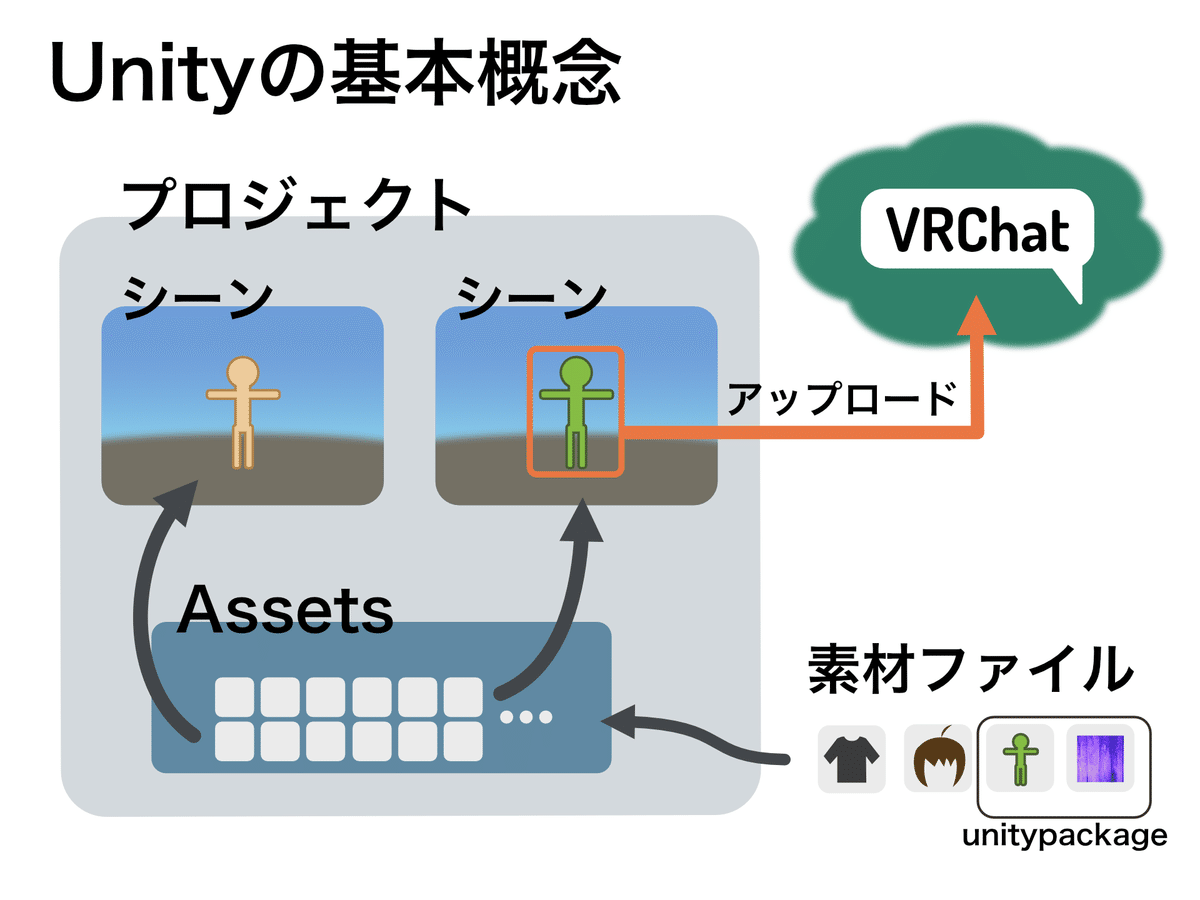
プロジェクトを作成
必要な素材をアセットフォルダ(Assets)にインポート
シーンに素材を配置して編集
編集したものを出力(VRChatでは、アップロード)
Unityの画面の見方
Unity画面は大体こんな構成になっています。最低限、名前は覚えておきましょう。
Project(プロジェクト):取り込んだ素材の置き場
Scene(シーン):実際に編集するゲームの場面
Inspector(インスペクター):選んでいる物の詳細情報を表示する場所
Console(コンソール):エラーなどの情報を表示する場所
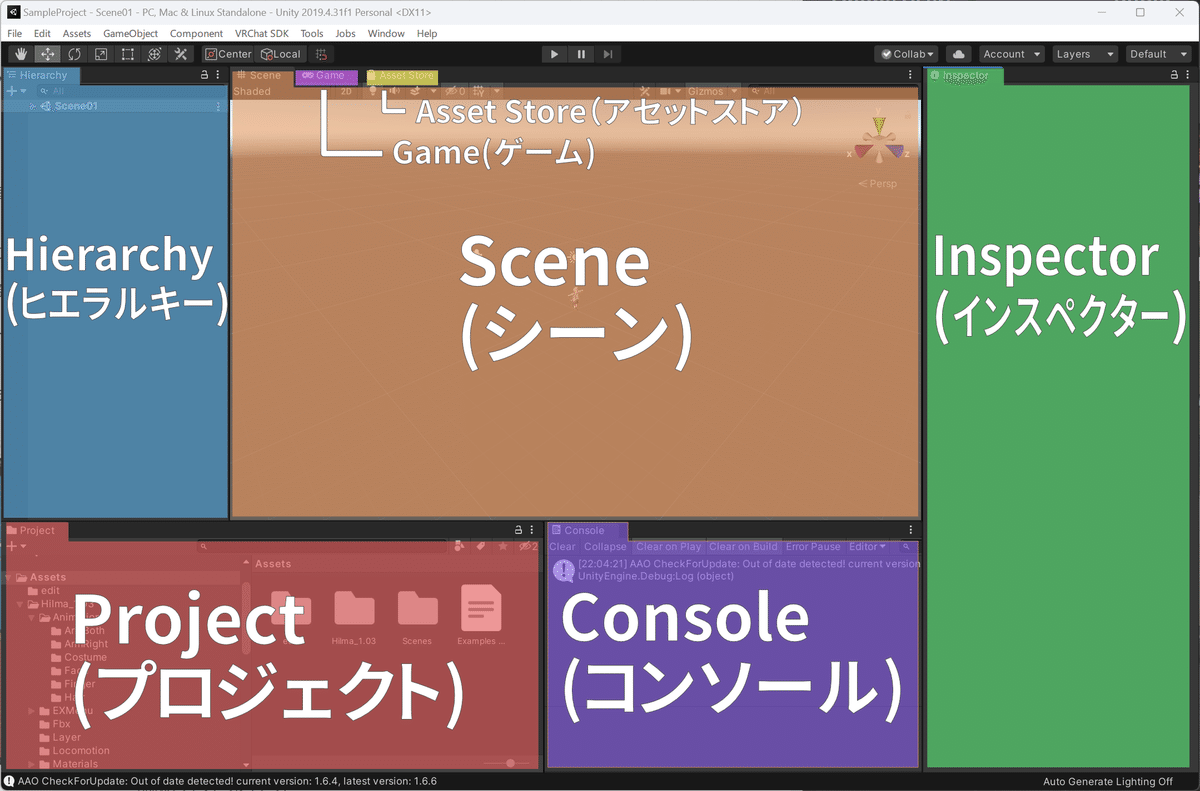
知って欲しい用語
よく出てくる単語なので、なんのことか大体わかるようになっておいてください。
Game Object(ゲームオブジェクト)
ヒエラルキーに並んでいるものはすべてゲームオブジェクトです。
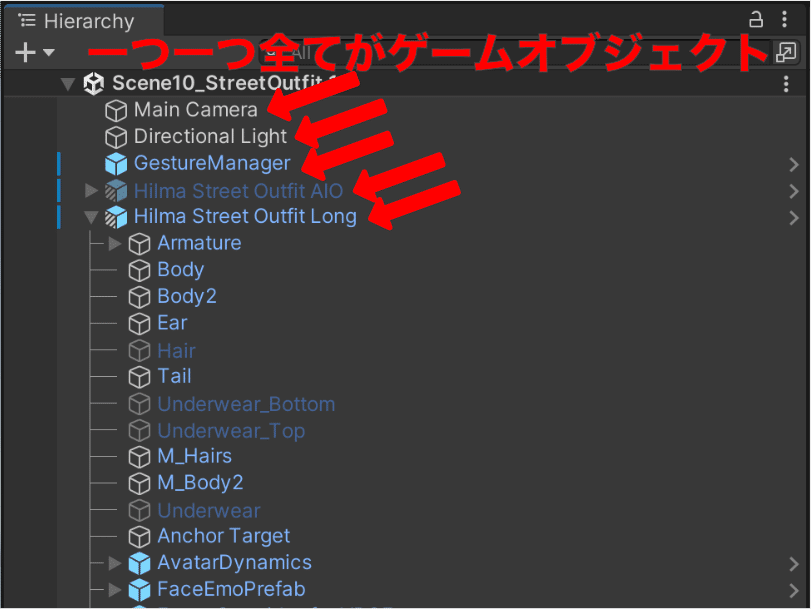
Prefab(プレハブ)
プレハブとは、ヒエラルキー上で青いアイコンのやつです。中身セットアップ済みのゲームオブジェクトです。1回の編集で全部変更できたり変更履歴が見れたり色々便利なやつです。
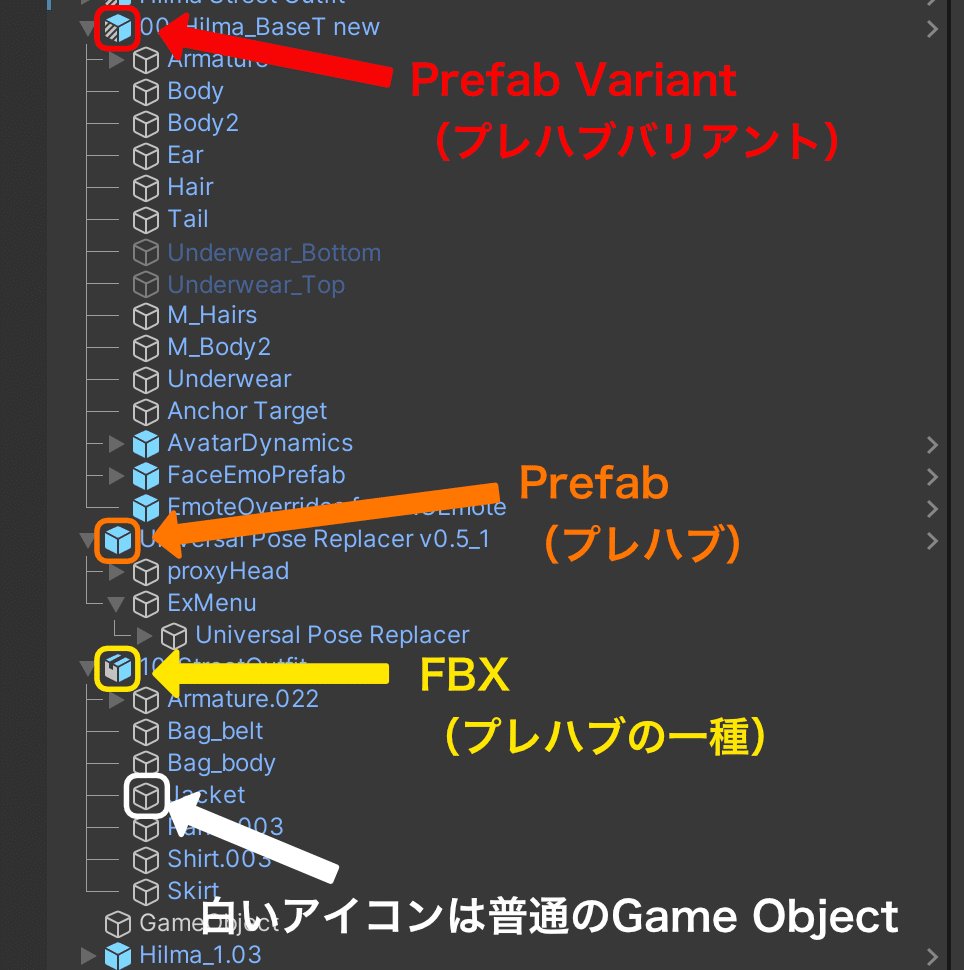
Component(コンポーネント)
コンポーネントとは、ゲームオブジェクトに付けるやつです。
付けるコンポーネント次第でいろんな機能があります。
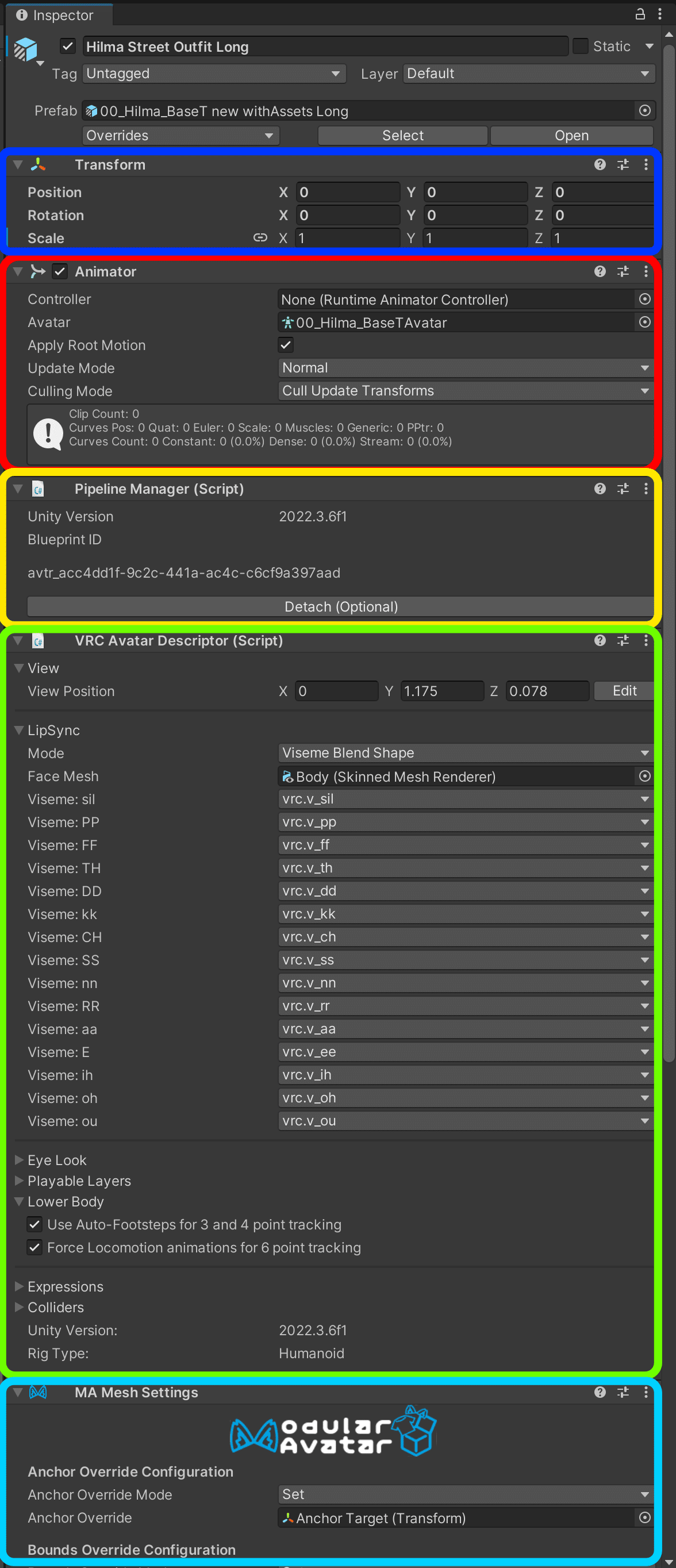
Mesh(メッシュ)
目に見える形のあるやつです。
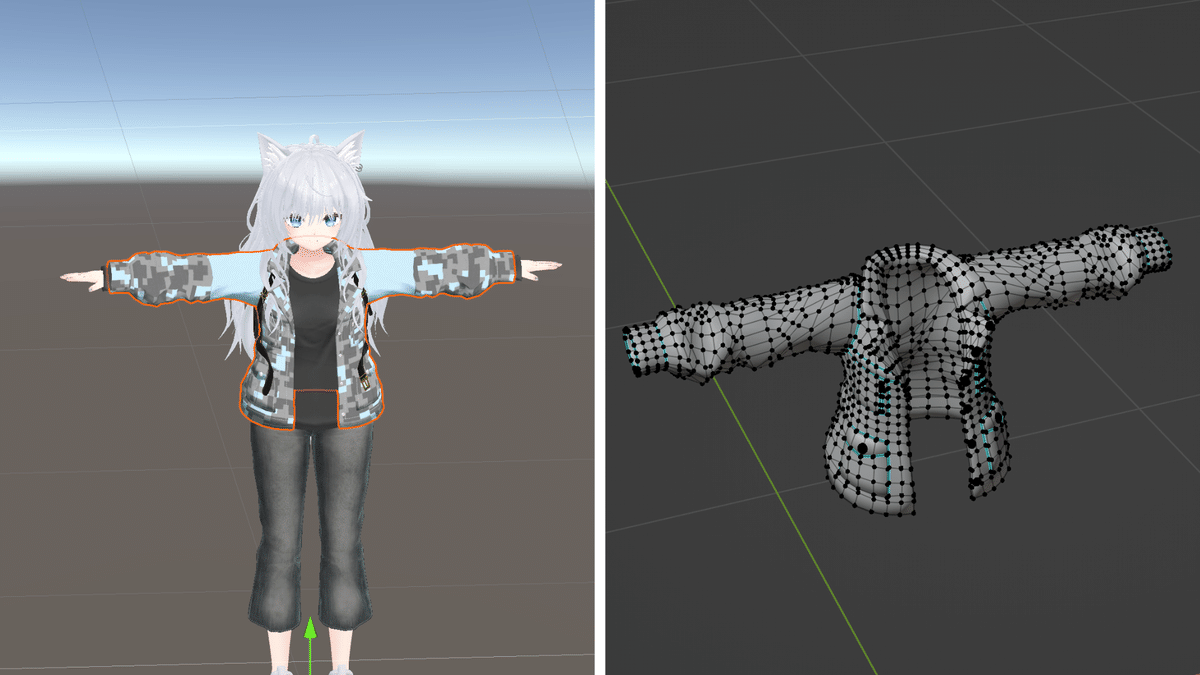
Bone(ボーン)
ボーンとは、メッシュを変形させるための骨組みみたいなやつです。
Hips、Spine、Chest、…とかの名前になってます。ボーンを動かすと対応するメッシュも動きます。

困った時の対処法
困ったらググるか有識者に聞きましょう。身近に聞ける人がいなければ情報共有コミュニティに入ってみましょう。
人に質問するときは、やりたいこと(最終目的)を伝えてください。
やり方だけを聞いても、そもそも目的地に対してやり方が見当はずれかもしれないからです。ある情報はなるべく全部伝えましょう。
「エラー」とよく言いますが、下の画像のなかで赤い八角形だけが「エラー」(対処が必要)です。それ以外はエラーじゃありません。極論、無視してもOKです。
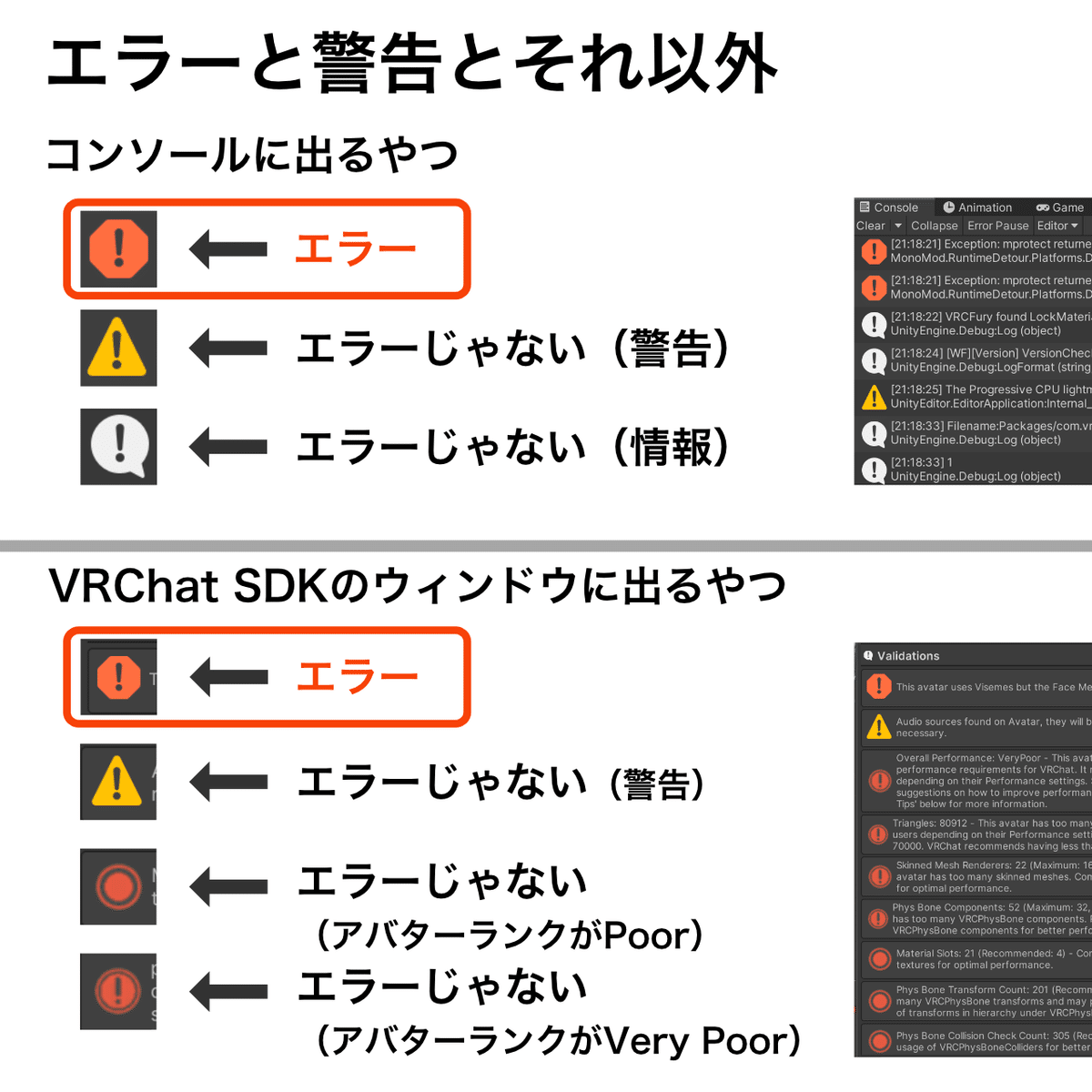
要約ここまで。
では、本編です。
用語リスト
この記事で覚えてほしいUnity基礎用語のリストです。
並べるとたくさんあるように見えますが、全てを完璧に理解する必要はありません。なんとなくイメージがつかめればそれで十分です。忘れたら、また見直せばいいのです。
Unity Editor
Unity Hub
VCC(VRChat Creator Companion)(クリエイターコンパニオン)
Project(プロジェクト)
Scene(シーン)
Hiearchy(ヒエラルキー)
Assets(アセット)
Inspector(インスペクター)
Game Object(ゲームオブジェクト)
Prefab(プレハブ)
Component(コンポーネント)
Mesh(メッシュ)
Bone(ボーン)
Material(マテリアル)
Shader(シェーダー)
Texture(テクスチャ)
Unityと関連ソフト
Unity
Unityはゲームエンジン(ゲームを開発する時の基幹部分)の名前です。また、そのUnity製ゲームを作るための専用ソフト(Unity Editor)もまたUnityと呼ばれます。VRChatはUnityでできているので、VRChatにコンテンツをアップロードするときもまたUnityを使います。
Unity Editor
Unity Editorとは、ゲーム制作ソフトとしてのUnityそのものです。
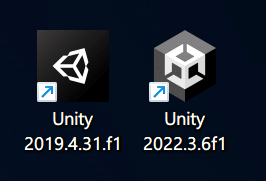
Unityバージョンごと別々のUnity Editorを使うので、バージョンごとにインストールが必要です。ここでは区別のためにUnity Editorと呼んでいますが、実際には単にUnityと呼ぶことが多いです。
2024年5月現在、VRChatから指定されているUnity Editorバージョンは、
2022.3.22f1です。古いバージョンとして2019.4.31f1と2022.3.6.f1も使用可能ですが基本的には新しい方を使ってください。
Unity Editorは英語だけでなく日本語も対応しています。しかし、英語の方がトラブル時の検索性が良いので、英語版を使う人も多いです。この記事では基本的に英語版の表記をベースに説明します。
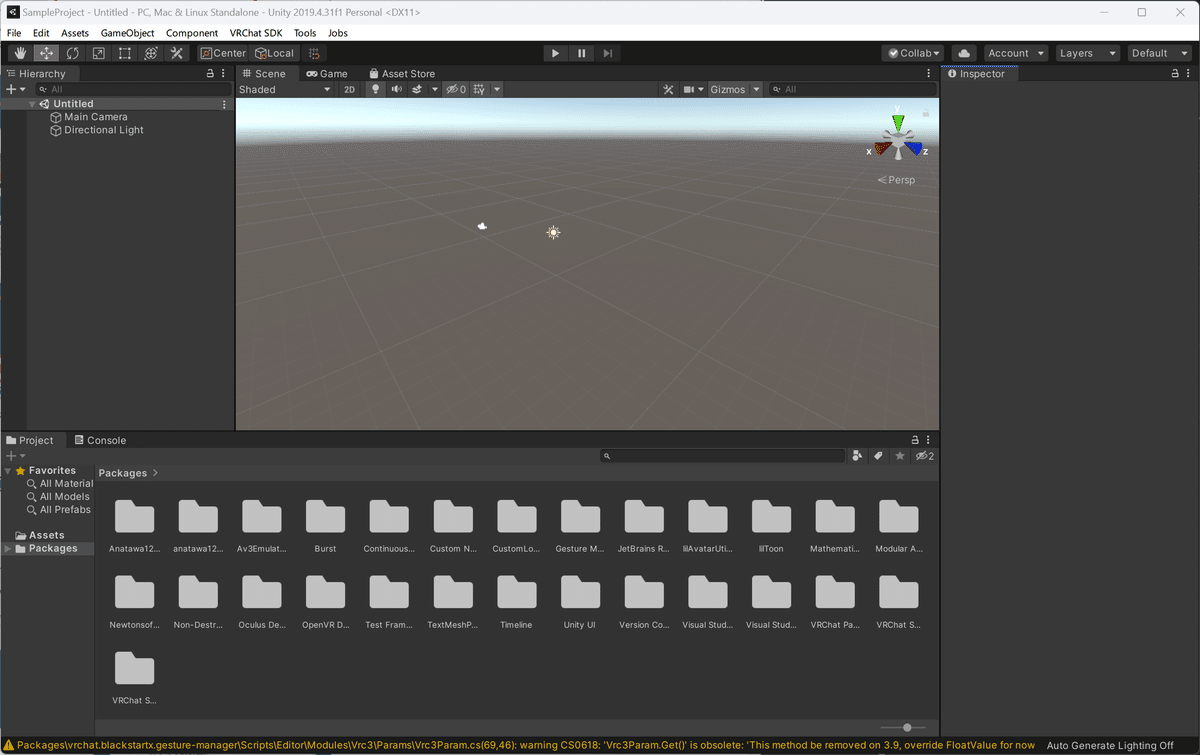
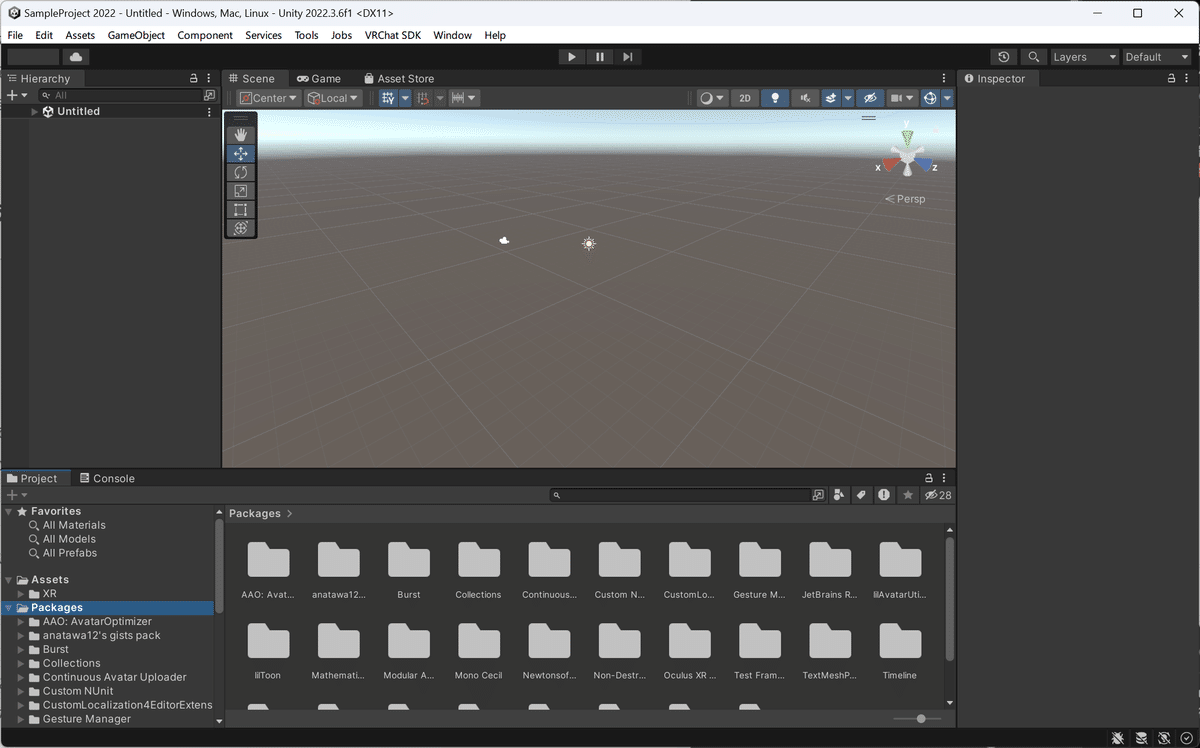
Unity Hub
Unity Hubとは、色々なバージョンのUnity Editorを管理したり、プロジェクトを管理したりするためのソフトです。
一般的にはここから新しいバージョンのUnityをインストールしたり、プロジェクトを開いたりしますが、現在VRChat向けには専用Unity Hub とでもいうべきVCCがあるので、VRChatのためだけにUnityを使うなら、これを使うのはUnity Editorをインストールする時くらいになると思います。なお、VCCを使用している場合でも、Unity HubからVRChat用プロジェクトを開くことができます。
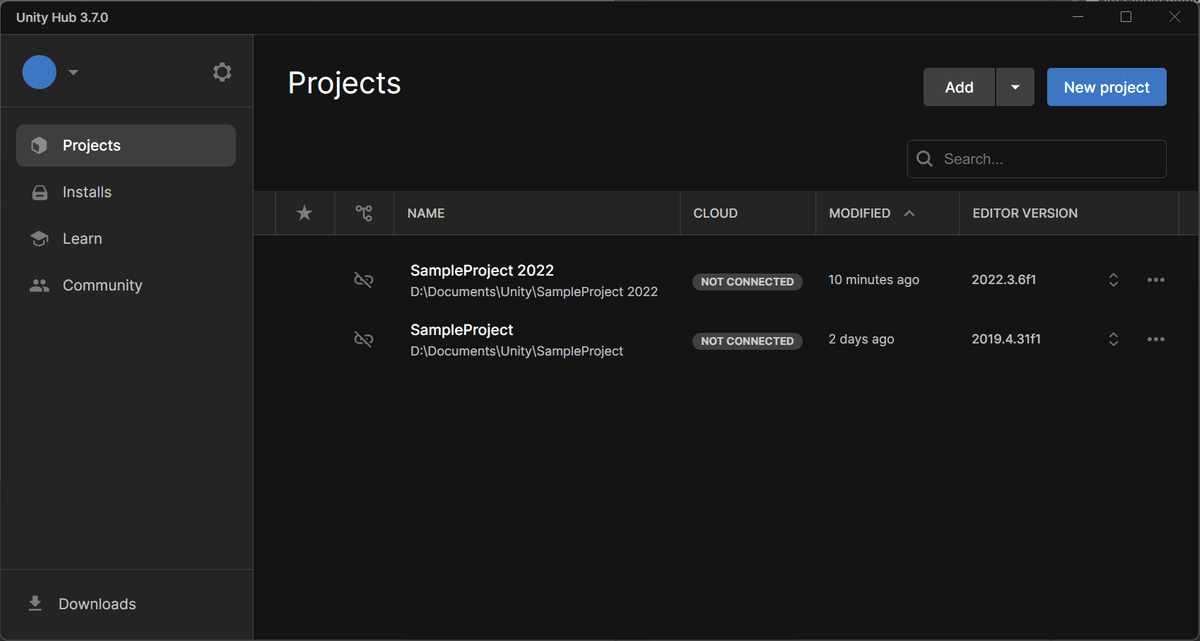
VCC(VRChat Creator Companion)(クリエイターコンパニオン)
VCCとは、VRChat専用Unity Hubのようなものです。ここからプロジェクトを開いたり整理したりします。
UnityHubと違うのは、VRChat向けの制作に必須のVRC SDKやコミュニティによる便利ツール(liltoon、Modular Avatar、など)のインストールやバージョン管理もここから行えることです。2024年3月現在、必須のソフトです。
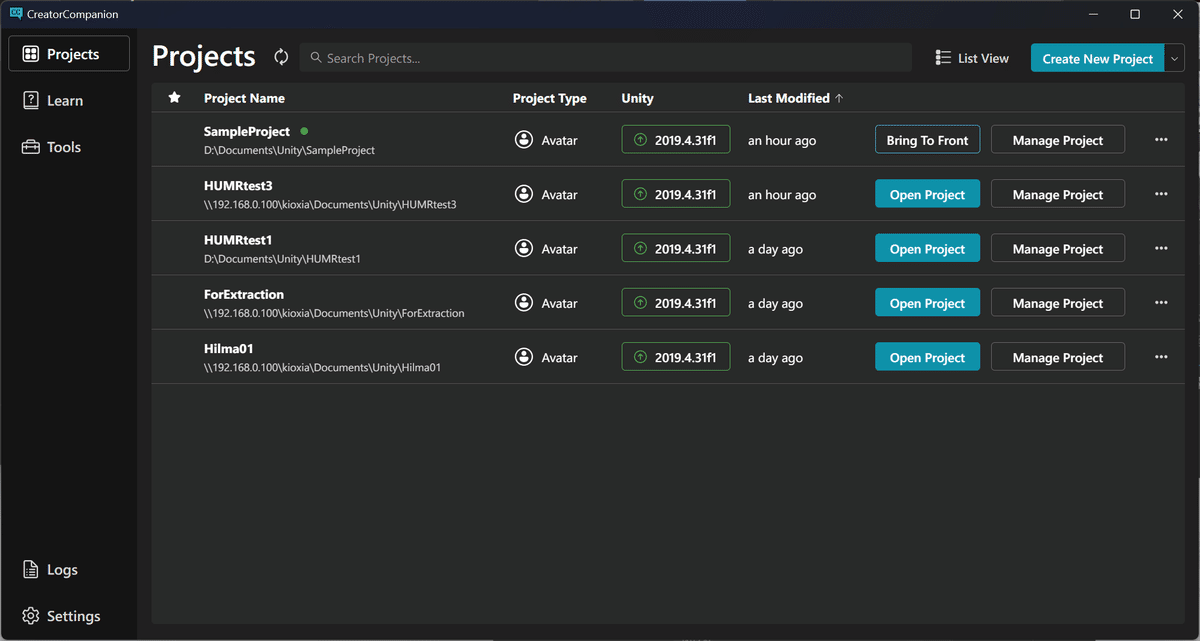
補足
VCCはWindows専用ソフトですが、VCCの機能自体は非Windows環境(macOS、Linux)でも使用できるので、アバターやワールド作成にWindows PCは必ずしも必須ではありません。以下の記事を参考にしてください。
Unityの基本概念
Unityでの基本的な作業フローは以下のようになります。
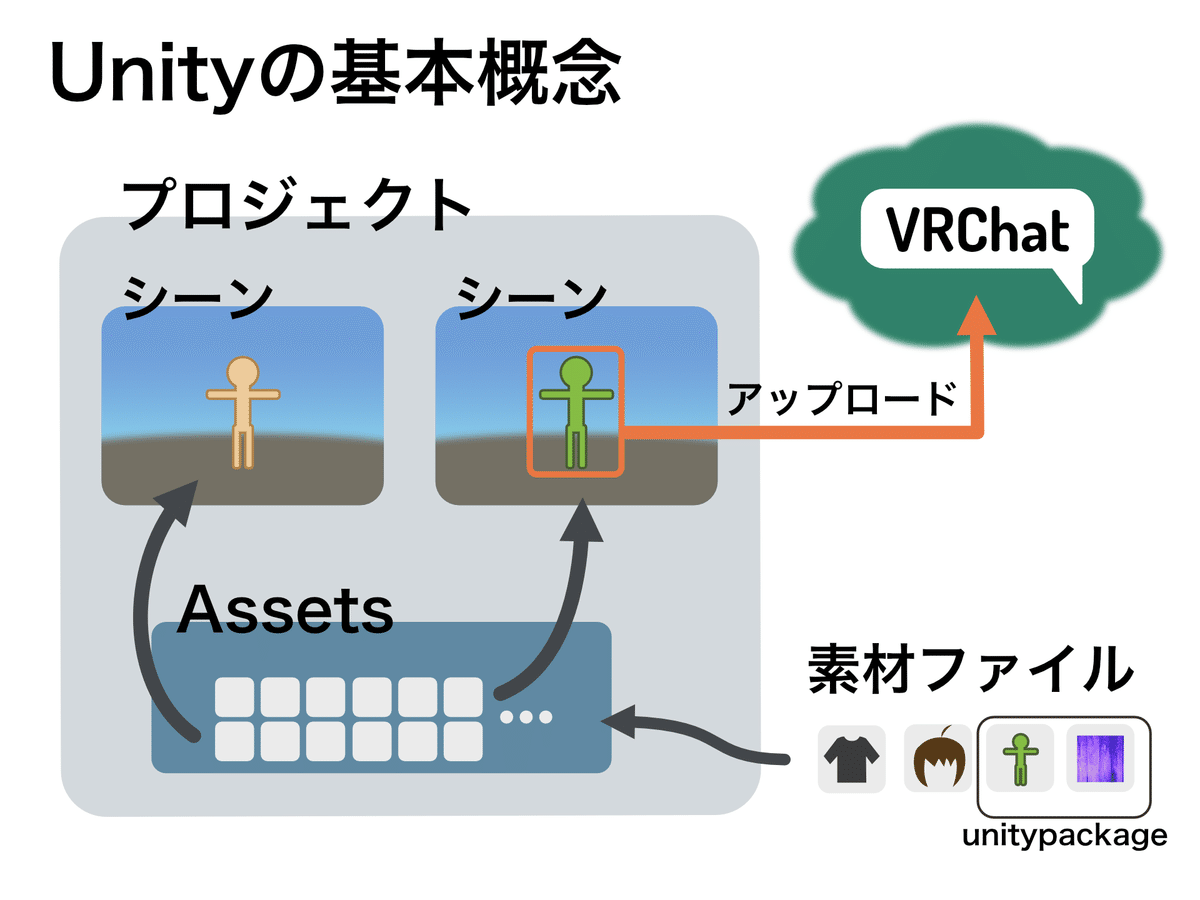
プロジェクトを作成
必要な素材をアセットフォルダ(Assets)にインポート
シーンに素材を配置して編集
編集したものを出力(VRChatでは、アップロード)
ここではまず、Unityの基礎として、Project(プロジェクト)、Asset(アセット)、Scene(シーン)の概念を説明します。
Project(プロジェクト)
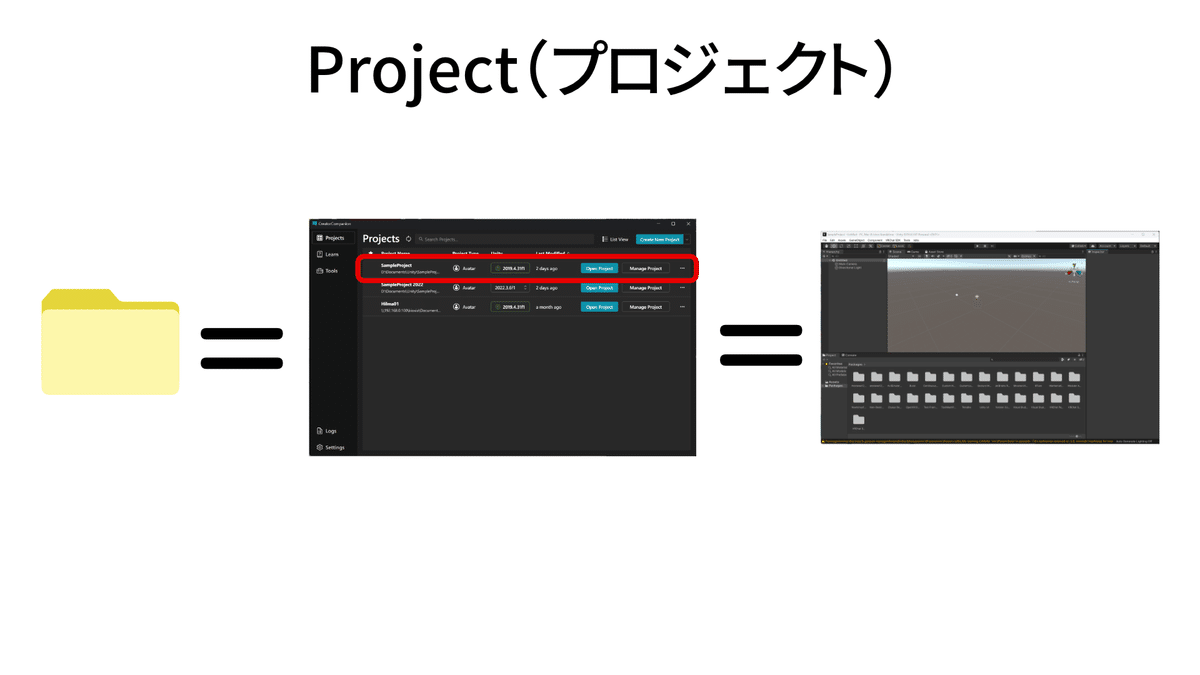
プロジェクトとは、実際に作業する素材やシーンを含んだフォルダです。
Unityでは、プロジェクトに必要な素材を全部入れて、その中であらゆる作業を行います。
例えば、エクセルのファイルは.xlsxという拡張子のついた1つのファイルに保存されますが、Unityの場合は3Dモデルや画像、プログラムのソースコードなどいろいろな素材を集めて組み合わせます。そこで、Unityでは1つの「プロジェクト」を1つのフォルダで管理します。Unity HubやVCCで表示されているプロジェクト(上図の赤枠)の実態はフォルダです。
このフォルダにプロジェクトの全てが入っているので、プロジェクトをバックアップしたい時はこのフォルダをコピーしておけばOKです。プロジェクトのフォルダーは、Unity HubやVCCから開くことができます。
アバター改変では、1アバター1プロジェクトとする人が多いような気がします。
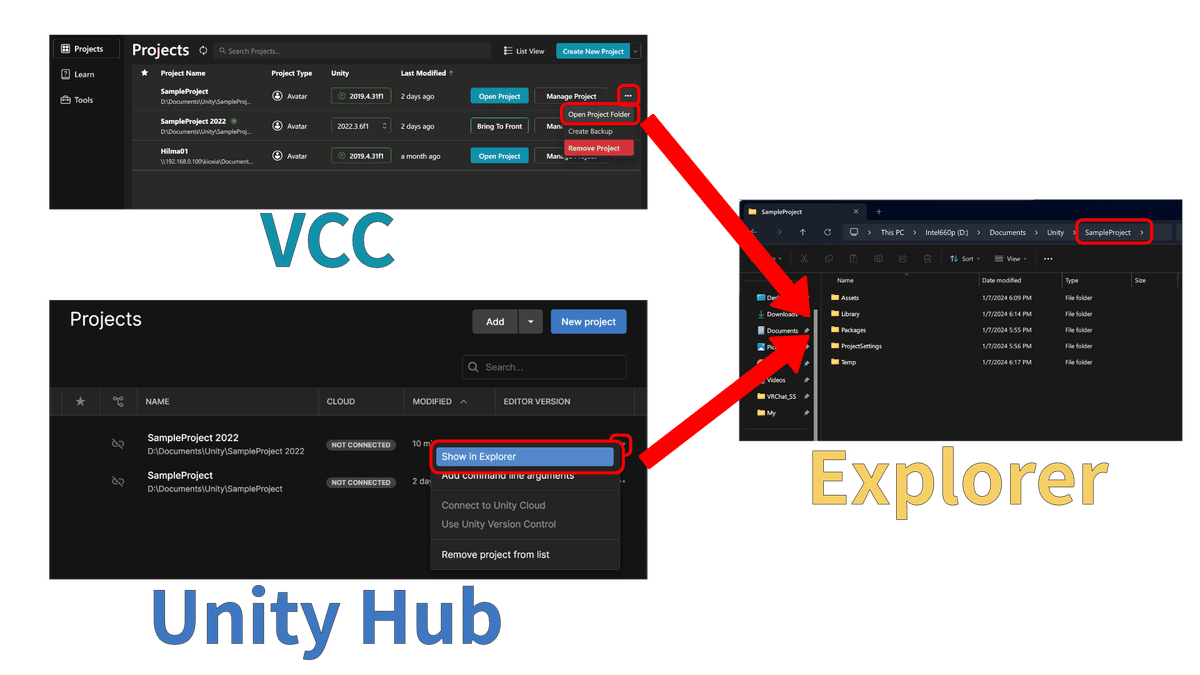
Asset(アセット)
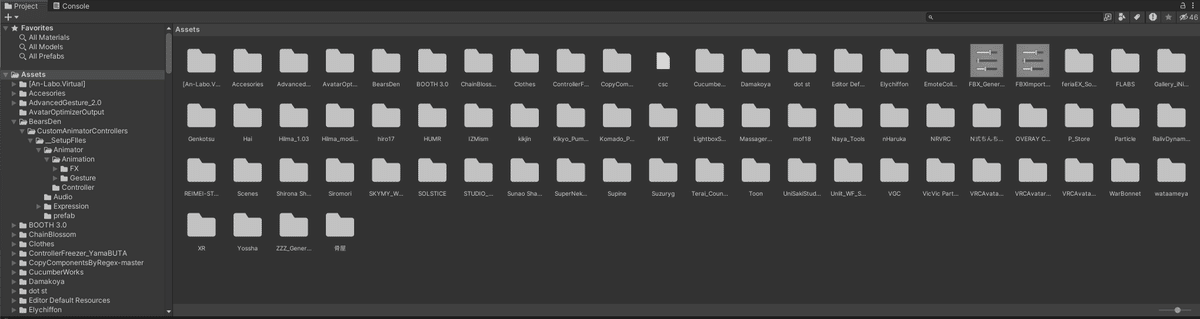
アセットとは、プロジェクトで使用する素材のことです。
プロジェクトフォルダの中にAssetsという名前のフォルダがあります。外部からプロジェクトにインポートした素材(3Dモデルのファイル(.fbx)、画像(.png)、サウンド(.mp3)など…)は基本的に全てここに保存されます。
Unity上ではProjectという名前のウィンドウに表示されます。
Scene(シーン)
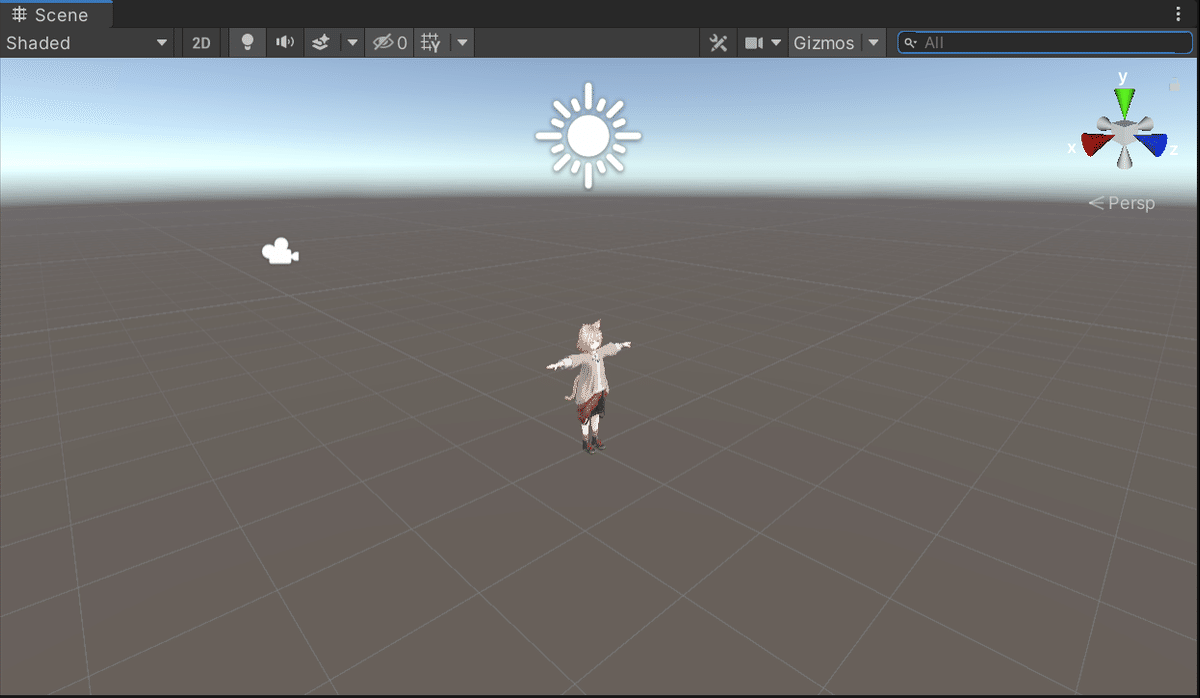
シーンとは、実際に編集するゲームの一場面です。
シーンはシーンファイル(.unity)としてAssetsフォルダに保存され、1つのプロジェクト内に複数のシーンを保存することができます。
通常のゲームでは、シーンに色々なものを配置してゲーム画面を作っていくので、場面ごとに複数のシーンを使うことになります。
アバター改変の場合、アップロードするのはシーンに配置したアバター一体だけなので、シーンは分けておくと整理されて便利、くらいのものです。
衣装ごとに別アバターとするなら、1衣装1シーンとするとわかりやすいと思います。
Unity画面の見方とUnity用語
ここからUnity Editorを開いた後の画面を見ながらUnity専門用語を解説していきます。
これを一通り読み終わる頃には
「アセットにあるアバターのプレハブをシーンに置いてインスペクターの『コンポーネントを追加』からAAO Trace and Optimizeを追加する」
が呪文じゃなくなるはずです!
画面レイアウトとウィンドウ
まず、基本となるUnity画面の見方を説明します。
Unity Editorの画面は複数のウィンドウから構成されています。以下の画像はデフォルトの表示にConsole(コンソール)を追加したものです。
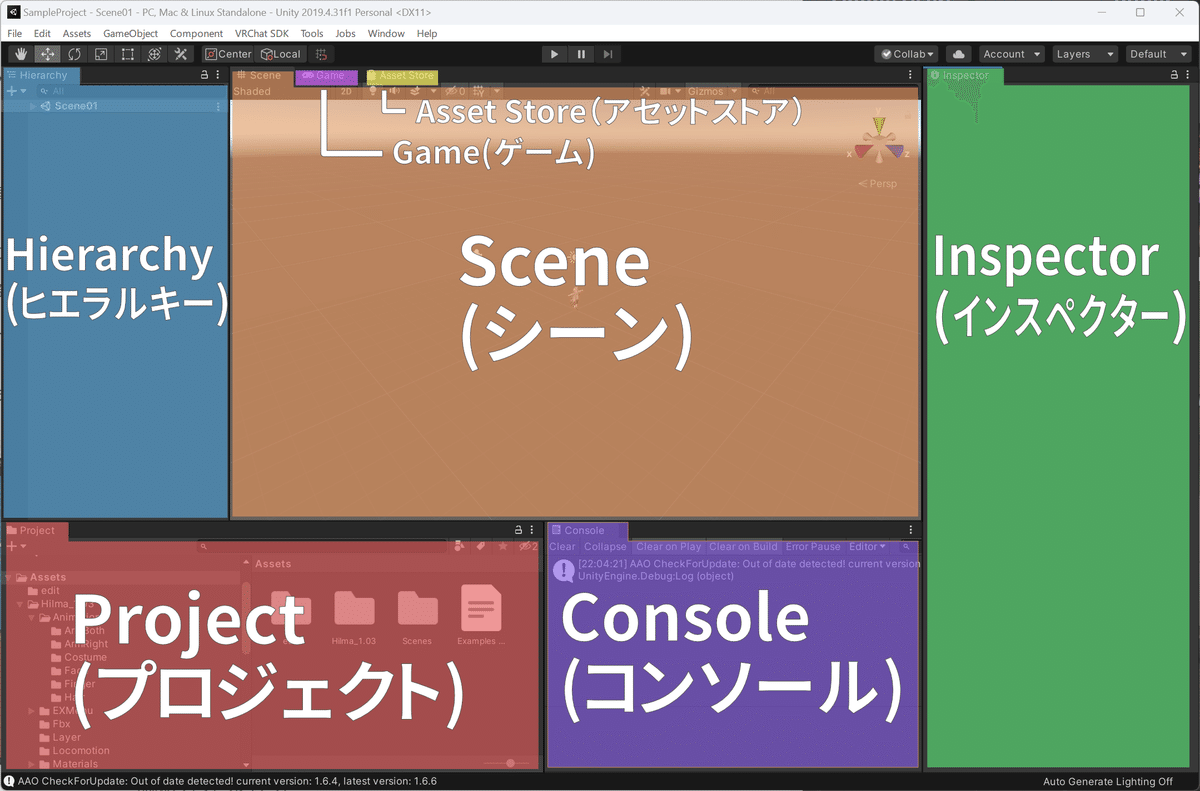
ここでは、Project(プロジェクト)、Scene (シーン)、Hierarchy(ヒエラルキー)、Inspector(インスペクター)、Console(コンソール)の5つのウィンドウが表に表示されていて、さらにGameとAsset Store(アセットストア)のタブがシーンのタブに並んで表示されています。
Unityでは、これらのウインドウを自由に配置することができます。
各ウィンドウの左上あるタブ部分を掴むことで自由に移動できます。浮かせておいたり、他のディスプレイの画面に置いておくこともできます。
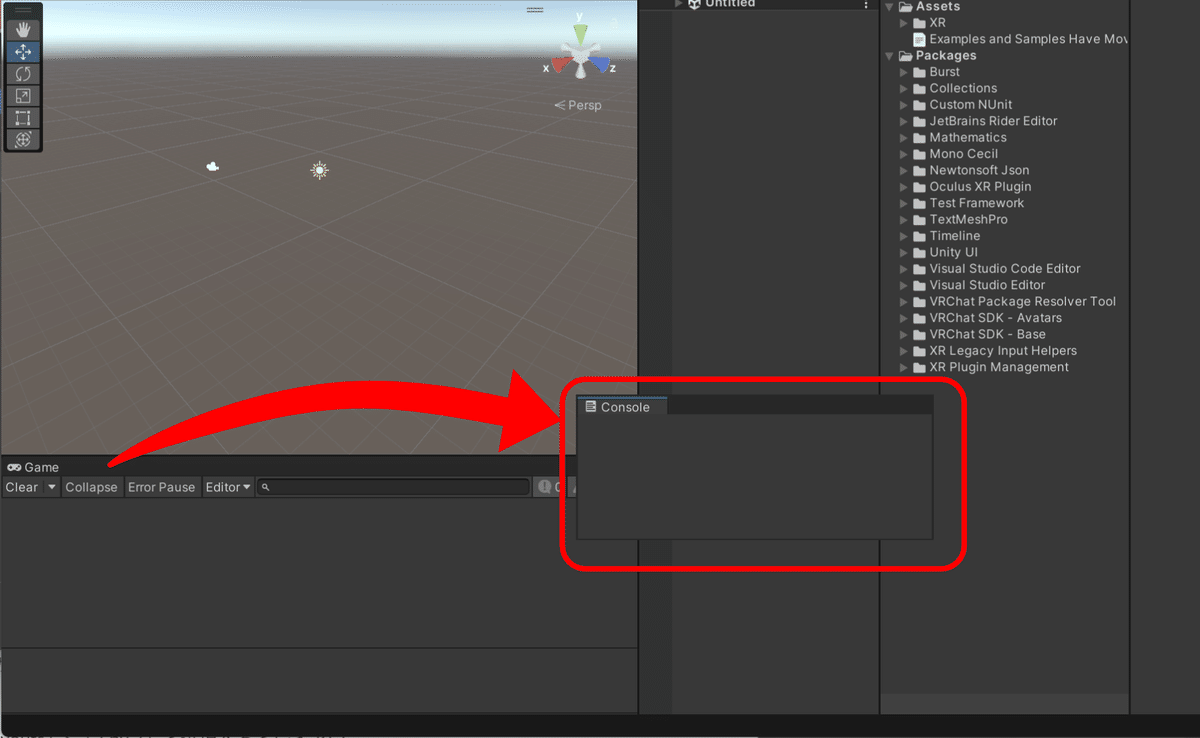
レイアウトはいくつかプリセットがあります。例として、2 by 3 というレイアウトに変更してみましょう。
メニューバーの「Window」>「Layouts」>「2 by 3」と選択するとレイアウトが変更されます。
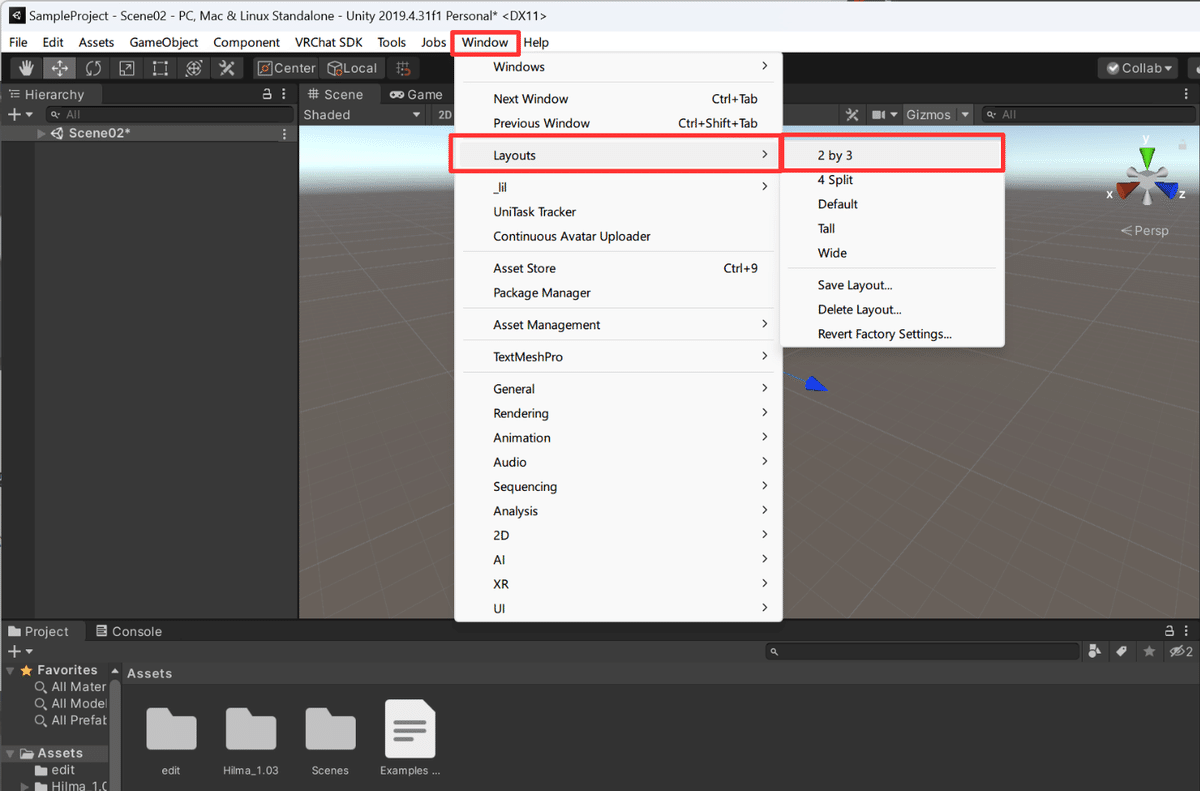
さらに、Project(プロジェクト)ウィンドウが見づらいので、one-column layout(1列レイアウト)に変更します
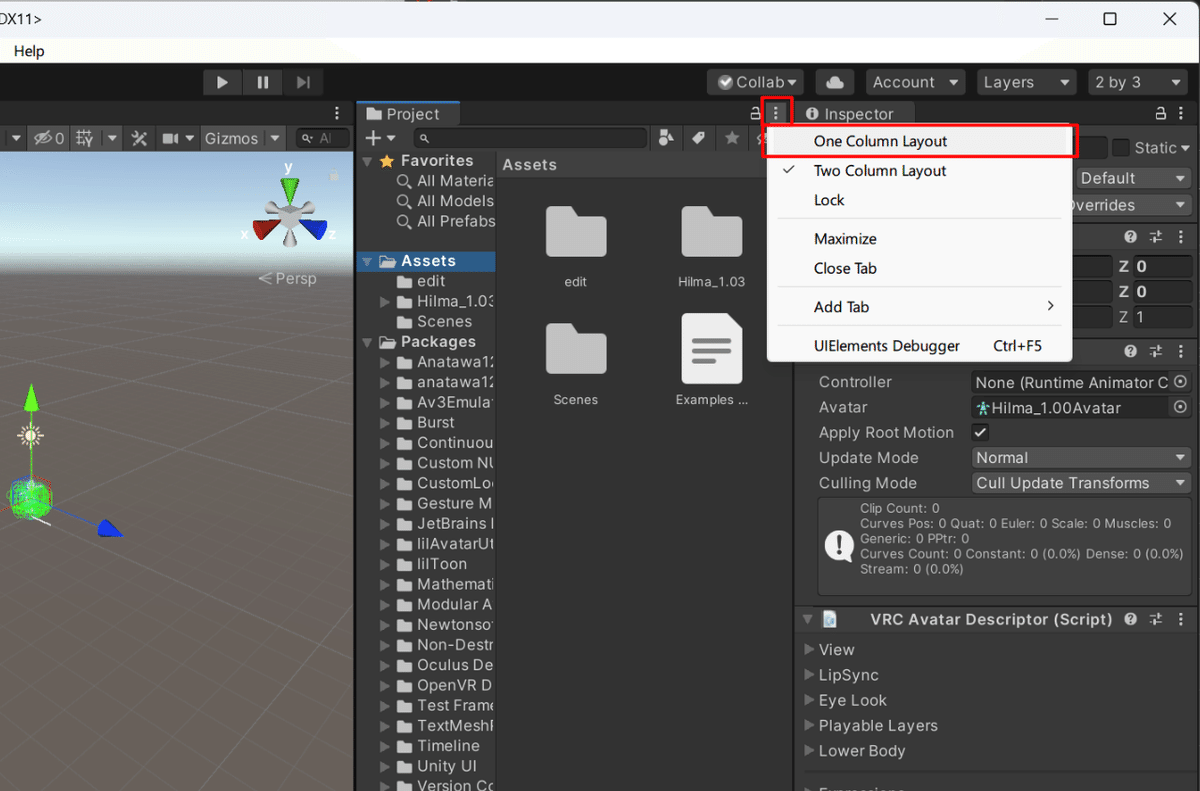
これで画面レイアウトが変更できました。2 by 3 は横のスペースを多く取りますが、その分ヒエラルキー、プロジェクト、インスペクターの3つを縦長に表示できるため一覧性がよいです。
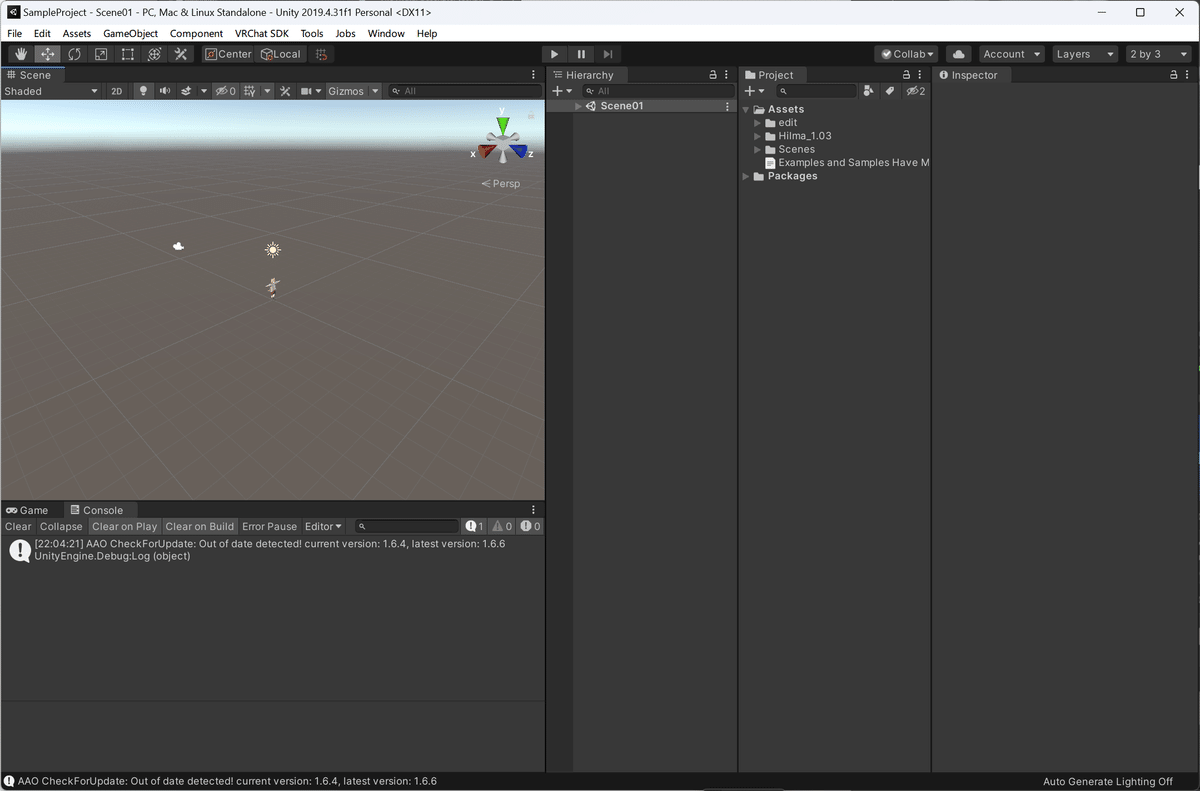
もし、変更したレイアウトを元に戻したくなったら、メニューバーから
「Window」 > 「Layouts」 > 「Default」
と選ぶとデフォルトのレイアウトに戻すことができます。それでもなにかおかしい場合は、「Revert Factory Settings…(工場設定を復元)」 を選ぶと完全に元に戻るはずです。

ウィンドウのレイアウトは自分の見やすいものにするとよいです。個人的には、十分解像度のあるディスプレイなら 2 by 3 が見やすくておすすめです。ノートPCのような狭い画面では、Defaultが見やすいと思います。
各ウィンドウの説明
先ほどの画面をもう一度見てみましょう。Unity画面は大体こんな構成になっています。
Project(プロジェクト):取り込んだ素材の置き場
Scene(シーン):実際に編集するゲームの場面
Inspector(インスペクター):選んでいる物の詳細情報を表示する場所
Console(コンソール):エラーなどの情報を表示する場所
ほかにもウィンドウはいろいろありますが、基本はこれだけです。このウィンドウの名前はとてもよく出てくるので、名前を言われたらどこのことかわかるようになってください。
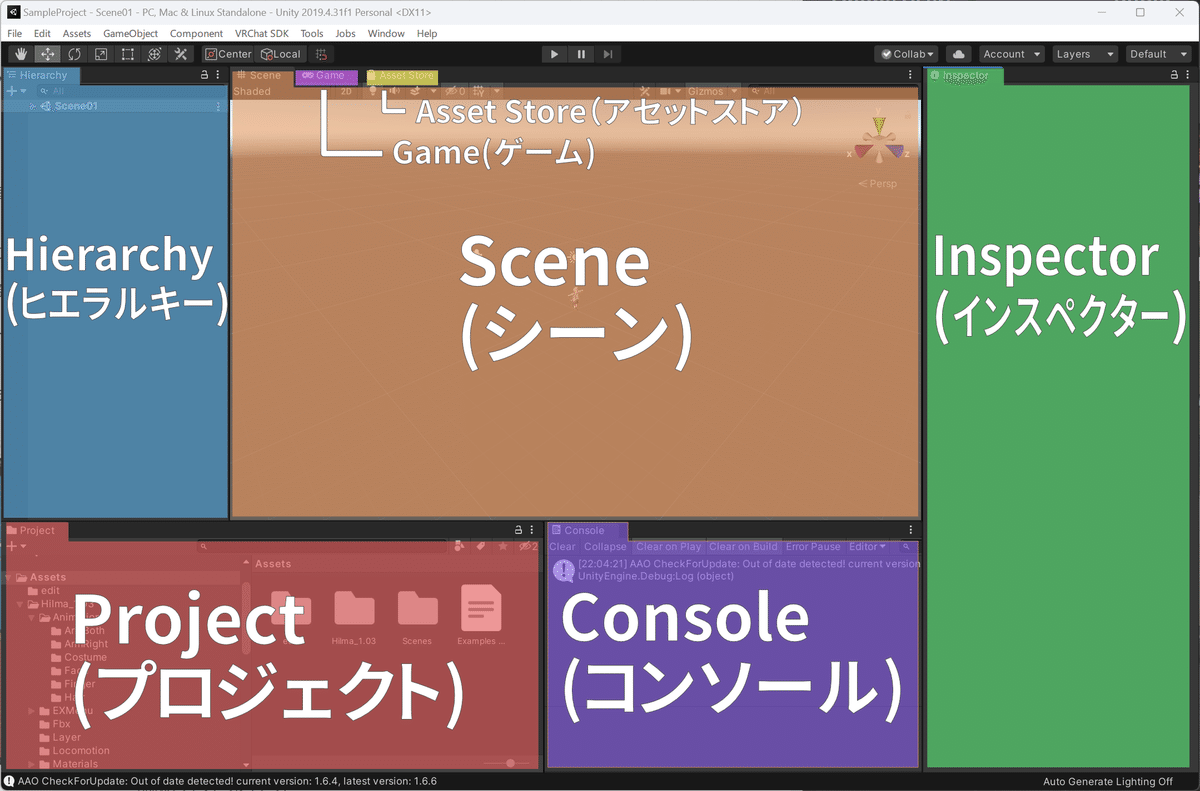
ここから各ウィンドウの意味や見方を説明していきます。
Project(プロジェクト)
インポートした素材のフォルダを表示するウィンドウです。
ProjectタブにはAssets(アセット)フォルダとPackages(パッケージ)フォルダの2つが入っています。
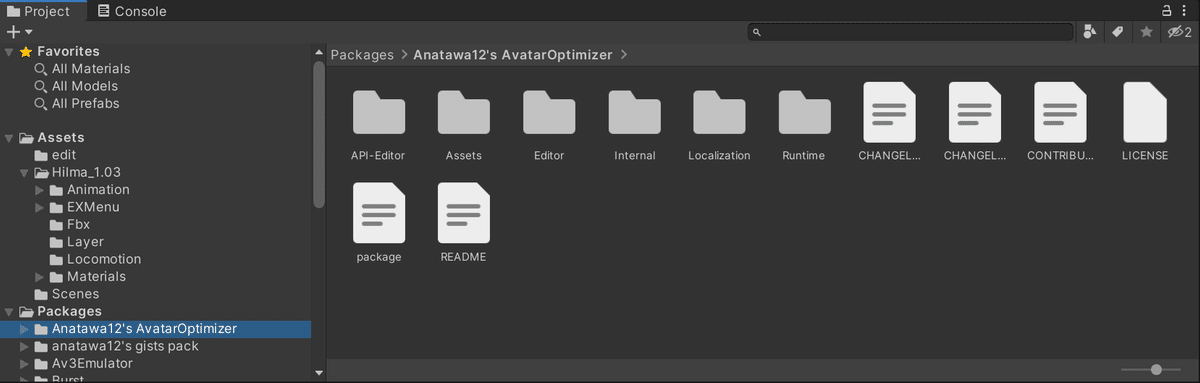
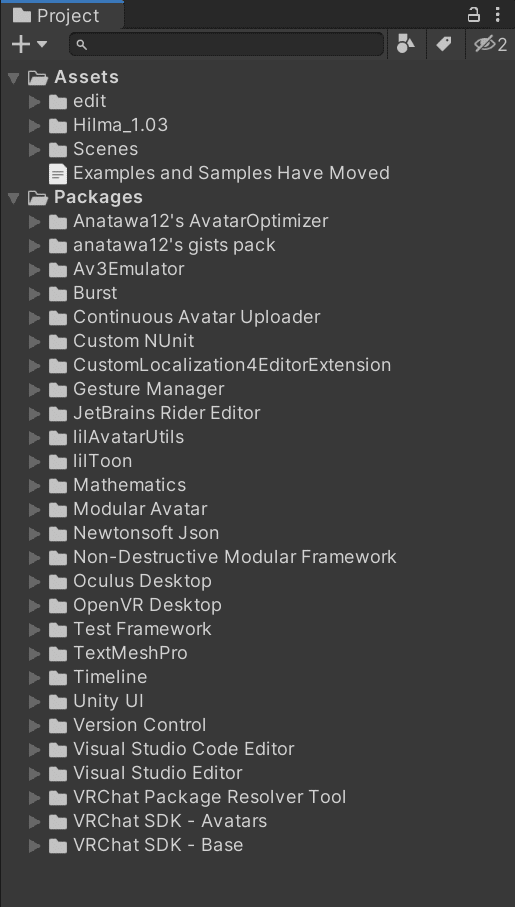
Assets(アセット:素材)
直訳すると「資産」という意味ですが、意訳するなら「素材」です。プロジェクトで使用する3Dモデルやテクスチャ画像、アニメーションファイルなど、基本的に素材系は全てここに入ります。
Packages(パッケージ)
パッケージにはVRChat SDKやliltoonなどのシェーダー、Modular Avatarなどのツールが入ります。VCCなどからインストールされたものが入る場所なので、基本的に手動でこっちに何かを入れることはありません。
Scene(シーン)
シーンとは、実際に編集するゲームの1場面です。シーンウィンドウは編集中のシーンを表示します。

ゲーム制作ではここにいろいろなものを配置していくことになりますが、アバター改変の場合はここにアバターや服などを置いていくことになります。
シーンに何かを配置したい場合、この画面に直接ドラッグ&ドロップするか、ヒエラルキーウィンドウにドラッグ&ドロップします。
Unity画面中央上部にある再生ボタンを押すと、シーンを再生して、動作を確認することができます。

基本のシーン操作
・カメラ操作
カメラ(シーンの視点)はマウスで操作します。
右ドラッグでカメラ回転。ホイールでズーム、中ドラッグで平行移動です。さらに、右クリックしながらWASDを押すとフライスルーモードでゲームのように移動できます。
特定のオブジェクトをズームしたいときは、そのオブジェクトを選択した状態でFキーを押します。このとき平行投影だと小さい物でもかなり寄ることができます。これを使えばネイルや指輪のような細かいパーツの位置調整も簡単です。
・オブジェクトの操作
画像のようなツールバーで各種操作ができます。(Unity 2019と2022でツールバーのある場所がちょっと違いますが、機能は一緒です。)
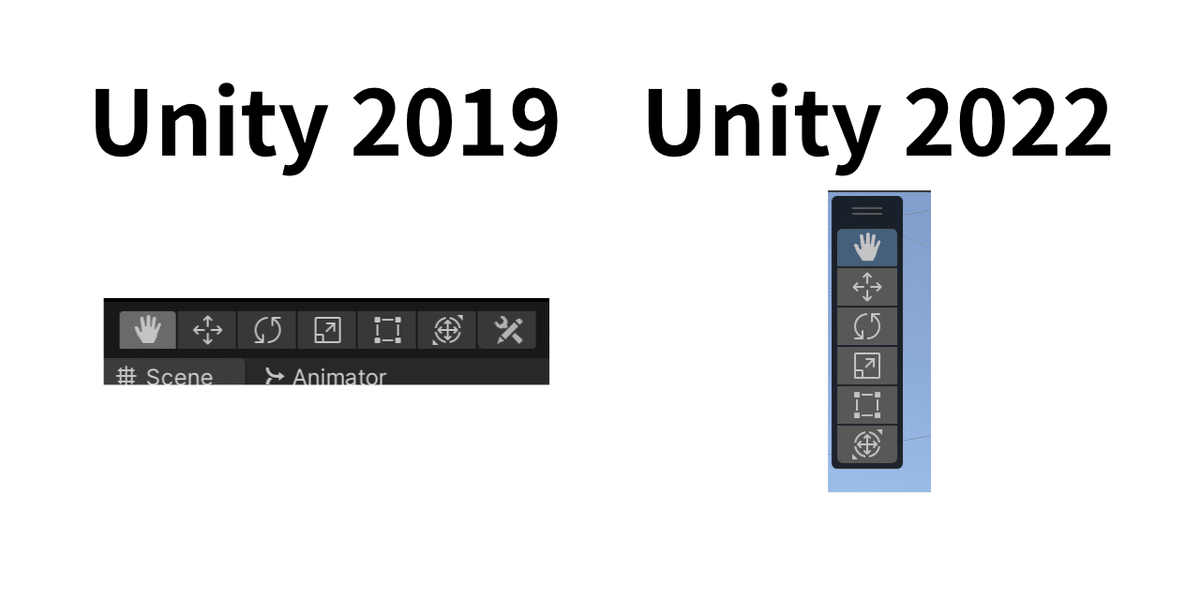
ツールバーは左(上)から視点、移動、回転、スケール、矩形変形、トランフォームです。
これらはキーボードショートカットでQ、W、E、R、T、Yキーにそれぞれ対応しています。慣れるとキーボードが楽です。
・シーンギズモでの操作
シーン右上のにある座標軸のようなものがシーンギズモです。
X、Y、Zの軸をクリックすると、その方向からの視点に切り替わります。座標軸の中心か、その下にあるPerspもしくはIsoと書かれた部分をクリックすると、透視投影と平行投影の切り替えができます。
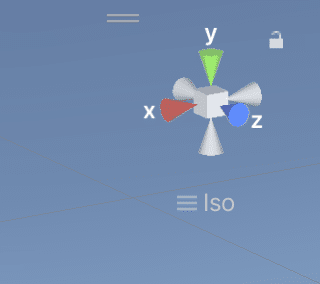
他にも色々な機能があります。詳細はUnityのマニュアルを読んでみてください。
Hierarchy(ヒエラルキー:階層)
シーン上に置いてある様々なものをリスト表示したのがヒエラルキーです。
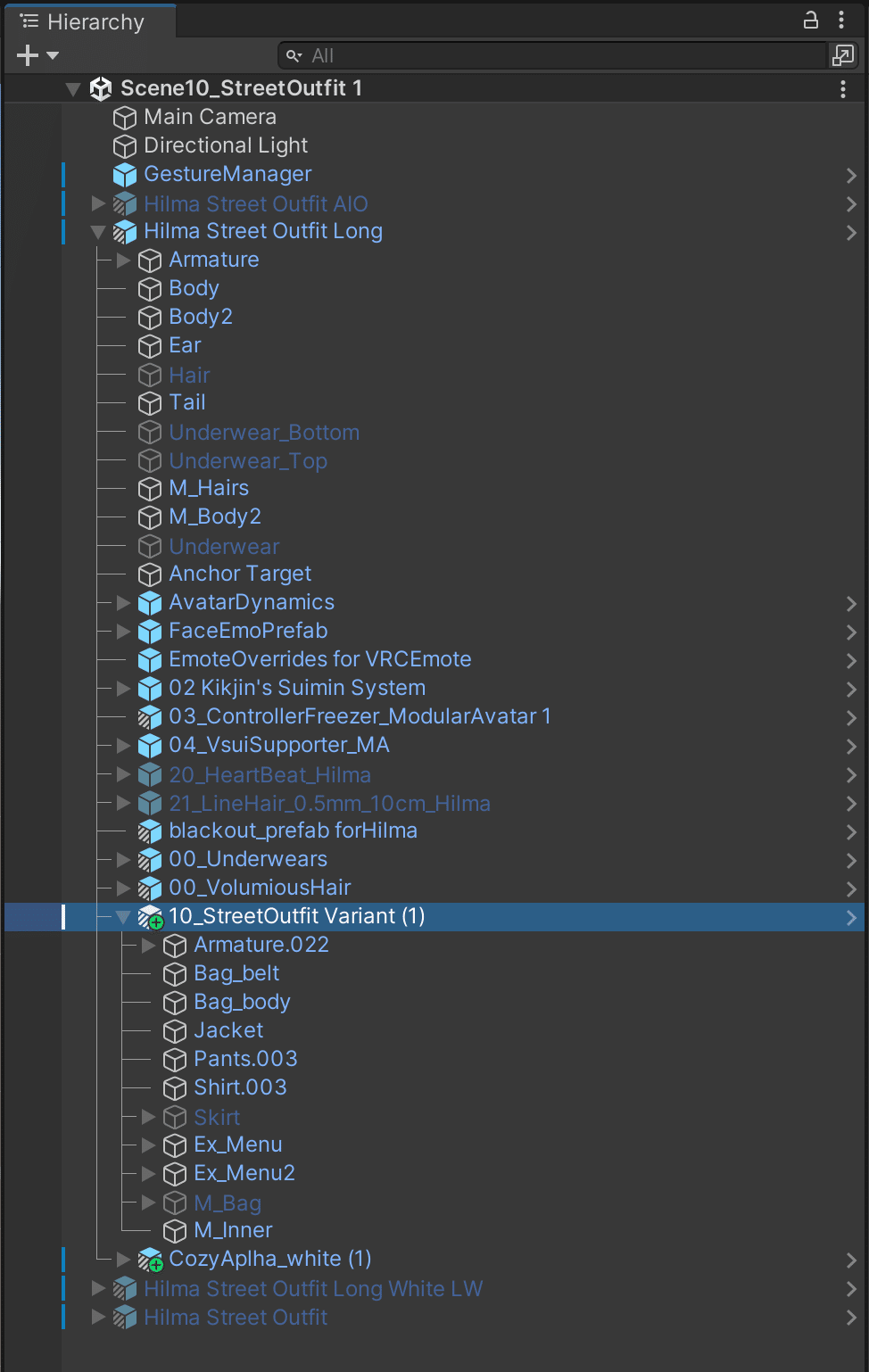
ヒエラルキーとシーンは本質的には同じものです。なので、「シーン上に何かを置く」と「ヒエラルキーに何かを追加する」は同じ意味になります。ヒエラルキー上の項目一つ一つは、GameObject(ゲームオブジェクト)と呼ばれます。(ゲームオブジェクトについては後述します)
Inspector(インスペクター)
今選んでいるものの情報を表示する場所です。ゲームオブジェクトを選んだ場合、そのゲームオブジェクトについているコンポーネントの情報が表示されます。
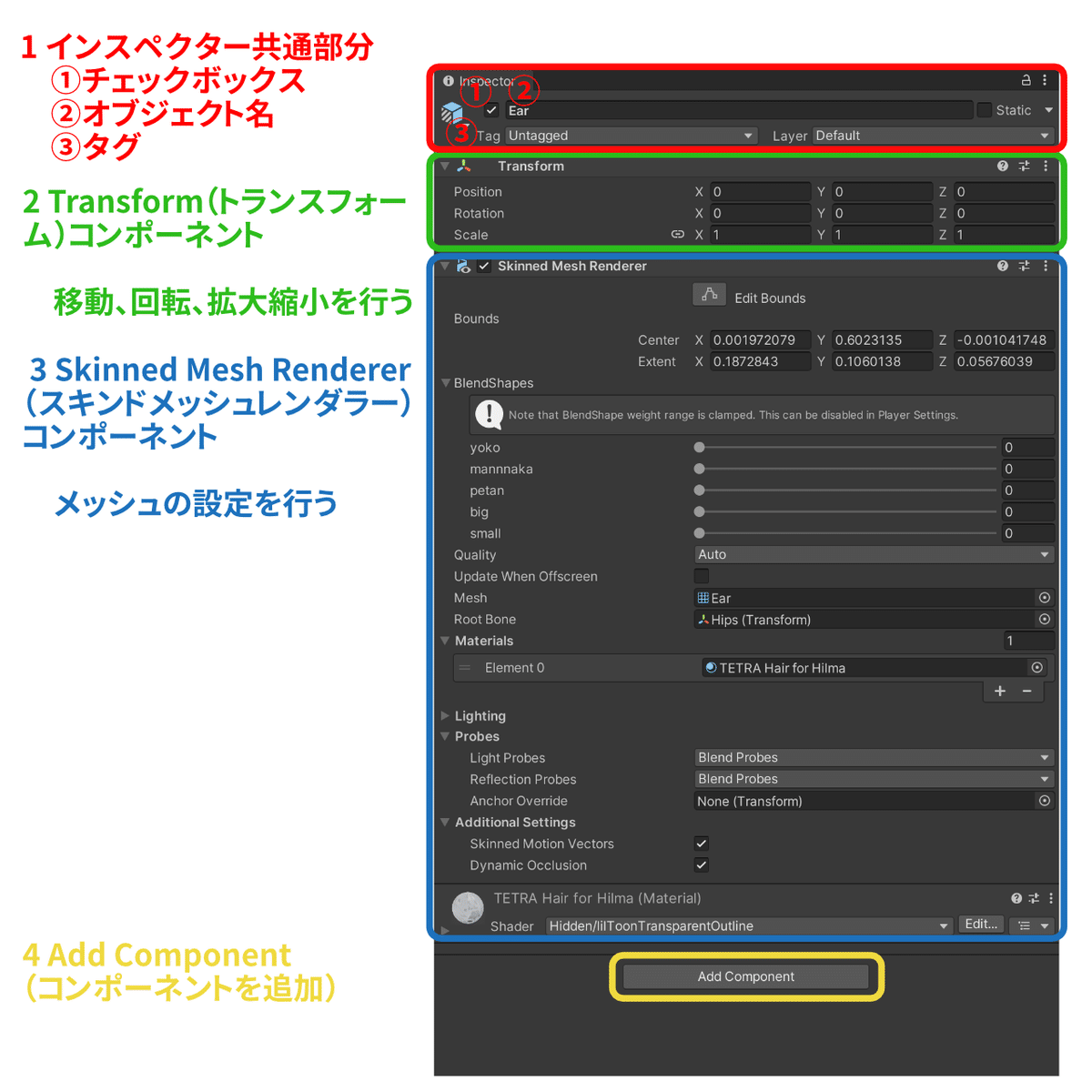
インスペクターの見方
(共通部分)
・チェックボックス
ゲームオブジェクトのオンオフ(ActiveとInactive)を切り替えます。
・名前
ゲームオブジェクトの名前です。
・Tag(タグ)
通常はUntagged(タグなし)です。EditorOnlyとすると、アップロード対象から除外することができます。
(コンポーネント)
・Transformコンポーネント
ゲームオブジェクトの位置、回転、スケール変更のためのものです。位置の無いオブジェクトは存在しないので、必ずついています。
・Skinned Mesh Renderer(スキンドメッシュレンダラー)コンポーネント
これがついていると、そのゲームオブジェクトはいわゆる「メッシュ」になります。メッシュについての設定項目はこの中にあります。
ところで、インスペクター上で文字が太字になっている時があります。これは元のプレハブから、シーン上で変更した箇所を示しています。太字になっているかを見れば、自分がどこを編集したのか、すぐにわかります。
ただし、一度でも編集したら値を元に戻しても太字のままです。気になる場合は右クリックしてRevertを選ぶと編集を元に戻せます。
Console(コンソール)
プログラムのエラーや各種情報を表示する場所です。
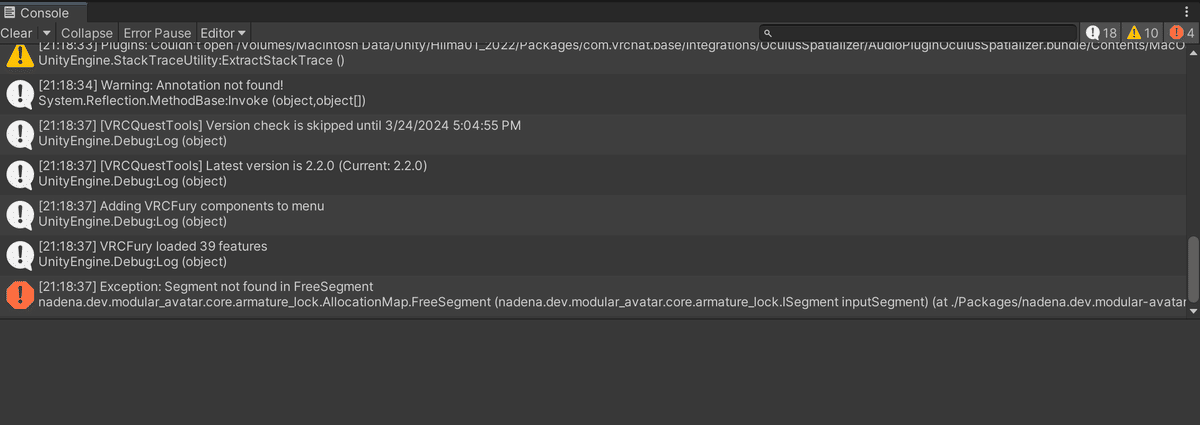
デフォルトでは表示されていないため、メニューバーのWindow > General > Consoleと選んで表示させてください。アップロードができない時など、ここにエラーが表示されます。
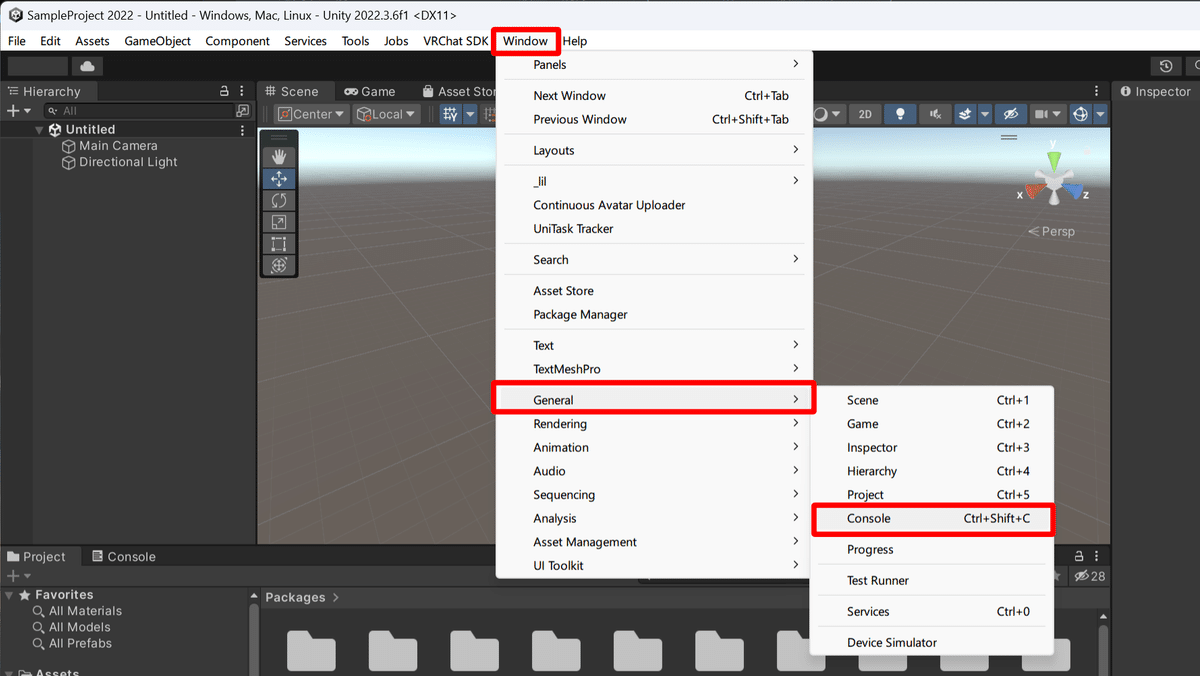
コンソールウィンドウの上側にはボタンが並んでいます。
右上のアイコンでInformation(情報)、Warning(警告)、Error(エラー)それぞれの表示非表示を切り替えられます。間違って非表示にしてしまうとエラーが見えなくなってしまうので、基本的に全てオンにしておきましょう。
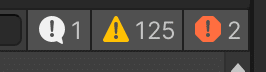
その他の基礎用語
Unityの、特にVRChatのアバター改変でよく出てくる単語です。
Game Object(ゲームオブジェクト)
ヒエラルキーに並んでいるものはすべてゲームオブジェクトです。
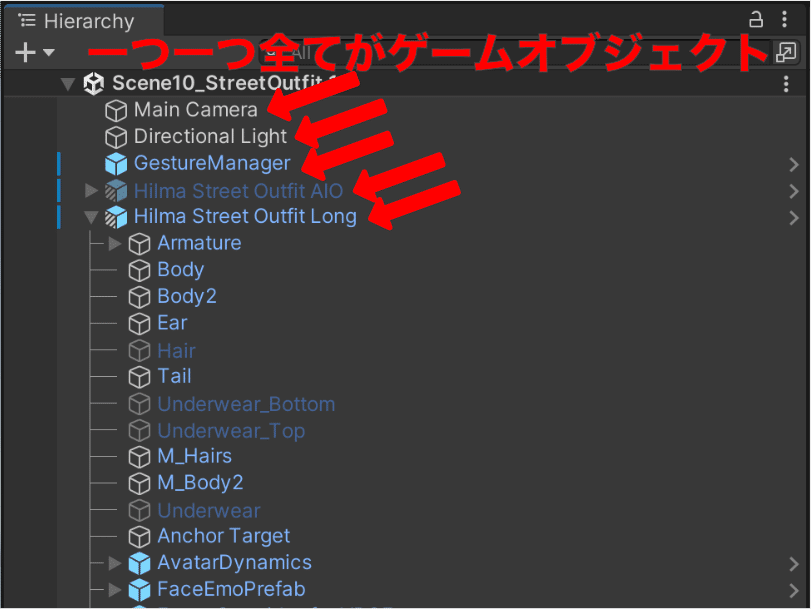
たとえるなら箱のようなもので、アバターやメッシュ、ボーンなどUnity上のあらゆるものはゲームオブジェクトという箱に中身であるコンポーネント(後述)を付けたものとして表現されます。
Prefab(プレハブ)
プレハブとは、セットアップしたゲームオブジェクトをアセットとして保存したものです。ヒエラルキー上で青いアイコンのやつです。
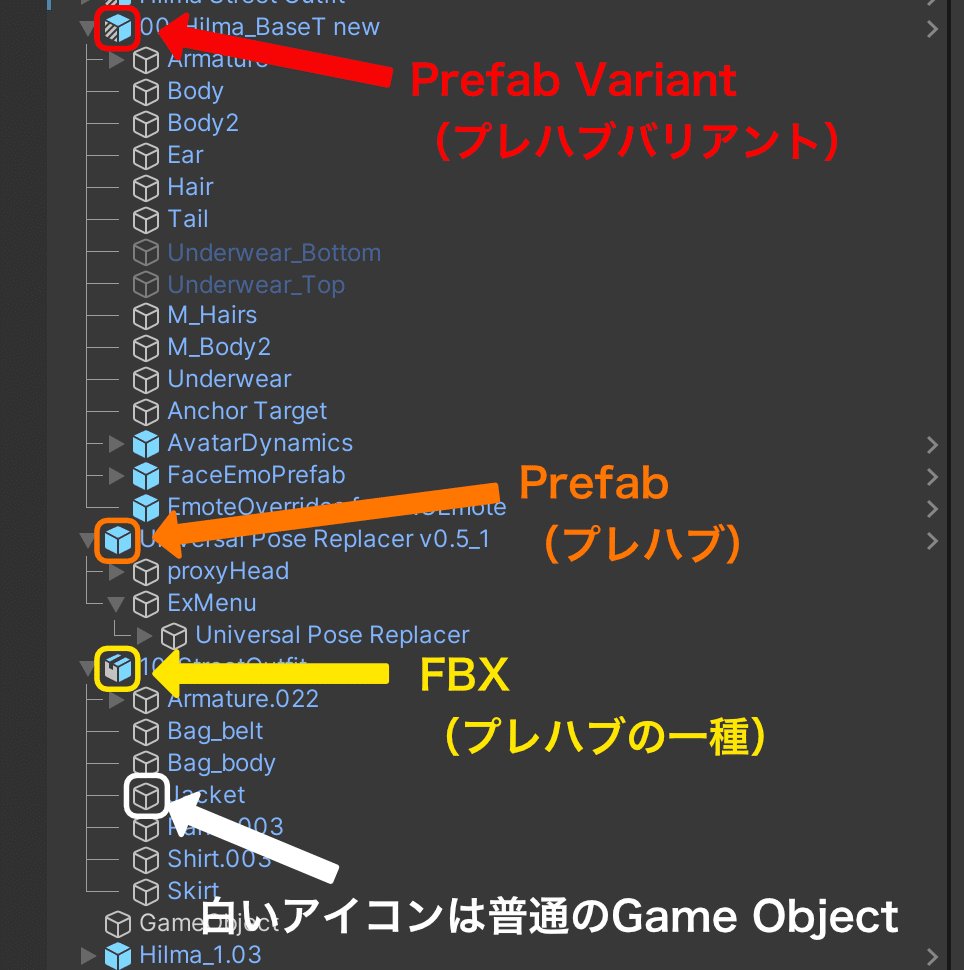
シーン上で設定したゲームオブジェクトをプレハブとしてアセットフォルダに保存しておけば、複製したり別のシーンに置いたりも簡単です。更に、アセットフォルダにあるオリジナルのプレハブの中身を変更することで、シーン上にある複数のプレハブを一斉に編集できます。
Prefab Variant(プレハブバリアント)の概念を理解しておくと、作業する上で非常に楽になります。
ゲームオブジェクト、コンポーネント、プレハブの概念についてはこちらの記事にも書いているので参考にしてみてください。
Component(コンポーネント)
コンポーネントとは、ゲームオブジェクトに付けてさまざまな機能を与えるものです。
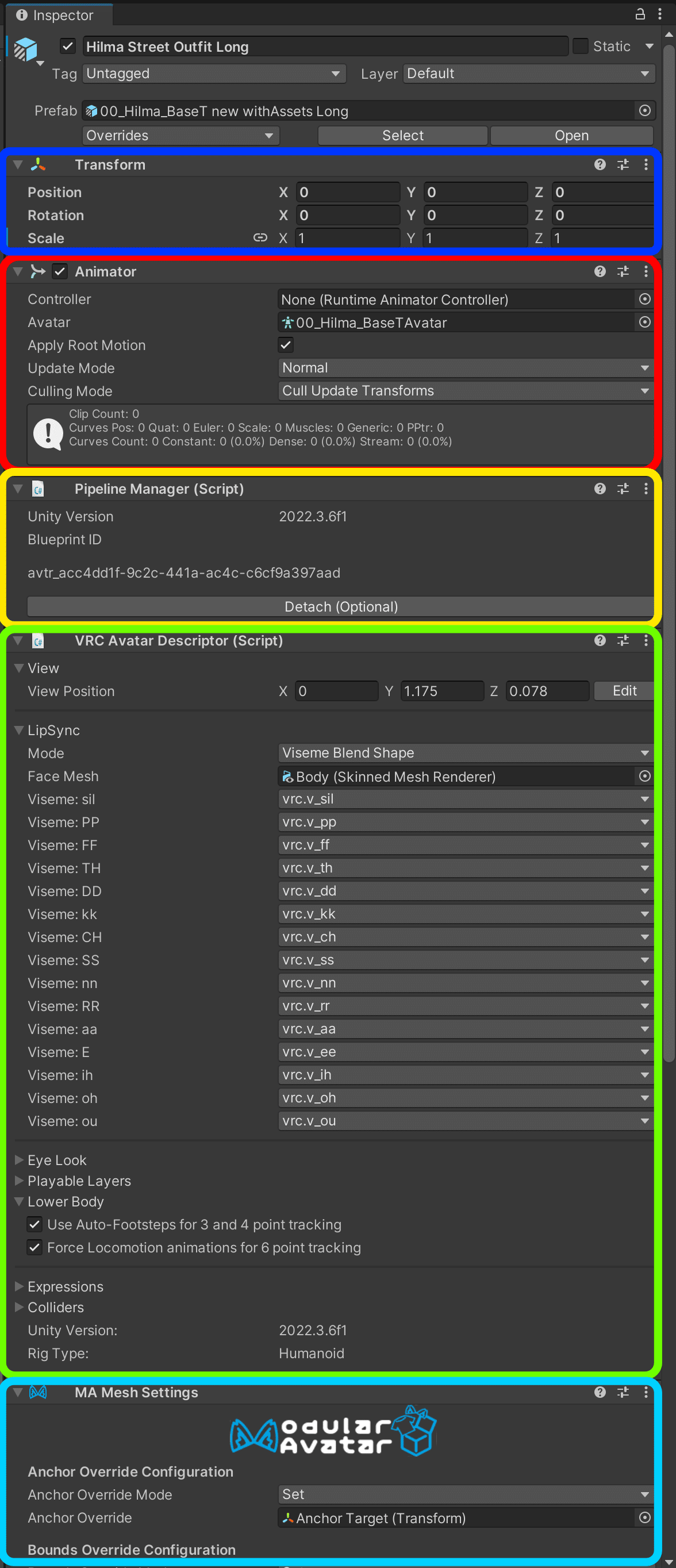
例えば、Skinned Mesh Renderer (スキンドメッシュレンダラー)コンポーネントをつけるとそのゲームオブジェクトはいわゆるメッシュになります。VRChat用アバターとしてアップロードするにはVRC Avatar Descriptorコンポーネントが必要です。
Mesh(メッシュ)
メッシュ、あるいはポリゴンメッシュとは、面の集まりで構成された3Dデータです。
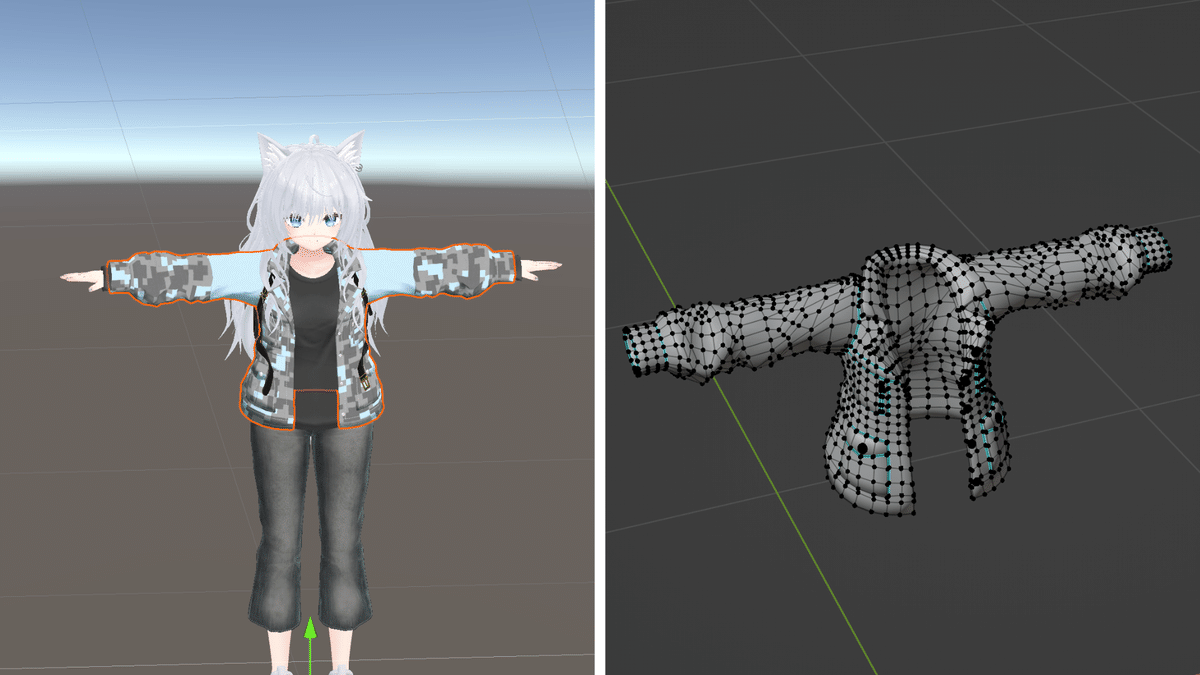
定義として正確に説明するのは難しいですが、アバターや服など、いわゆる3Dの世界で形のあるものは基本的にメッシュと思って良いです。頂点、辺、面の集まりで形を表現しています。
Bone(ボーン)
ボーンとは、メッシュを変形させるための骨組みのようなものです。
人型アバターの場合、一般的にHips、Spine、Chest、…などのある程度決まった名前が使われます。

メッシュと異なり、ボーンは形のあるものではなく、メッシュを変形させるときに使われる概念的な存在です。
ボーンが移動・回転・拡大縮小すると、そのボーンに紐づいたメッシュ(の頂点)も移動・回転・拡大縮小します。いわゆるアバターは基本的にこのボーンの仕組みで動いています。
Unity上でのボーンはただのゲームオブジェクトとして表現されます。そのため少々わかりづらいのですが、メッシュのどの頂点がどのボーンで動くかは、動かしてみないと分かりません。
VRChat用アバターでは一般的にArmatureというオブジェクトの中にHips、Spine、Chest…と決まった名前のボーンが使われるので、Armature(アーマチュア)の中にあるやつがボーン、くらいの認識でも大丈夫です。
Material(マテリアル)
マテリアルとは、メッシュの見た目を設定するものです。
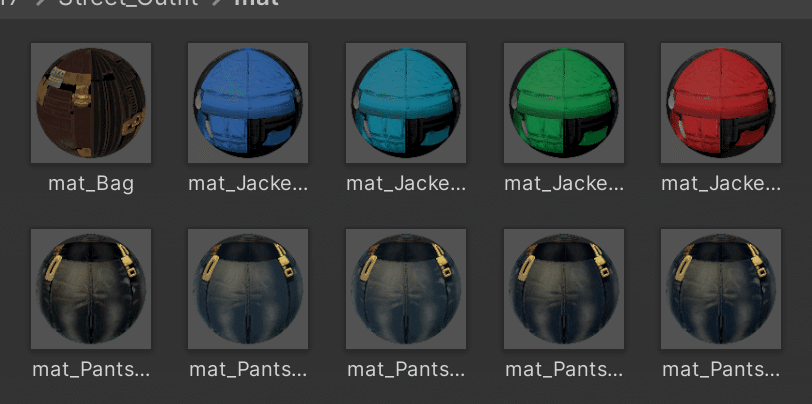
マテリアルを日本語に訳すと「素材、材質」です。どんな色なのか、柄があるのか、光沢があるのか、ざらついているのか、などをマテリアルで設定し、そのマテリアルをメッシュに割り当てることでメッシュの見た目を設定できます。例えば金属光沢のある真鍮の見た目を設定したマテリアルを用意すれば、そのマテリアルを割り当てたメッシュを真鍮の見た目にできます。
このとき見た目の計算はシェーダーが担っています。
Shader(シェーダー)
シェーダーとは、色や見た目を設定するためのプログラムです。VRChatのアバターでは、liltoonやPoiyomi Toonというシェーダーが人気でよく使われます。
現実世界では、白い紙に電球の光を当てるとオレンジ色に見えますが、3Dの世界でも同じように光があり、その影響を計算して物体の色が決まります。光の影響をどれくらい受けるのか、受けた光をどうやって見た目に反映するのか、あるいは無視して常に同じ色を出すのか、などはシェーダーというプログラムで自由に変更することができます。
ユーザーとしては、実際にプログラムをいじる必要は無く、シェーダーが参照しているテクスチャ画像を差し替えたり、パラメータを変えることで色や見た目を変えることができます。
Texture(テクスチャ)
テクスチャとは、3Dモデルの色などを決めるための画像です。
3Dモデルの色は、2Dのテクスチャ画像を表面に貼り付けるような形で表現されます。目に見える色だけでなく、凹凸情報や影の情報なども、ノーマルマップやAOマップと呼ばれる専用のテクスチャ画像を使うことで表現出来ます。なお、普通の色のテクスチャはディフューズマップと呼ばれます。
困ったときにどうするか
さて、ここからはUnityで困ったときの考え方や対処法について説明します。
検索してみる
とりあえず似たようなことで誰かが困っていないか検索してみましょう。
ただし、Web上の検索でヒットする記事は古くてすでに使えなかったりすることもあります。特にVRChatは環境の変化がとても激しいので、よほど投稿者が頑張って更新し続けない限り、すぐに古い情報になってしまいます。
そこで、GoogleではなくTwitter(現:X)で検索してみるのも良い手です。Google検索よりは鮮度の高い情報にたどり着きやすいです。
詳しい人に聞く
VRChatの世界では不思議なことに、たいていどこのコミュニティにも技術に強い人が一人はいたりするので、身の回りに詳しそうな人がいれば聞いてみるのが良いです。
また、そういう相手がいない場合には、VRChat上で情報を教えあうコミュニティがあったりします。Blender&Unity交流会、アバター改変なんもわからん集会など似たような目的のグループがいくつかあるので、参加してみるとよいかもしれません。
人への聞き方
誰かに質問するとき、ぜひこれを共有してください。
やりたいこと(最終目的地)
画面全体のスクリーンショット
とにかく「やりたいこと」が大事です。
「これのやり方がわかりません」ではなく、「これをやりたいのでこうしてみたけどこういうエラーが出てうまくいきませんでした」という聞き方をするとよいです。
なぜなら、やり方だけを聞いても、そもそも目指している目的地に対してやり方が見当はずれかもしれないからです。また、質問者の思いもよらない良い解決法がある場合もあります。
そして、ぜひ画面全体のスクリーンショットを共有してください。あなたが重要だと思っていないところに、解決のための大事なヒントがあります。
「エラー」について
Unityではプログラムを扱うので、「エラー」に遭遇することもよくあります。しかしちょっと待ってください!それ、本当に「エラー」ですか?
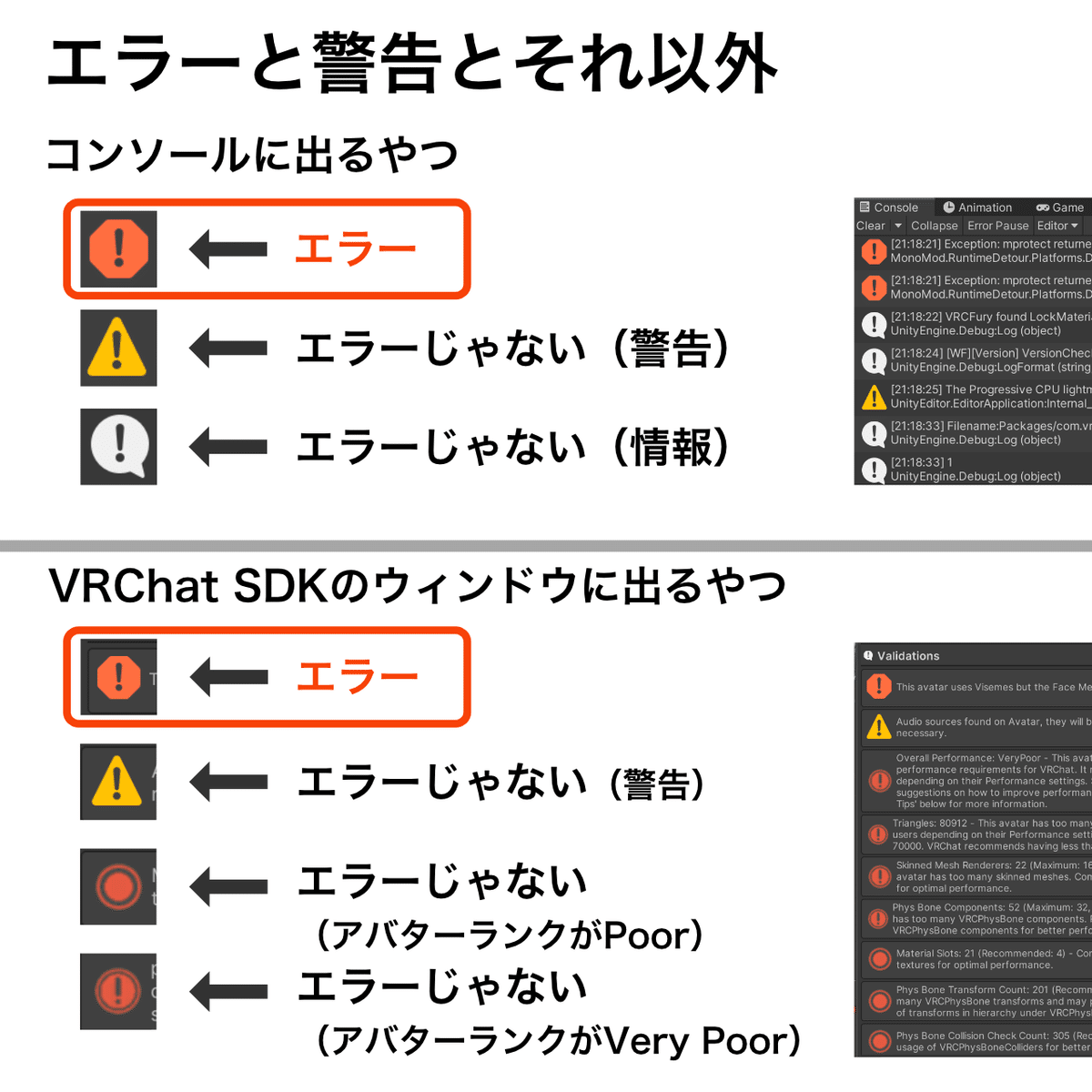
上の画像では、赤い八角形だけが「エラー」(対処が必要)です。それ以外はエラーじゃありません。極論、無視してもOKです。また、エラーが出ていても、問題なくアップロードできる場合もあります。
Console Log Saver を使おう
エラーが何かわかったところで、本当に「エラー」で困った場合はどうしたらいいでしょう。
こればっかりは正直、わかる人に聞く、が一番です。
エラー文は英語がわかれば読めますが、その意味をつかむのはプログラミング経験者でないと難しいです。
人に聞く時、無難なのはエラー画面をスクショして送る方法です。
しかし、
エラーが多い時は画面に映りきらない
PCのユーザー名から、本名バレする時がある
などの問題もあります。
そんなときに便利なのがこちら、Console Log Saverというツールです。
エラーのログを安全に、かつ必要な情報を含めて保存してくれるツールです。詳細はリンク先の記事に任せますが、エラーで困ったときはこのツールを使って情報を伝えることを推奨します。
また、もしエラーについて調べるときは、ぜひ一番上のエラーをチェックしてください。一つエラーが出ると、次のプログラムも連鎖的にエラーを吐くことが多いです。大量にエラー出ているようで、一番最初のエラー原因を取り除いたらその後のエラーも全部消える、なんてのはよくある話です。
人に共有するときも同様です。せっかくスクショして送ったのに、大事な部分は画面に映っていなかった、というのもあるあるです。
たくさんエラーが出ている時は、全てをスクショするのは大変なので、ぜひConsoleLogSaverを使って下さい。
まとめ
以上、ここまでで説明はおしまいです。少しはUnityのことがわかってもらえたでしょうか?ここでもう一度、最初の用語リストを貼っておきます。
Unity Editor
Unity Hub
VCC(VRChat Creator Companion)(クリエイターコンパニオン)
Project(プロジェクト)
Scene(シーン)
Hiearchy(ヒエラルキー)
Assets(アセット)
Inspector(インスペクター)
Game Object(ゲームオブジェクト)
Prefab(プレハブ)
Component(コンポーネント)
Mesh(メッシュ)
Bone(ボーン)
Material(マテリアル)
Shader(シェーダー)
Texture(テクスチャ)
なんとなくでもイメージがつかめていれば嬉しいです。
参考になったら「スキ❤️」してくださると私が喜びます。
「フォロー」すると新しい記事の通知が受け取れます。
「気に入ったらサポート」すると私がとても喜びます。ありがとうございます。
この先は特に内容はありません。
ここから先は
¥ 500
VRChat関連の技術的な情報などを書いています。「スキ❤️」や「フォロー」していただくとモチベになります。「サポート」していただいたら私が美味しいものを食べます。
