
VRChatでUnityのエラー解決に強いフレンドにコンソールエラーを投げて助けてもらうための便利ツールの紹介
目の前にエラーで困っているフレンドさんがいたとして、コンソールエラーの写真を送って!と言っても、初心者さんだとどれがログなのか分からなかったり、肝心なログの本文が欲しいのにログ一覧の写真のみだったり、とりあえずログ全部写真撮って送って!
と言いたい時があると思います。
そんなときに便利なのが、Avatar Optimizerでお馴染みのAnatawa12さんのConsoleLogSaverです。
読者想定
・Unityをしていたらコンソールエラーが出てどうしようもない状況の方
・Unityのコンソールエラーが読める人
・ツール・ギミック作者でサポートに苦労している人
ご紹介
ツールはGithubにて無料で公開されています。
本記事は、執筆時点での最新版 1.2.0の内容となっております。
使い方もGithub上でAnatawa12さんがGithubにてご説明なされていますが、画像付きで改めて使い方も紹介していこうと思います。
便利な点
ユーザー名などの個人情報を隠してくれる
ログにはPCのユーザー名などが含まれるファイルパスが含まれているケースがあります。
これをいい感じに置き換えて秘匿してくれます。
VCC・Unity Package Managerから導入しているツールの一覧を出力してくれる
エラー原因の一つとして、導入ツールのバージョンに起因する場合があります。
しかし、すべての導入しているツール・バージョンを聞くのは大変です。
(漏れがあるケースもある・・・)
ログにはこのUnity Package Managerから導入したもの(UPM)、VCCから導入したもの(VPM)の名前とバージョンを一覧で出力してくれます。

ただし、BoothなどからダウンロードしたUnityPackageから導入したツールは表示されないことに留意してください。
ログの取り方・使い方
インストール方法
こちらのリンクから最新版がダウンロードできます。
https://github.com/anatawa12/ConsoleLogSaver/releases/latest/download/ConsoleLogSaver.Gui-win-x64.zip
(Github上のリンクと同一・Anatawa12さんから許諾済み)ダウンロードしたZipを解凍し、中にあるConsoleLogSaver.Gui.exeを起動
このとき、Windowsの場合セキュリティ証明書が不足しているためMincrosoft Defender SmartScreenによって起動を止められます。
フリーソフトではこういったことが多く、実行するためには”詳細情報”を押したあとに実行をクリックすることで起動できます。(あくまで自己判断)
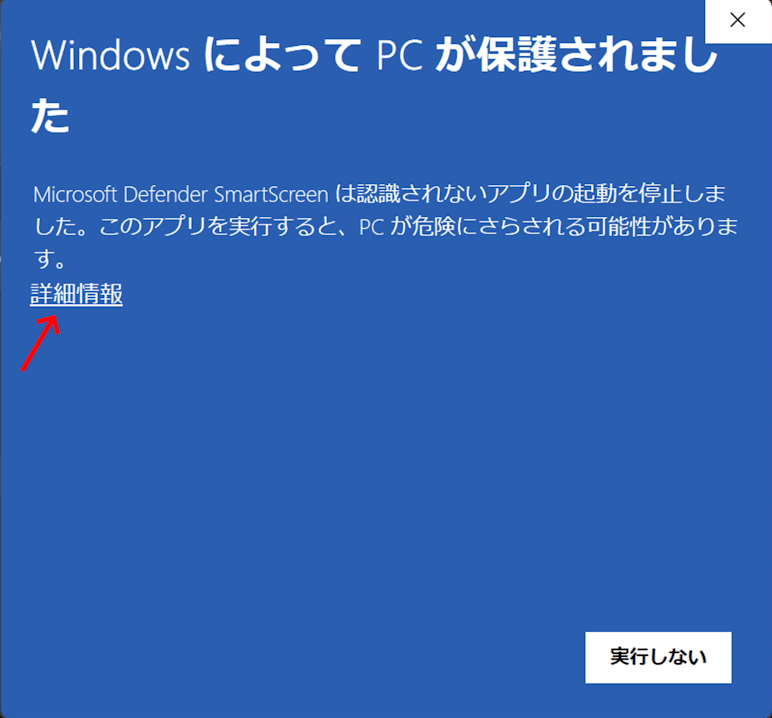
ログの保存方法
起動すると、このような画面が表示されます。
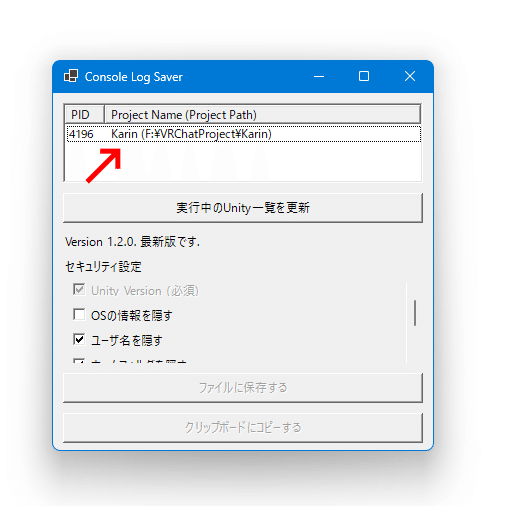
複数のUnityを起動していると一覧に他のプロジェクトが表示されます。
ここで目的のプロジェクトをクリックし、”ファイルに保存する”か”クリップボードにコピーする”というボタンで保存できます。
保存したログはDiscordやギガファイル便などを使い、解決してくれる方に送ることで完了です!
取得されるログの範囲
ログとして保存されるのは、その時点でコンソールに出力されているすべてです。
(非表示にしている場合でもInfo・Warning・Errorすべてが出力されます)
なので、Clearボタンなどでログをクリアしてしまったり、Playモード時にログをクリアする設定になっていると消えてしまうため注意してください。

ログを取得するタイミング
ここで注意なのですが、
目的のエラーを起こしてからログを保存するようにしてください。
例
Case1:Playモード時にエラーが出る
実際にPlayモードに入ってエラーが起きたタイミングでログを保存する
Case2:Build(Upload)時にエラーが出る
Build(Upload)を実際に行い、SDKのページでUpload Faildなどとアップロードに失敗し、エラーログが出ているタイミングでログを保存する
ログの読み方
ログを読むには、同じくAnatawa12さんが公開しているビュワーが便利です。
こちらのページにログを読み込ませることで、Unityのコンソールと同様の表示で読むことができます。
トラブルシューティング
Unityを起動しているのに一覧に表示されない
もし、Unity 2022を使っている場合はデバッグを有効化する必要があります。
ツールの起動時に、以下の画像のようなウインドウが開かれた場合には、”Enable debugging for all projects(推奨)"をクリックし、有効化することで一覧に出るようになります。
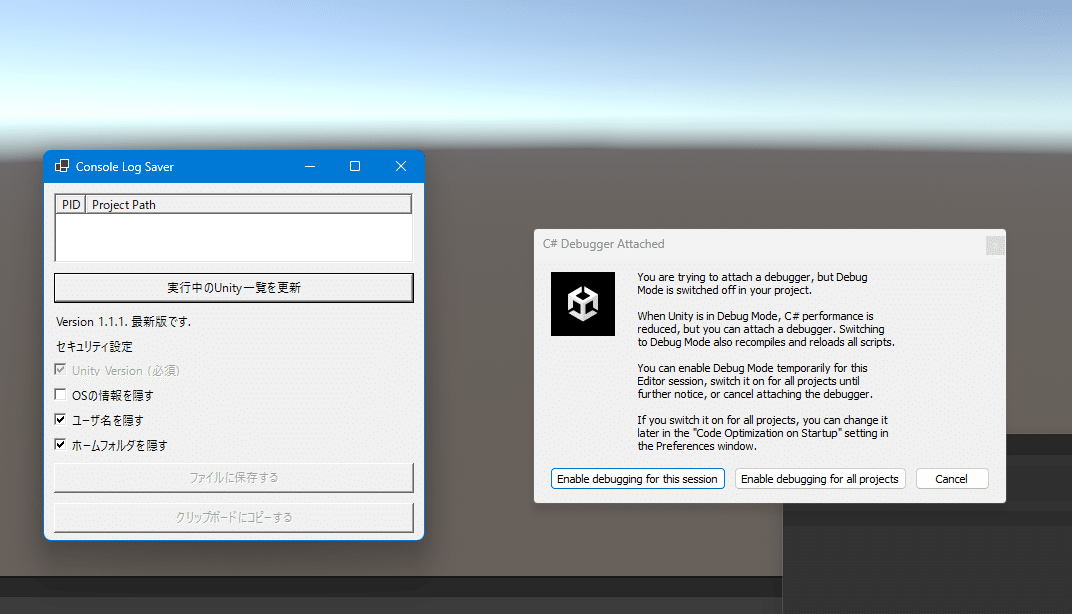
または、Unityの画面の右下の端にある虫のアイコン
から、”Switch to debug mode”を押し、デバッグを有効にすることで一覧に出るようになります。
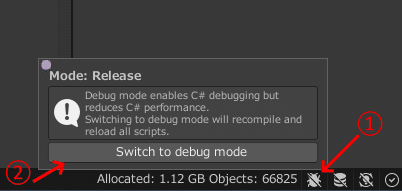
あとがき
今回のNoteは、Unityツール制作者の一人として、日々のサポートにあたり便利なこのツールを紹介するために執筆いたしました。
こちらの記事を活用し、円滑なサポートが可能になれば幸いです。
また、Avatar Optimizer並びにこのような便利なツールを開発されているAnatawa12さんには深くお礼を申し上げます。
気になる部分・不具合・バグ報告の連絡先:
筆者 Azukimochi25
Misskey https://misskey.niri.la/@Azukimochi
X(旧Twitter)https://twitter.com/azukimochi25
または、
ツール作者 Anatawa12
Misskey https://misskey.niri.la/@anatawa12
X(旧Twitter)https://twitter.com/anatawa12_vrc
まで。
本記事はAnatawa12さん監修の元執筆いたしております。
前回の記事
この記事が気に入ったらサポートをしてみませんか?
