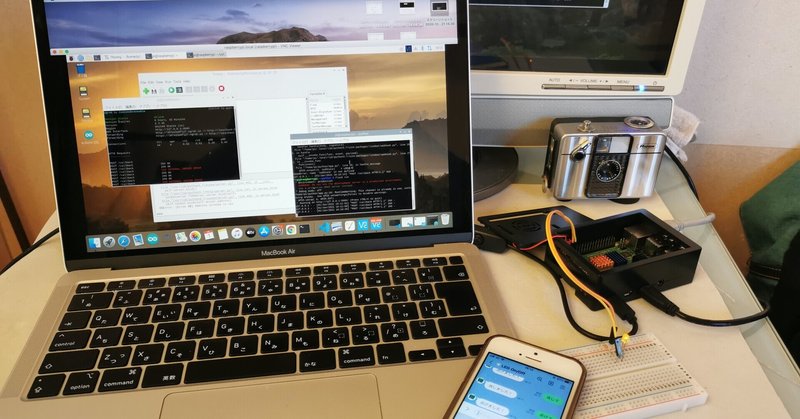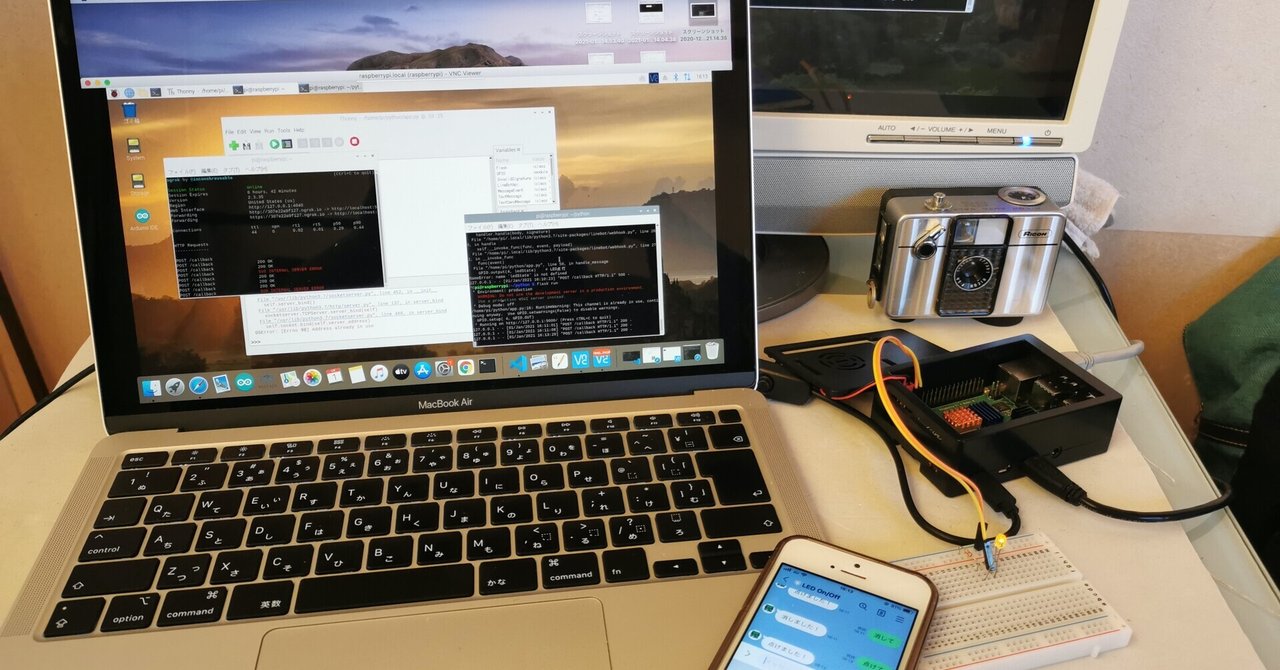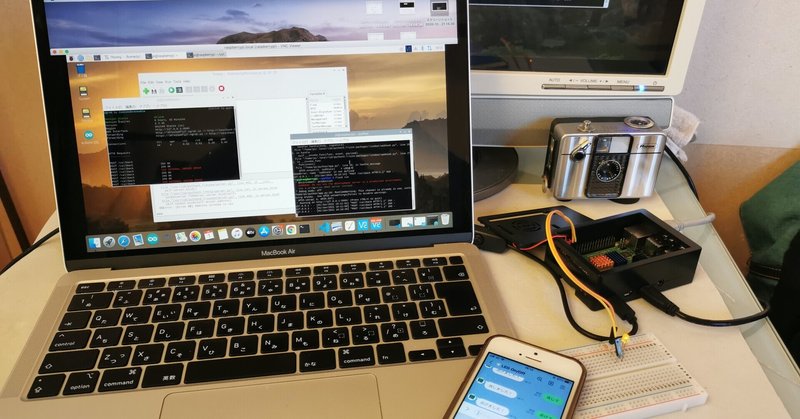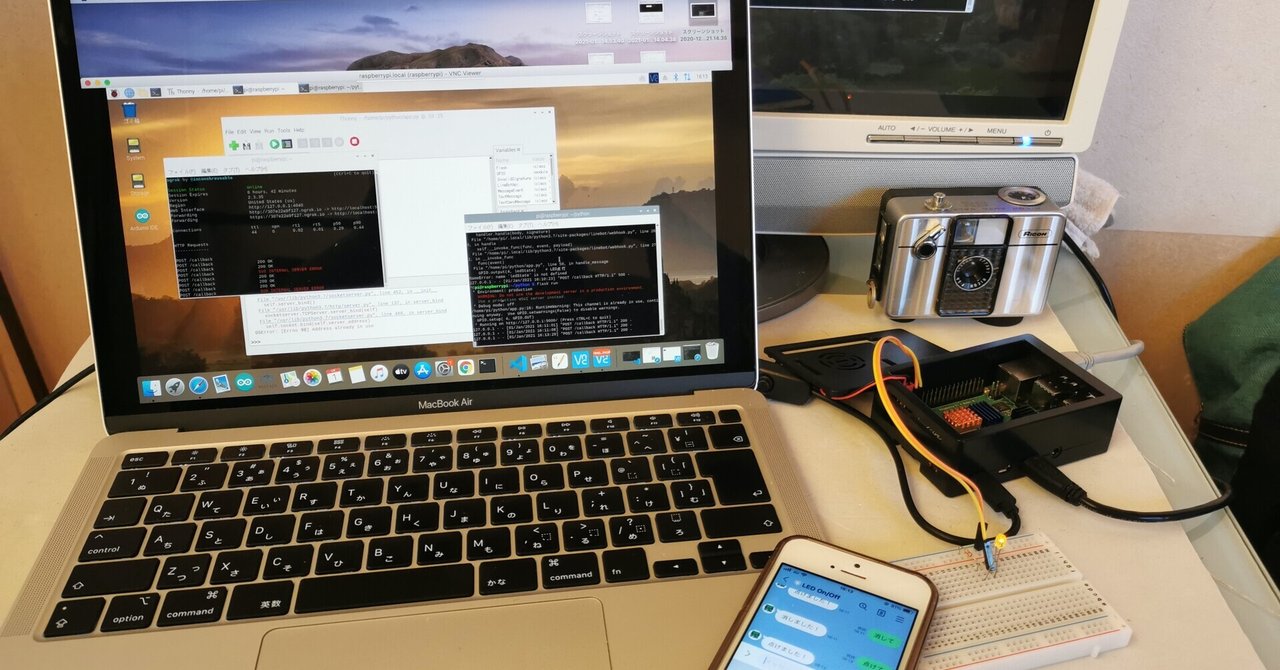最近の記事
Beebotteを使ってLINEメッセージでLEDをON/OFFする(その4)LINEリッチメニューからESP32のLEDを点灯
今日はRaspberryPiの部分をESP32に替えてみます!💪 イメジージはこんな感じです。 これまでの話が分からない人は下記を参考に! LINE MessageAPIの設定、GASのAPI、Beebotteの設定は変えてません。 早速プログラムです。 #include <WiFi.h>#include <WiFiClientSecure.h>#include <HTTPClient.h>#include <PubSubClient.h>#include <Ard
Beebotteを使ってLINEメッセージでLEDをON/OFFする(その3)LINEリッチメニューからRaspberryPiのLEDを点灯
LINEからRaspberryPiのLEDを点灯させてみようと思います。💪 たぶん(その1)、(その2)のプログラムを組み合わせれば、簡単にできてしまいそうですが、当初の設計ではRaspberryPiからLINEまでメッセージを戻すことが難しいlことに気が付きました。 そこで、通信の流れを以下のように変更しました。 その2ではGASのAPIでメッセージの解析や返信をやっていたのですが、GASはLINEmessageAPIからのHTTP:POSTをBeebotteのHTT