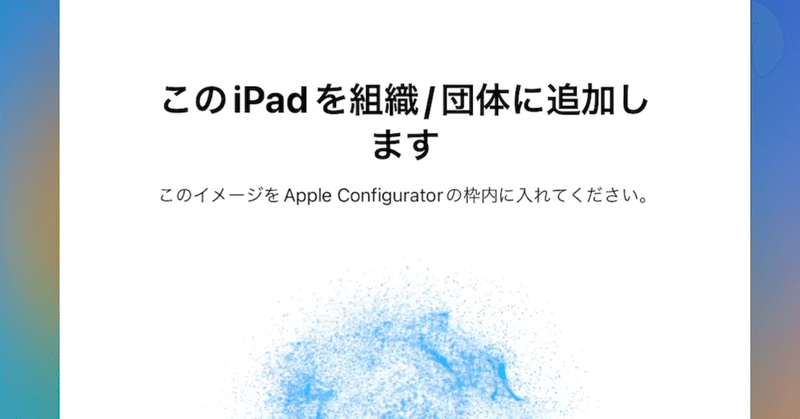
iOS/iPadOS用のApple Configuratorを試してみた
みなさんこんにちは。
今回は、待望の「iPhoneからiPhone(iPad)をABM登録する」機能を実際に試してみました。
これまでの経緯
まず端末のABM登録について簡単にお話しします。
iPhone(iPad)をAppleBusinessManager(ABM)に登録する場合、基本的には販売代理店に登録を依頼することになります。
そのため、一括購入時に登録するのが一般的かと思います。
ただし、運用上どうしても登録を自分たちで行う必要が出てくるものです。
例えば、個別に量販店から購入した端末などが該当します。
これまではMacアプリのAppleConfiguratorを利用してABM登録する必要があったのですが、これが不親切で使いにくかったという話は以前の記事でも書きました。
そんな中、昨年のiOS16リリースに伴い、遂にiPhoneアプリのAppleConfiguratorを利用してiPhone(iPad)を簡単にABM登録できるようになった、という話なのです。
実際の手順
ここから実際の流れをご紹介します。
なお、こちらの公開情報も合わせてご参照ください。
AppleConfiguratorアプリそのものはこちらになります。
https://apps.apple.com/jp/app/apple-configurator/id1588794674
事前準備として、ABMのデバイス登録マネージャロールが付与された管理対象Apple IDでアプリにサインインします。
一般的には管理者アカウントを使うことになるでしょう。
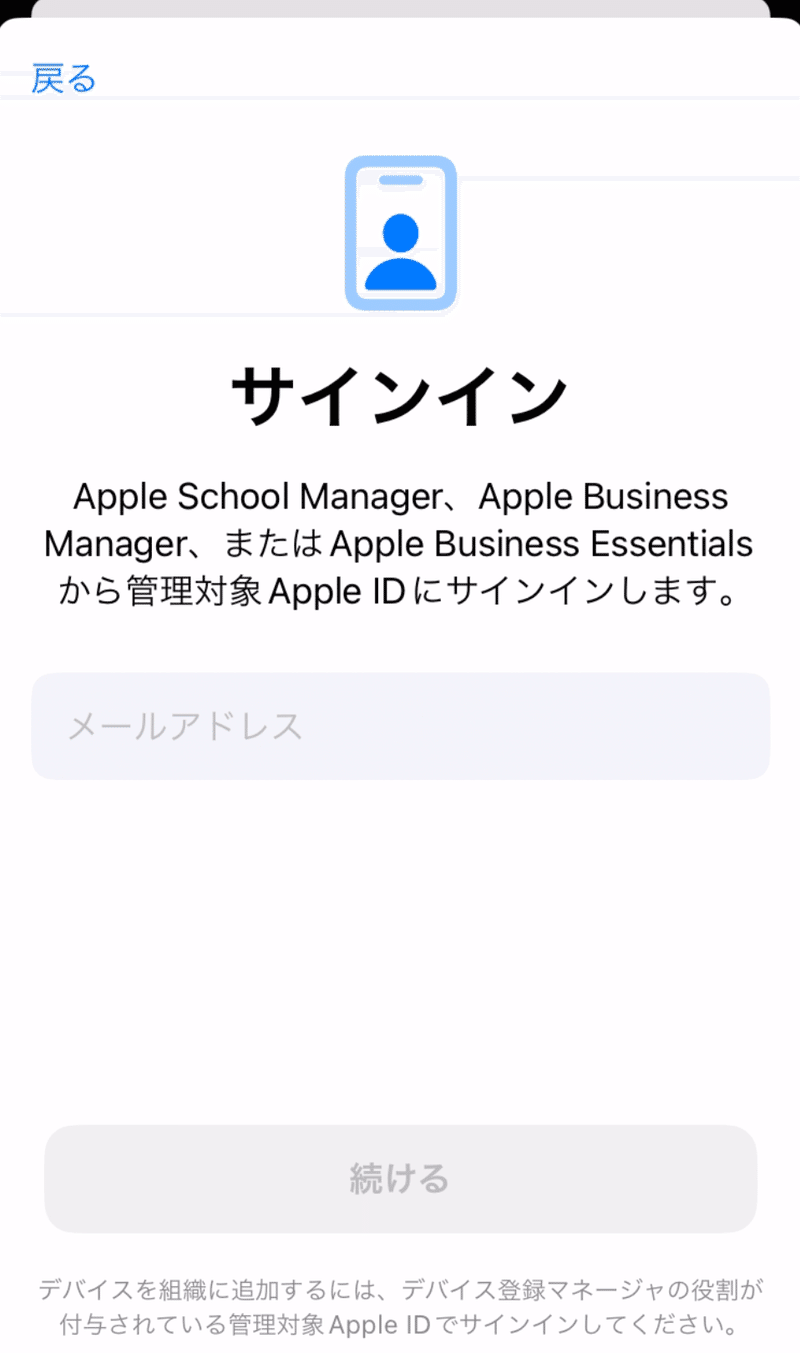
途中でBluetoothやカメラの使用許可のポップが出ますので、許可しておきます。
アプリの設定は簡素なもので、登録時に利用するネットワーク構成のみです。
おそらく登録する側の端末のNW接続の設定と思われます。
AppleConfiguratorを使う側の端末がWi-Fi接続されているのであれば、デフォルトの「Wi-Fiを共有」で問題ないかと思います。
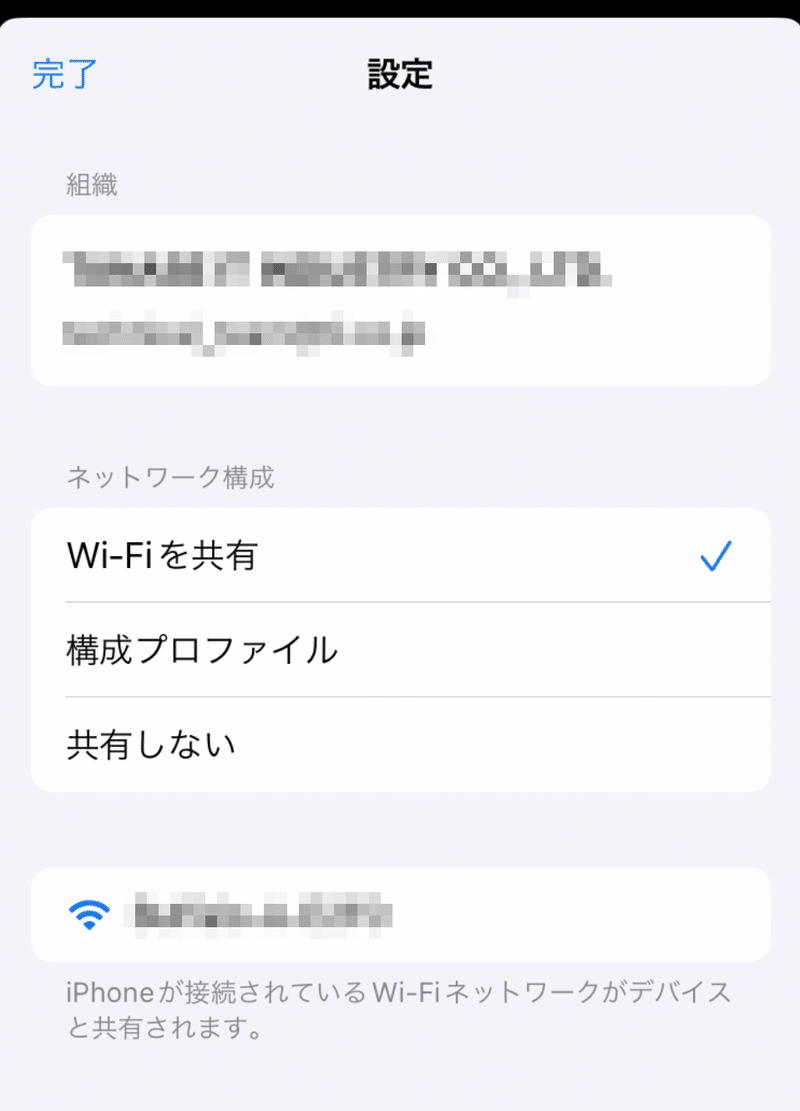
準備ができたら登録するiPhone(iPad)を初期化し、設定アシスタントを「Wi-Fiネットワークを選択」画面まで進めます。
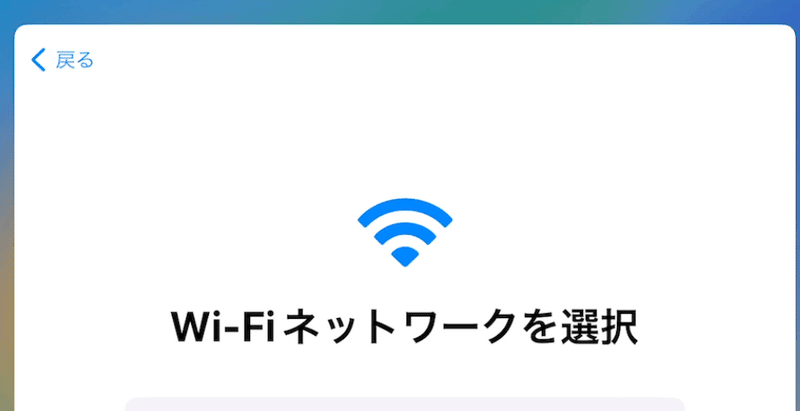
その状態で登録する端末の近くでAppleConfiguratorを起動すると、画面が自動で切り替わります。
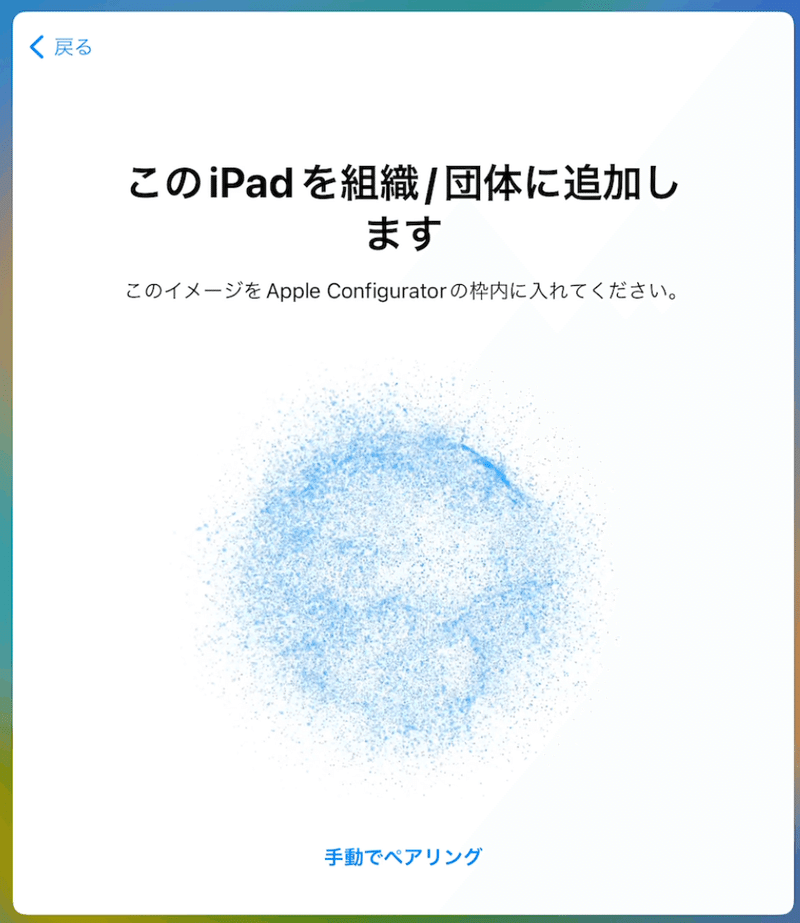
AppleConfiguratorで上の画面を撮影します。
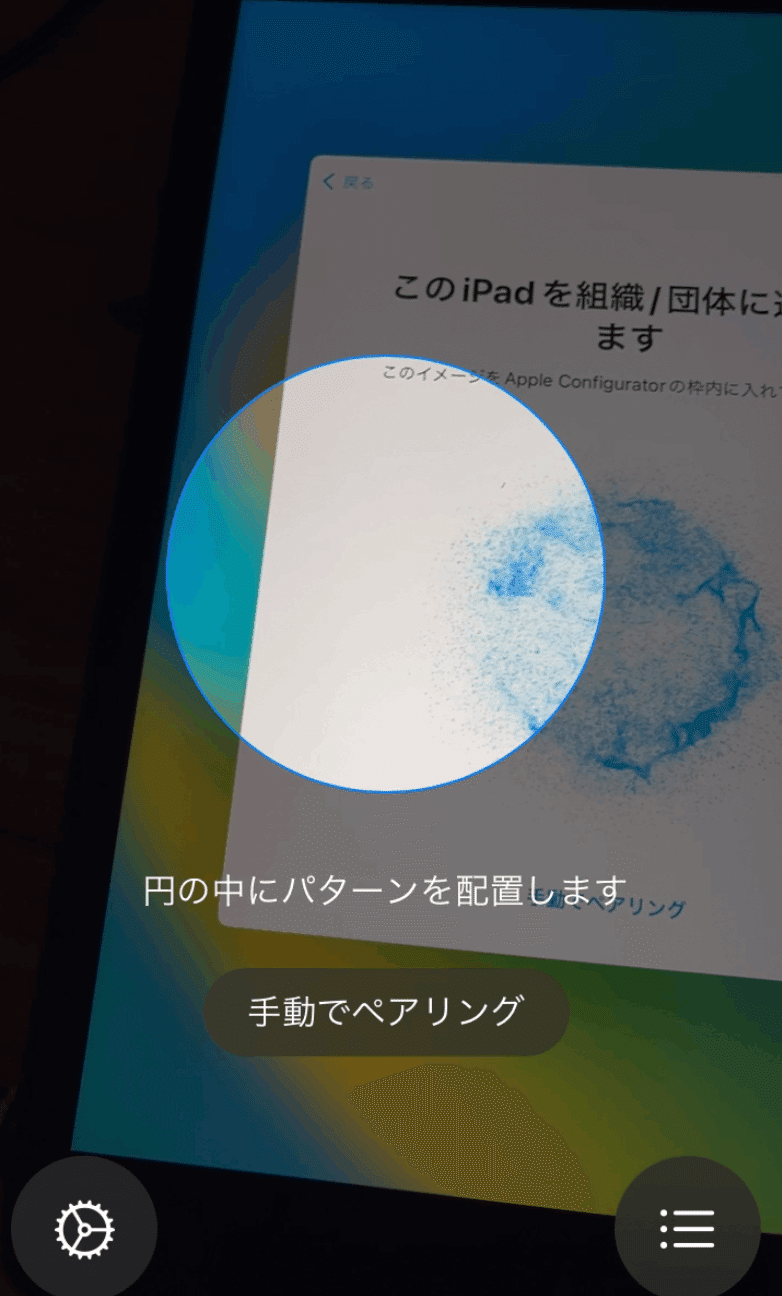
何事もなければ自動で処理が進み、端末がABMに登録されます。
「iPhone(iPad)を消去」をタップし、再度工場出荷状態に戻して終了です。
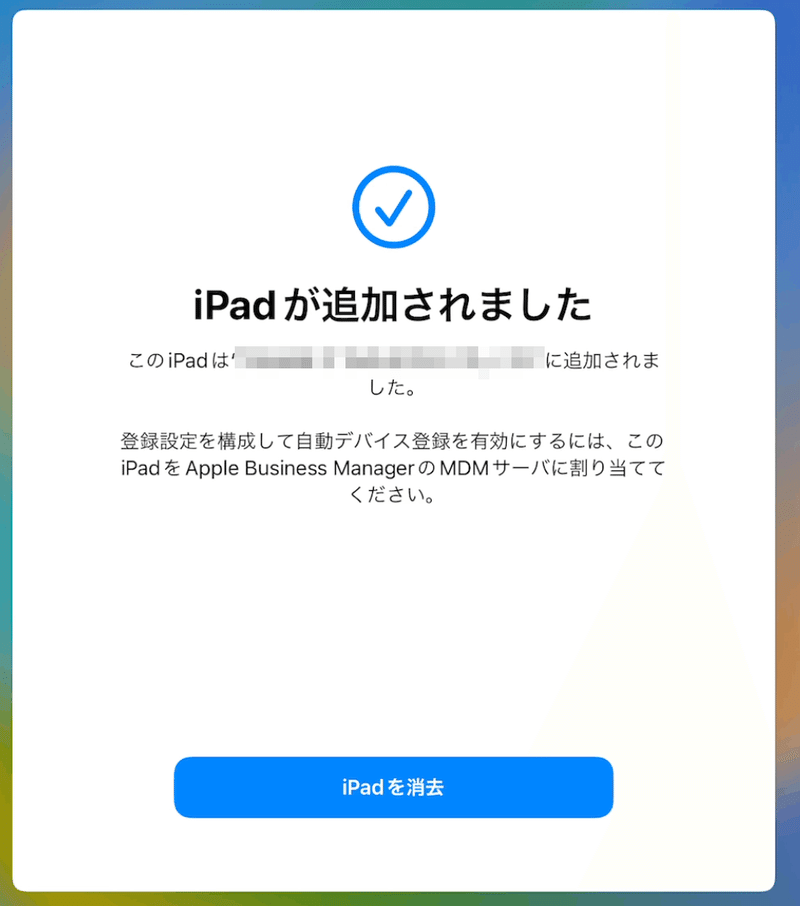
ABMを確認すると、端末の情報が表示されていました。
反映はかなり早いです。

まとめ
iPhoneのAppleConfiguratorを使うことで、簡単にテンポよくABM登録できるようになります。またこのためだけにMacを用意する必要もなくなります。
組織のデバイス管理者にとっては、かなり便利になったのではないでしょうか。
なお、基本的にはiPhoneアプリはiPadでも使えるはずですが、現時点ではiPadにAppleConfiguratorをインストールしてもアプリが起動しませんでした。
そのため、iPhoneから登録を行なった方が良さそうです。(iPadをABM登録することはできますのでご安心を。)
以上ご参考になれば幸いです。
この記事が気に入ったらサポートをしてみませんか?
