
2Dグラフィックデザイナーが3DCGデザイナーになるまで #4
テーブルセットの制作
前回、コップの制作が無事完成したので、今回からはステップアップしてテーブルと椅子の「テーブルセット」の制作です。
今回はとりあえずテーブルのみ作っていきます。
この本で学習するにあたり、色々とデータを用意してくれてるのでそれをダウンロードしておきます。
テーブル制作
1.下絵の取り込み
まずモデリングの際に必要になる下絵を配置していきます。
その下絵をトレースしていくような形でモデリングしていくみたいですね。
インスタでよく見るモデリング方法なのでワクワクします。
先ほど、ダウンロードしたデータ内に、テーブルの下絵があるのでそちらを配置していきます。
まず横。

横からの下絵を配置する際、下絵が並行になってないとまずいので、画面右上の「インタラクティブナビゲーション」の-Yを押して「フロント・平行投影」という3Dビューの状態にして配置します。
次にサイズと位置調整。
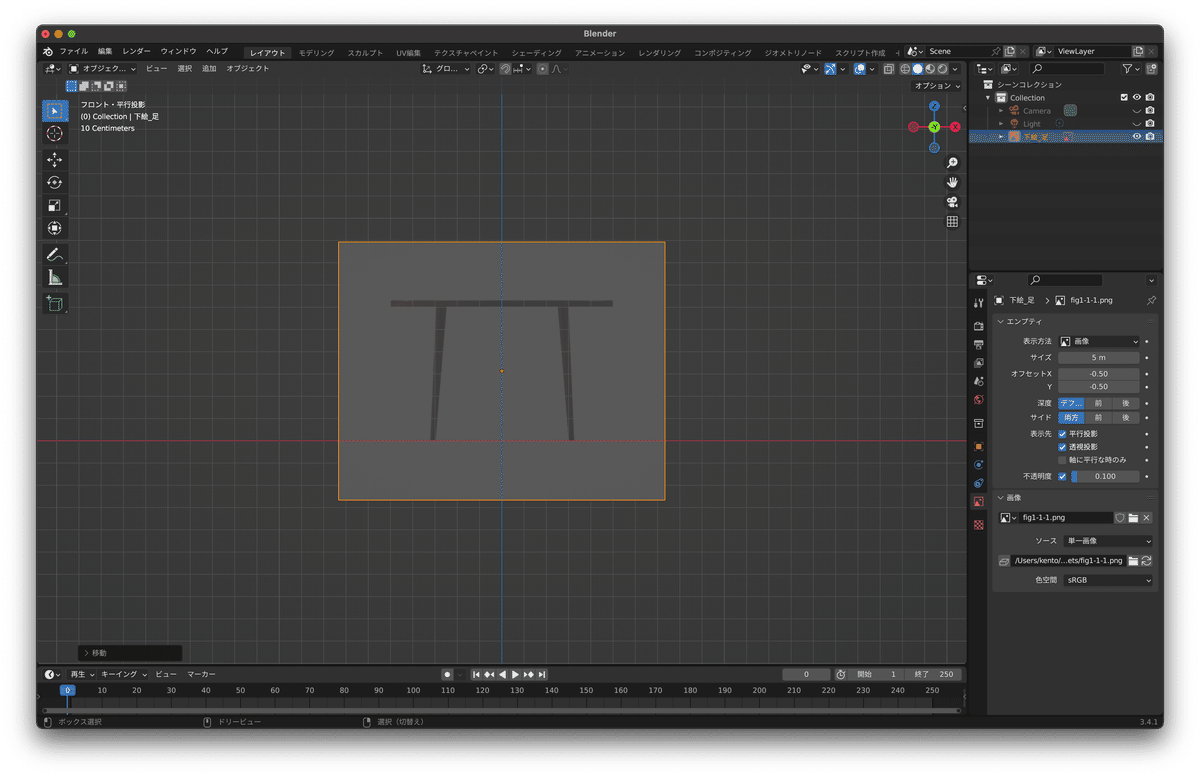
1グリット=10cmらしいです。
天板を1mにしたいので青い線を中心に5グリットずつ、合計10グリットになるように天板のサイズを調整します。
横に伸びる赤い線が地面になるみたいなので、テーブルの脚が赤い線の上に立つように下絵を配置。
これでテーブルを横から見た下絵の配置完了。
同じ容量で上から見た図(天板)の下絵も配置していきます。

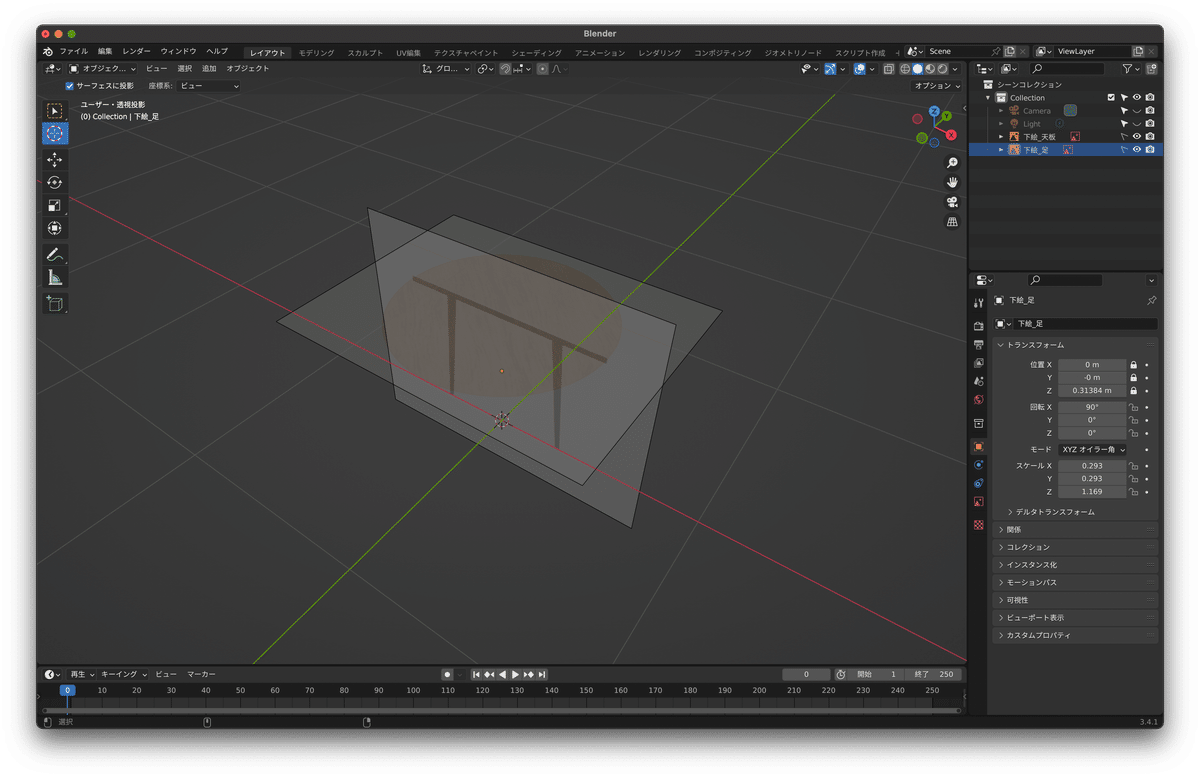
こんな感じで下絵を配置できました。
ただモデリングする際に下絵が邪魔になるので赤と緑の線が交差するワールドの中心からは避けといた方がいいみたい。
こんな感じ?
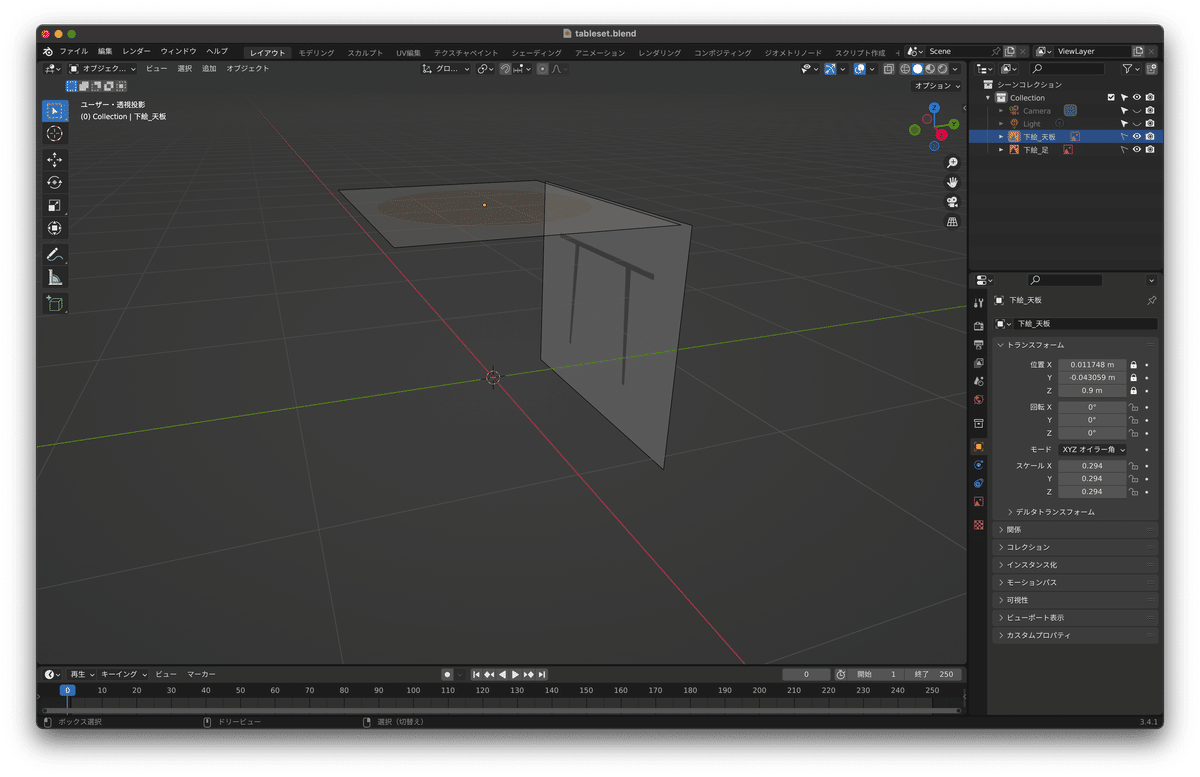
下絵が動かないようにアウトライナーから下絵2つを選択できないように設定し、トランスフォームの位置のところにもロック。
これで下絵の準備完了。
ちなみに下絵などの素材は時間をかけてでもしっかりやるべきらしい。
2.天板作成
ここからがテーブル作りの本番。
まず天板制作。
メッシュの追加で円柱を追加します。
ヘッダーメニューからじゃなくても[shift+A]で追加のメニューが出てきました。
これは便利。
円柱を追加したら左下に出現するオペレーターパネルで天板のサイズを調整します。
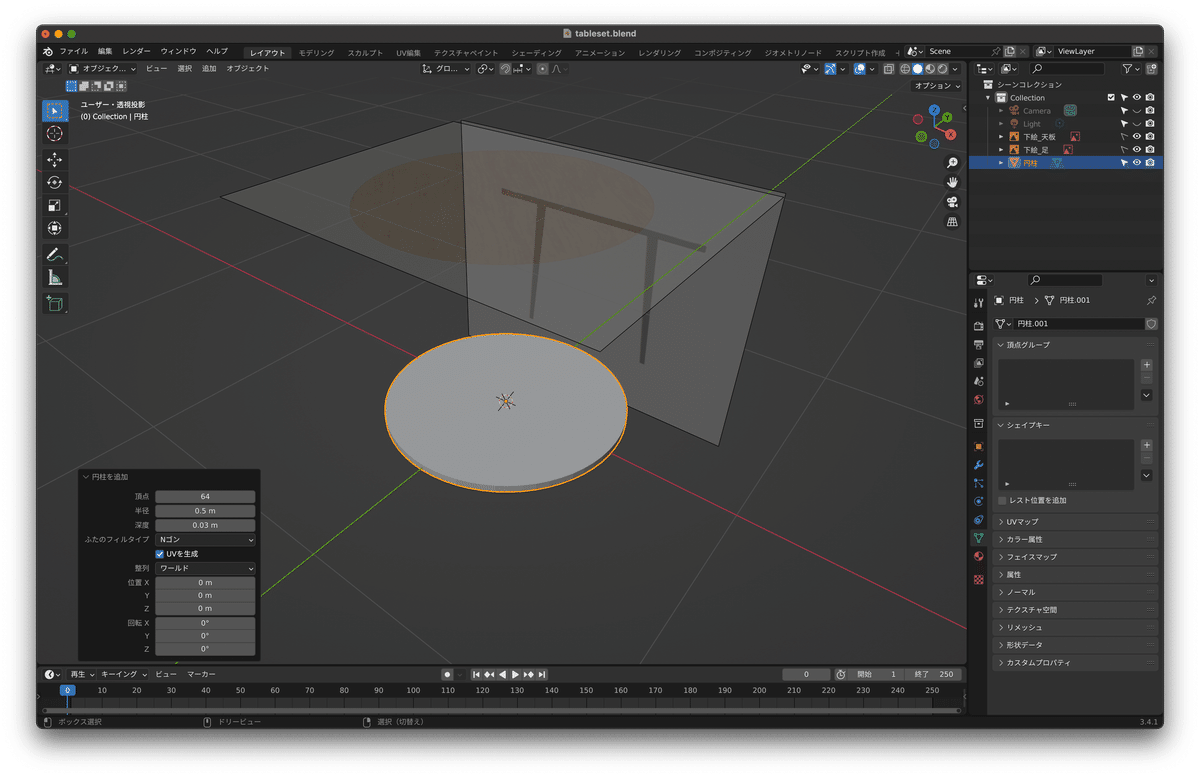
本の通り、頂点数を64、半径は50cm、深度は3cmにしました。
これでもう既に天板っぽいですが、このままだと角に頭をぶつけた時に危ないので、コップ制作で覚えたベベルを得意げに設定。
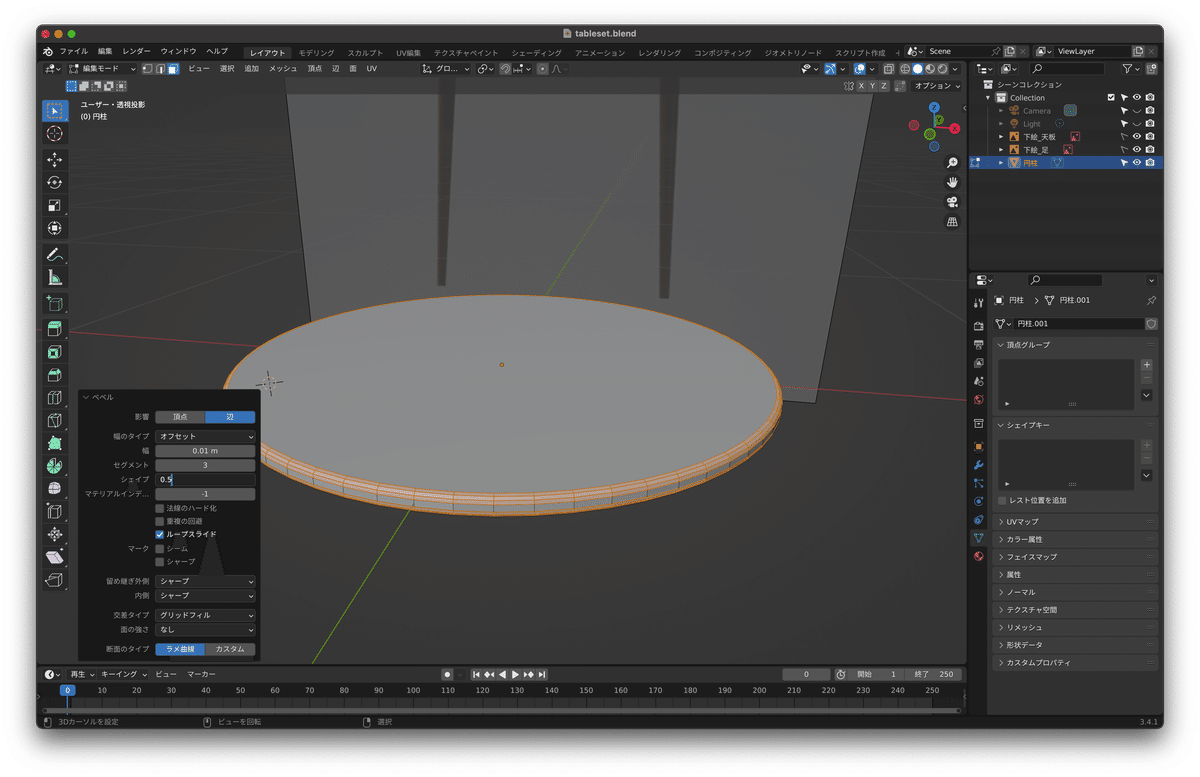
ちなみに、ベベルは画面右下の「モデファイアー」からもできるらしく、ここから設定すると、最終的に効果の確定はしなければならないものの、確定するまではいつでも自由にベベルの調整を行えるようです。
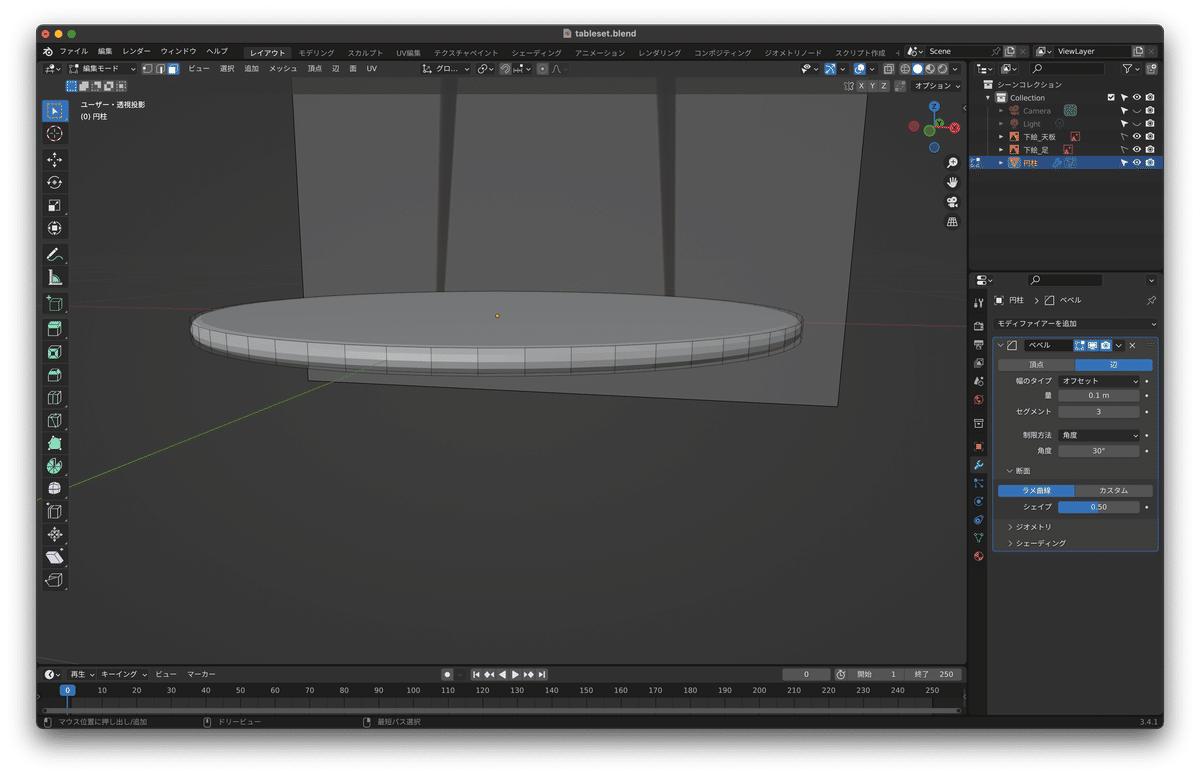
なんとなくですが、今後はこっちを使ったほうが良さそう。
さて、できた天板を「フロント・平行投影」で下絵の天板の位置まで持ってきて天板制作完了。
次の工程に進みます。
3.脚作成
魔法のように浮いてる天板に脚をつけてテーブルをファンタージーな世界から連れ戻しましょう。
脚の制作です。
「shift+A」で円柱メッシュを呼び出します。
すると、、

天板を作る際の最後に設定した状態で円柱が出現しました。
便利なんだか不便なんだか。。
まあ、結局オペレーターパネルでサイズ変更するので不便ではないです。
頂点24、半径2.5cm、深度60cmに設定。
【編集モードでのメッシュ追加とオブジェクトモードでのメッシュ追加】
編集モード、オブジェクトモードどちらでもメッシュの追加はできるようですが、編集モードでメッシュを追加すると、編集モード状態のオブジェクトと統合されてしまい編集が面倒になるので、メッシュの追加は基本オブジェクトモードでやった方が良さそう。
次に脚となる円柱を、先ほど作った天板にくっつけます。
画面上のスナップの磁石アイコンの隣のアイコンで、スナップする要素を「辺」に設定。

脚になる円柱の上部にマウスを持ってきて「G」キーを押すと、移動モードになりマウスにメッシュがついてくるようになりました。
その状態でテーブルの下までマウスを持ってくると、
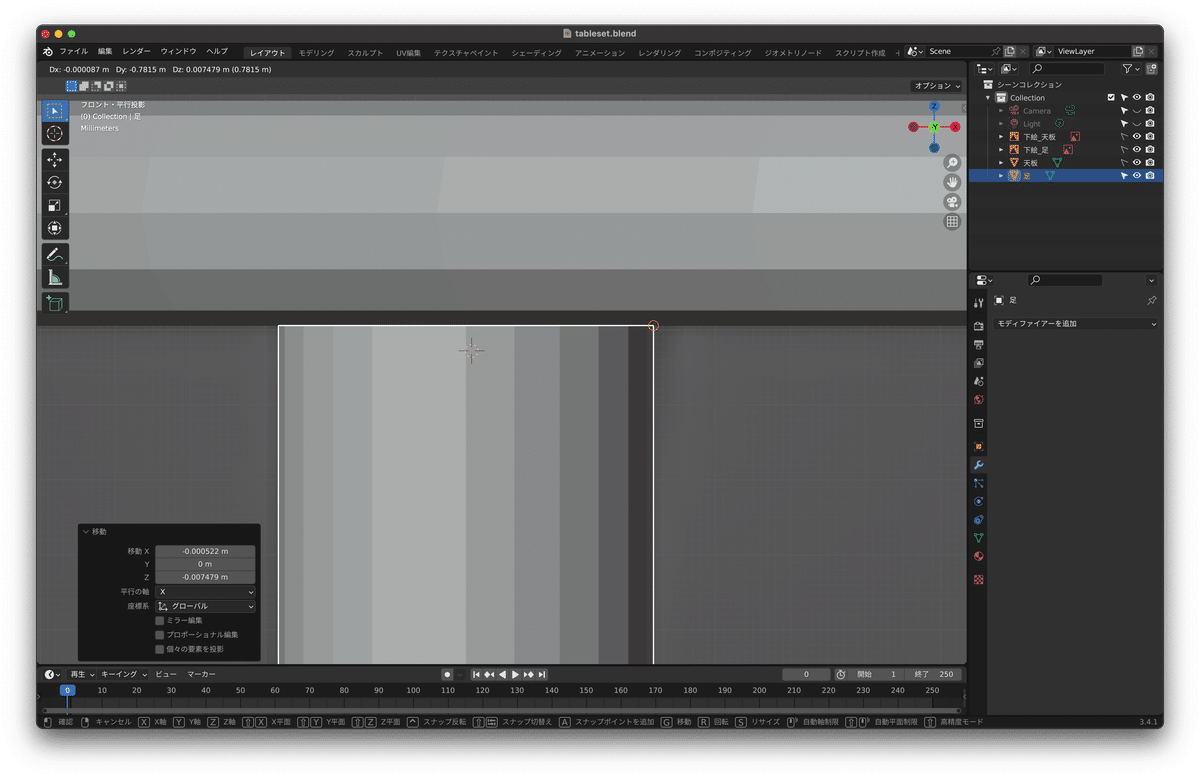
先ほど、スナップする要素を「辺」にしていたので天板の底辺にぴたりとくっつきました。
同じような要領で、次は脚を赤い線にくっつけて文字通り地に足をつけた状態にします。
天板にくっついている辺は動かさないように、編集モードの辺選択にした状態で、脚の底辺を選択。
今度はスナップする要素を「増分」にして絶対グリットスナップという強い意志にチェック。
これをすると今度はグリットに対してピタッとなるらしい。
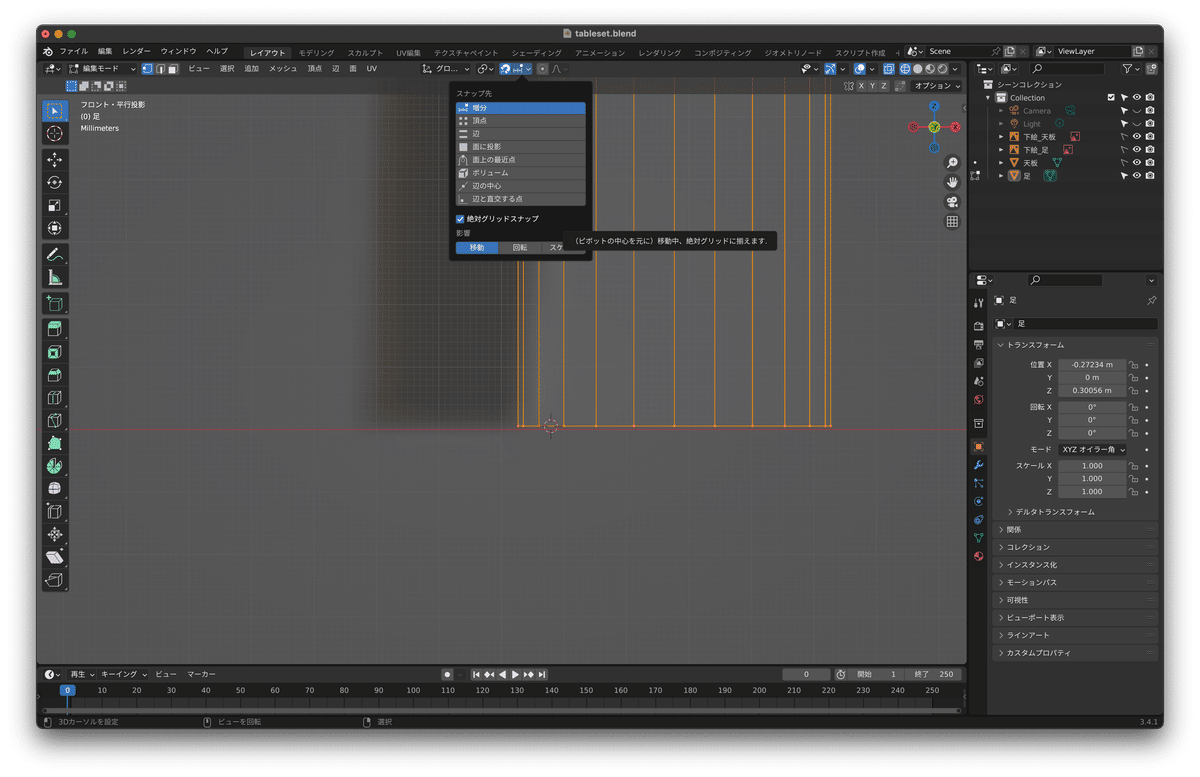

赤い線にピタッとなったので、そのまま横に移動させて下絵に合わせます。
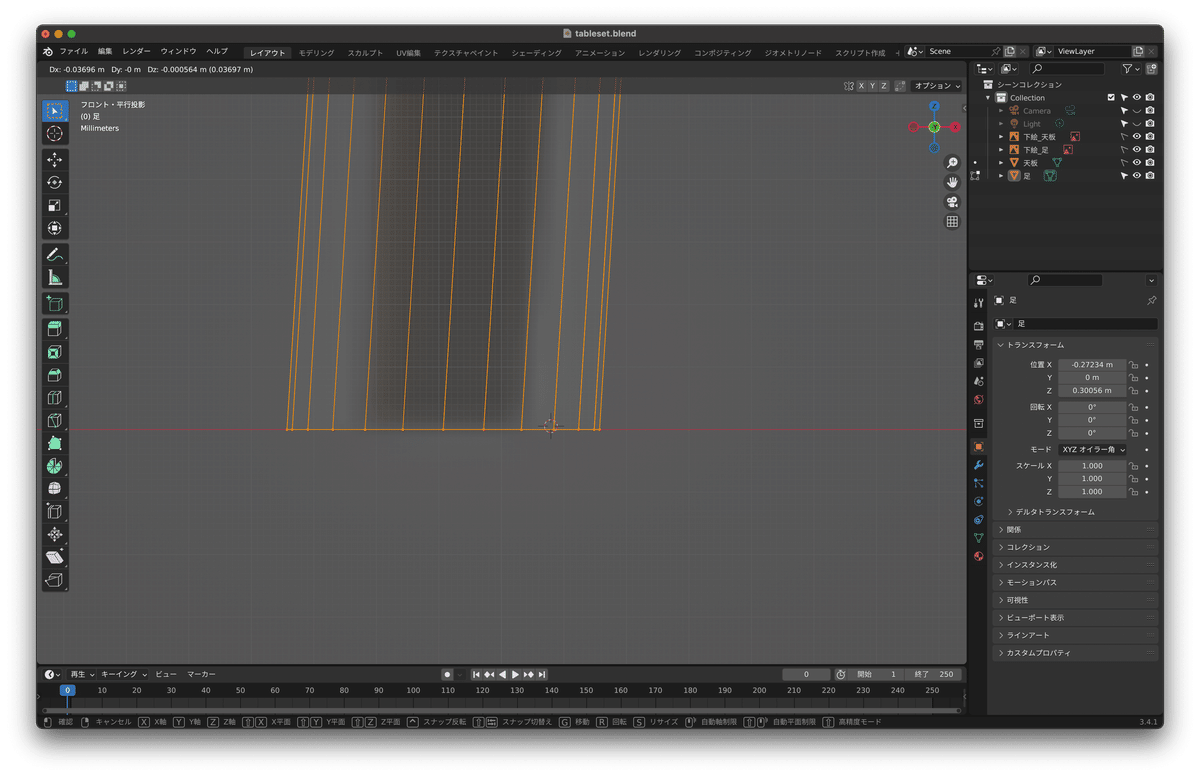
そのままスケールのショートカット「S」キーを押して、下絵の脚にさらに合わせていきます。
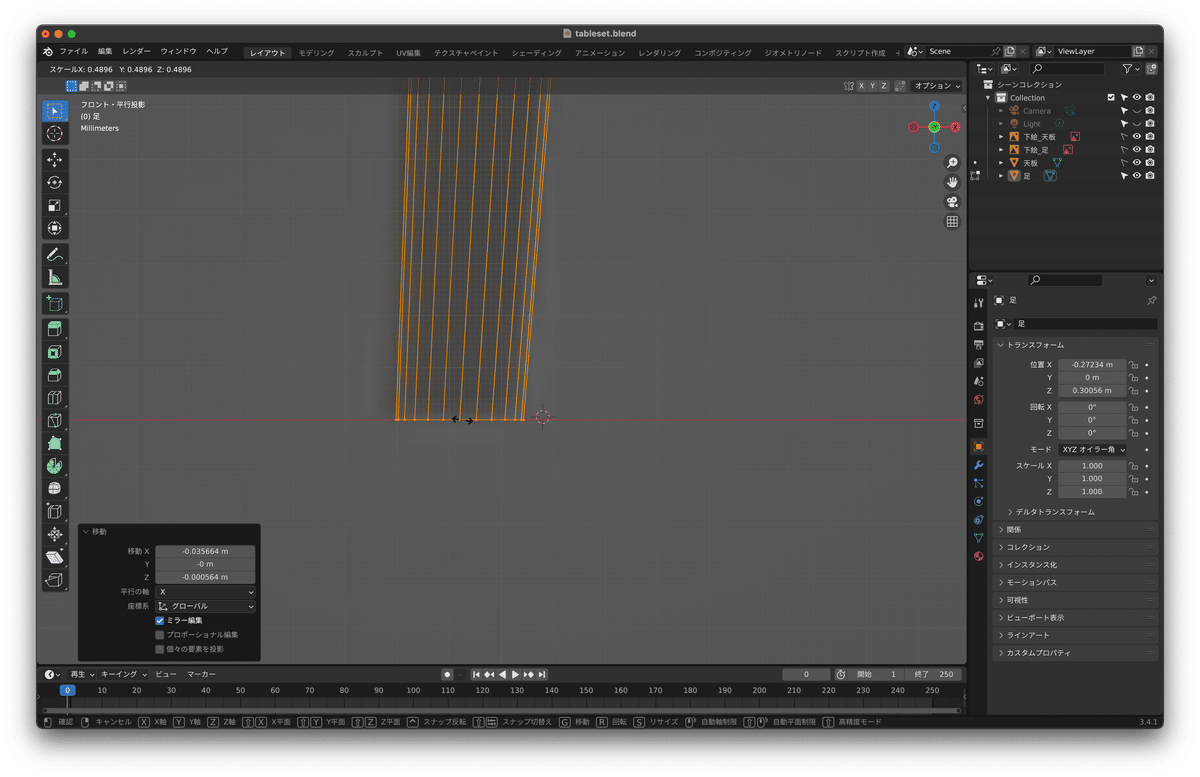
【移動モードについてのためになった知識】
Gを押した状態で、
「X」キー → X軸だけ移動
「Y」キー → Y軸だけ移動
「Z」キー → Z軸だけ移動
4.脚の複製
脚がひとつできたので、残りの脚も作っていきます。
といってもできた脚を複製していくだけでOKみたいです。
同じ要素は複製して効率化は2Dでも同じですね。
ビューを「トップ・平行投影」にして、脚を複製していきます。
この時、画面上の「トランスフォームポビットポイント」は「3Dカーソル」にして、Shift+Sでパイメニューを出して、「カーソル→ワールド原点」にします。
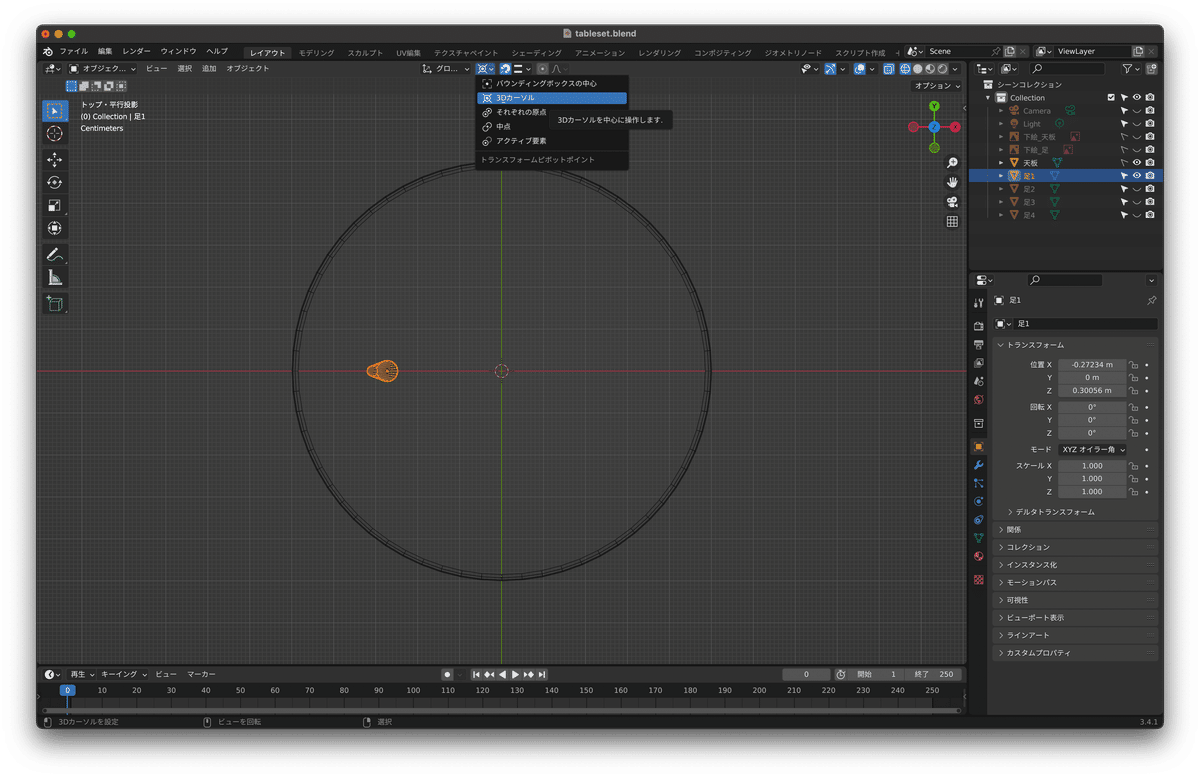

これで3Dカーソルに対してメッシュが回転したりするようになるみたい。
ここまできたら結構簡単でした。
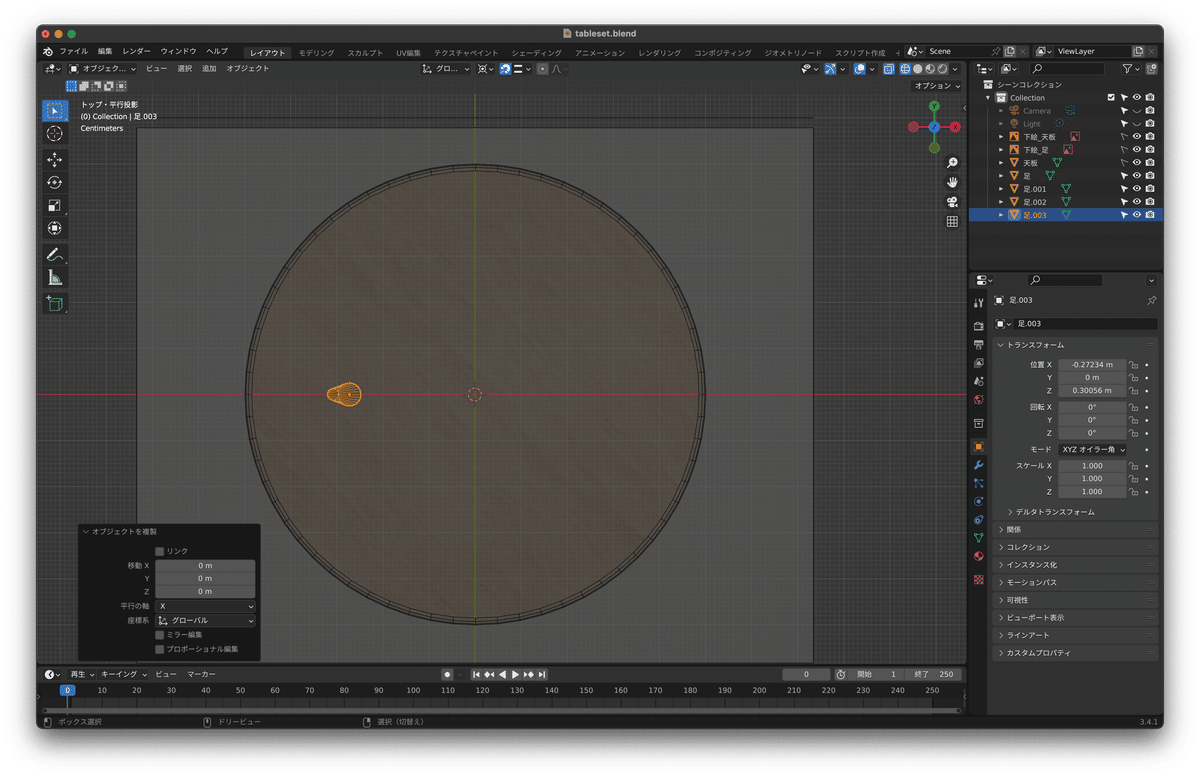
作った脚を選択して、option+Dでリンク複製。

RMBを押すと1つ目の脚と同じ場所に複製できるので、その状態で「R」キーを押すと複製された2つ目の脚が中央の3Dカーソルを軸に回転します。
左下のオペレーターパネルに90度と入力すると、

こんな感じで複製できました。
同じ要領で3つ目、4つ目の脚も複製していきます。

【複製について】
Shift+D → 普通の複製
option+D → リンク複製
リンク複製は普通の複製に比べてデータ量が少なく、1つのオブジェクトを編集するとリンク複製された他のオブジェクトも同じ編集が適用されるそう。
これは、使い分け大事だ〜
完成!

無事テーブルが完成しました。
今回は結構覚えることがありましたが、画面全体を一通り使った気がします。
ショートカットも覚えて効率化も考えながら学習して、効率よく勉強できてる気がします。
できることが増えてきてすごい楽しいです。
次回からは椅子の制作に進みます!
この記事が気に入ったらサポートをしてみませんか?
![keni[グラフィックデザイナー]](https://assets.st-note.com/production/uploads/images/101465960/profile_a73681e5b305412c3a137a017c77d3b0.jpg?width=60)