
DropKit開発ノート#4: 正式リリースのお知らせ&基本的な使い方をご紹介
特別支援教育の専門家チームとキートン・コムがコラボして開発した教育アプリ「DropKit」がついに正式リリースされました!

DropKitとは
ざっくり一言でいうと「デジタル教材を作成するための学習支援ツール」です。学校の先生もしくは保護者が、子どもたち一人一人に合わせたデジタル教材を簡単に作って、共有することができます。
また、教育現場で広く使われている「ドロップス」のイラストシンボルを
2000以上搭載しているので、ダウンロードしたらすぐに教材作成を
始めることができます。
なお、アプリの動作環境はApple iPad専用(iPadOS 15以降)となっています。
ダウンロードはこちらから
とりあえず使ってみよう!
はじめてDropKitをさわってみる方のために、DropKitの基本的な使い方を解説したいと思います。
ホーム画面
アプリを起動するとホーム画面が表示されます。

さっそく教材を作成!と行きたいところですが、DropKitには最初から使えるサンプルの学習ファイルが収録されていますので、まずはそちらを試しにプレイしてみましょう。
今回は収録されている学習ファイル一覧の中から「どうぶつマッチング」を選択します。

学習ファイルの詳細画面
ホーム画面で学習ファイルを選択すると、学習ファイルの詳細画面がポップアップで表示されます。

この画面では選択した学習ファイルの内容を確認することができます。
プレイしてみよう!
それでは、さっそくプレイしてみましょう。学習ファイルの詳細画面で「プレイ」ボタンをタップします。すると次のようなプレイ画面が表示されます。
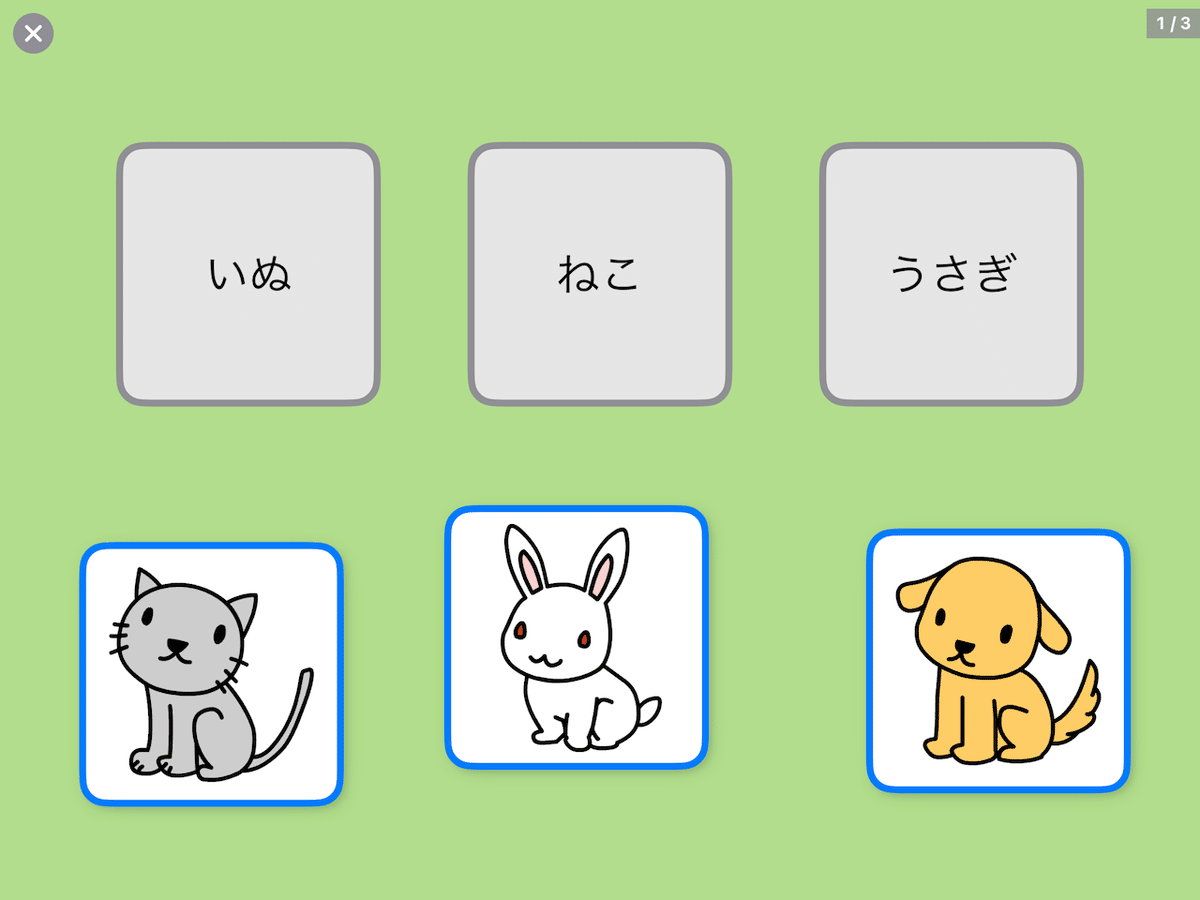
プレイ画面では、オブジェクトをタップしたり、ドラッグして移動したりと、学習課題の内容に合わせた操作をおこないます。
例えば、今回のマッチングの学習課題では、オブジェクトをドラッグ操作で移動して、対応したオブジェクトと重ね合わせるという操作になります。
プレイ画面の右上にページ番号が表示されています。全部のページの課題をクリアしたらコンプリートです!
編集してみよう!
サンプルの学習ファイルは、自由に編集することができますので、お子さんに合った学習課題になるようカスタマイズしてみましょう。
プレイを終了して、学習ファイルの詳細画面に戻ったら、「編集」ボタンをタップします。

すると次のような編集画面が表示されます。
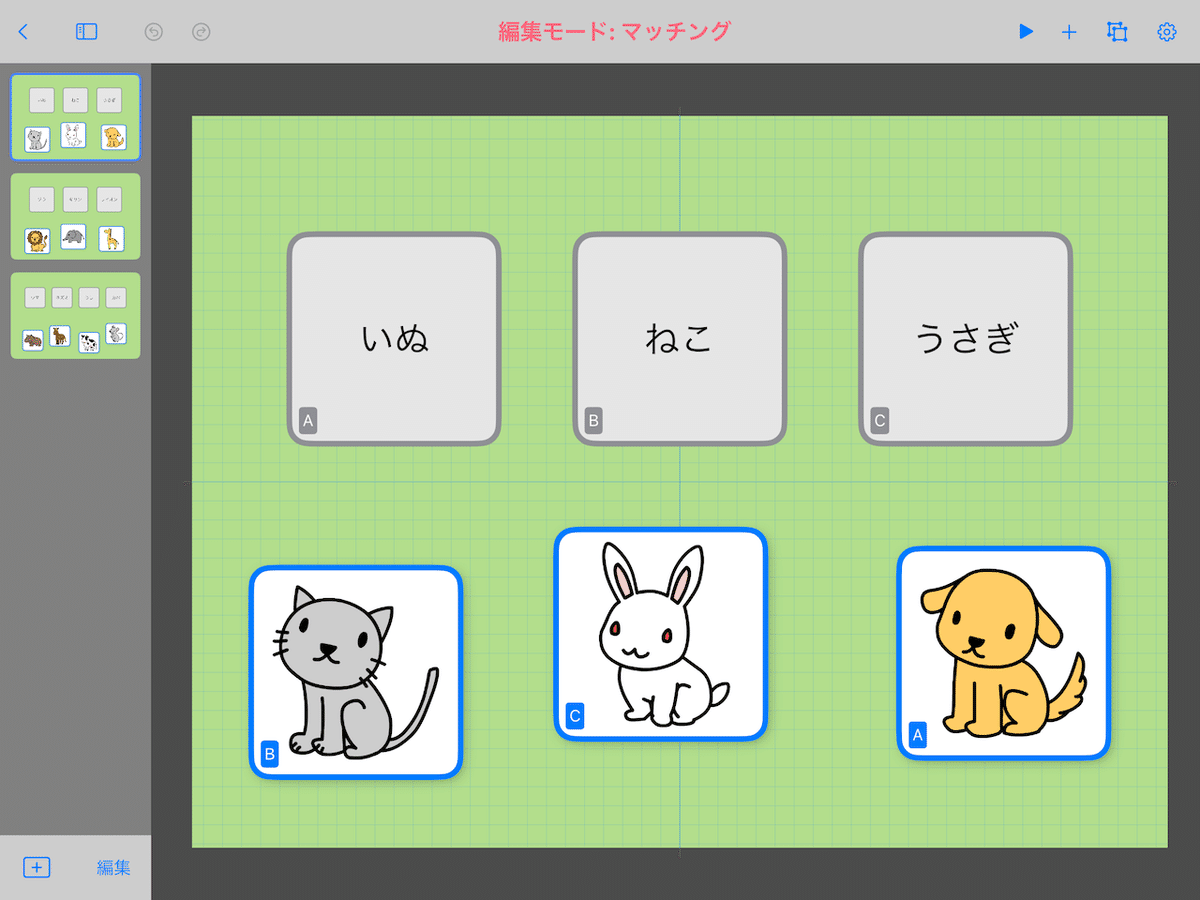
まずは既存のページを複製します。
左サイドバーのページリストから1ページ目をタップして選択します。もう一度タップするとページ操作メニューが表示されますので、「このページを複製」を選択します。

これでページが複製されましたので、ページの内容を編集していきましょう。
まずは、犬のイラストを別の動物に差し替えてみたいと思います。
犬のイラストのオブジェクトをダブルタップします(もしくは選択中のオブジェクトを再度タップするとオブジェクト操作メニューが表示されますので、そこから「プロパティ編集」を選択します)
すると、オブジェクトのプロパティ画面が表示されますので、上に並んでいる4つのタブの中から「メディア」を選択します。

つぎに、犬のイラストの下にある「画像の変更」ボタンをタップし、ポップアップメニューから「カードライブラリから選択する」を選びます。
すると、カードライブラリ画面が表示されます。DropKitには、「ドロップス」のイラストシンボルが2000以上搭載されていて、その中から好きなイラストを自由に使うことができます。

お好きなイラストカードを選んでもらってOKなのですが、今回私は「羊」を選んでみました。羊のカードを探すには、サイドバーのカテゴリから「人・動植物」→「動物」を選んでください(もしくは、画面上の検索バーから「羊」で検索してください)
一覧からカードを選択するとポップアップ画面が表示されます。
イラストのところのスイッチは初めからONになっていますが、画面いちばん下の音声のところにあるスイッチもONにしてください。(羊の名前のところにあるスイッチはOFFのままにします)
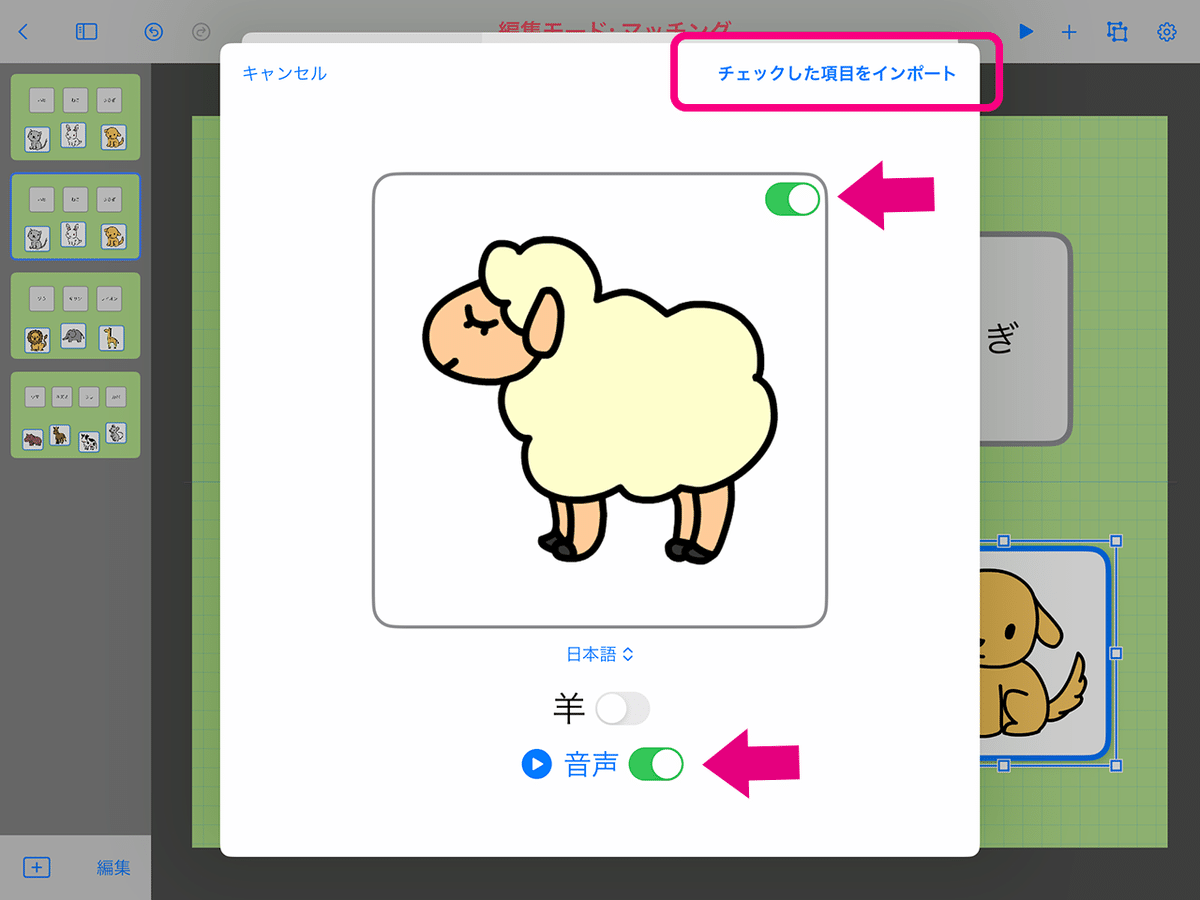
そしたら画面右上の「チェックした項目をインポート」ボタンをタップします。これで画像と音声をまとめて変更することができました。
試しに音声のところの再生ボタンをタップすると「ひつじ」という音声が流れるはずです。

プロパティ画面を閉じると、オブジェクトにひつじの画像が表示されるのを確認できます。
つづいて、「いぬ」の文字が表示されたオブジェクトの方を編集しましょう。「いぬ」と表示されたオブジェクトをダブルタップしてプロパティ画面を開きます。
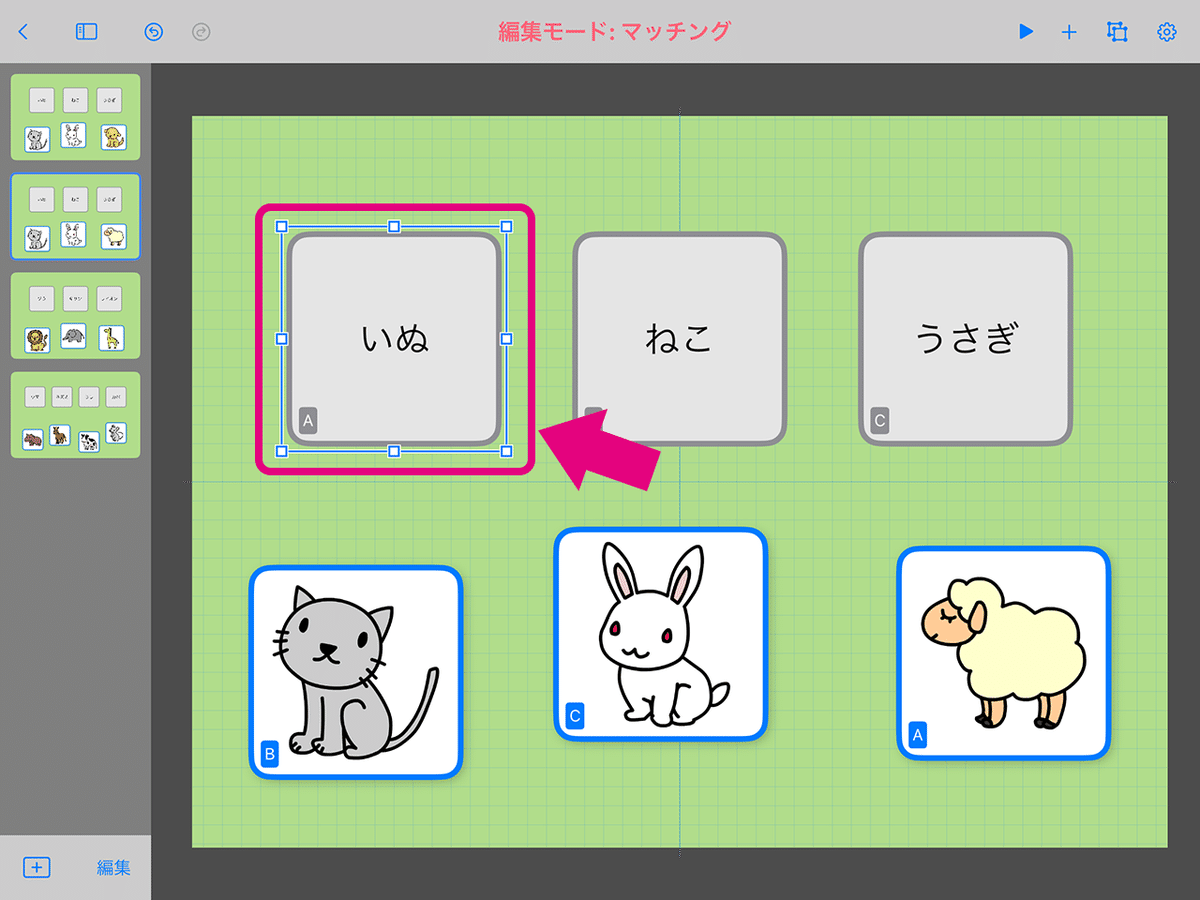
今度はタブの中から「テキスト」を選択します。そして、テキストフィールドの「いぬ」を削除して、代わりに「ひつじ」と入力します。

これで、ひつじの画像と文字のペアが両方とも編集できました。

残りの2組のペアについても同様の操作でお好きなイラストに変更してみてください。

私の場合は、こんな感じ(上記画像)にしてみました!
テストプレイ!
ひととおり編集ができましたので、試しにプレイしてみたいと思います。
編集画面上部のツールバーから「テストプレイ」ボタンをタップします。

いかがですか。編集した内容は正常に動作しましたでしょうか?
こんな感じで編集した内容を直ぐにテストプレイをすることができますので動作を確認するのに便利ですね!
新しい学習ファイルを作るには
サンプルファイルの編集でコツを掴んだら、今度はゼロから新しい学習ファイルを作ってみましょう。
学習ファイルを新規に作成したいときは、ホーム画面の左側サイドバーの「新規作成」をタップします。
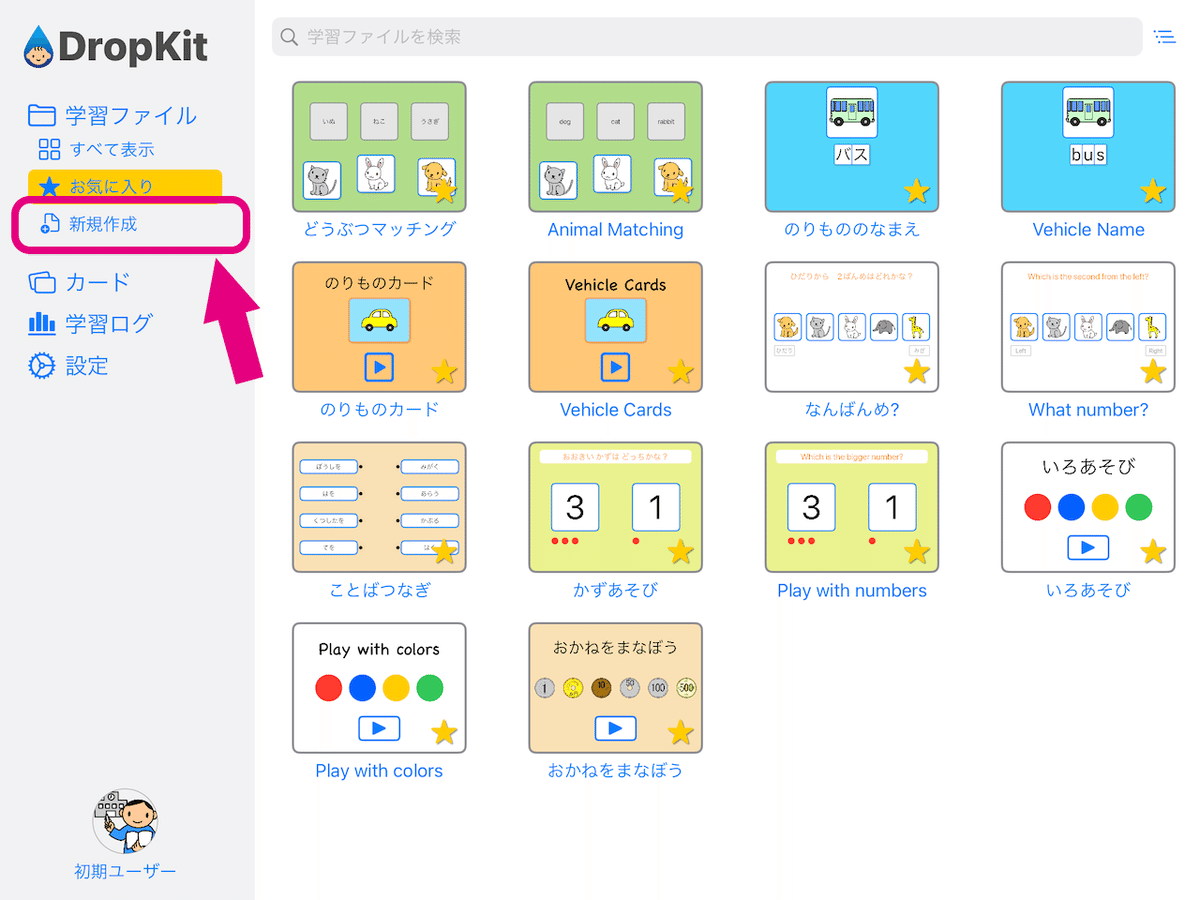
すると、空っぽの編集画面が開きますので、画面左下の「ページ追加(プラス記号アイコン)」ボタンをタップします。

そして、いずれかの学習課題を選択すると、その学習課題のテンプレートが追加されますので、あとはこのページを編集するだけです。こんな感じで新しい学習課題を簡単に追加できます。
なお、1つの学習ファイルの中にいろいろな種類の学習課題を自由に組み合わせて追加することもできます。
是非いろいろ試してみてください!
最後に
今回はDropKitの基本的な使い方をご紹介しました。
今後こちらのnoteでは、DropKitの便利な使い方をいろいろとご紹介していきたいと思いますので、是非スキ&フォローをよろしくお願いします!
この記事が参加している募集
この記事が気に入ったらサポートをしてみませんか?
