
意外と知らないファイルにまつわる8つの小ワザ
~ コピーライターが納品データで配慮していること ~
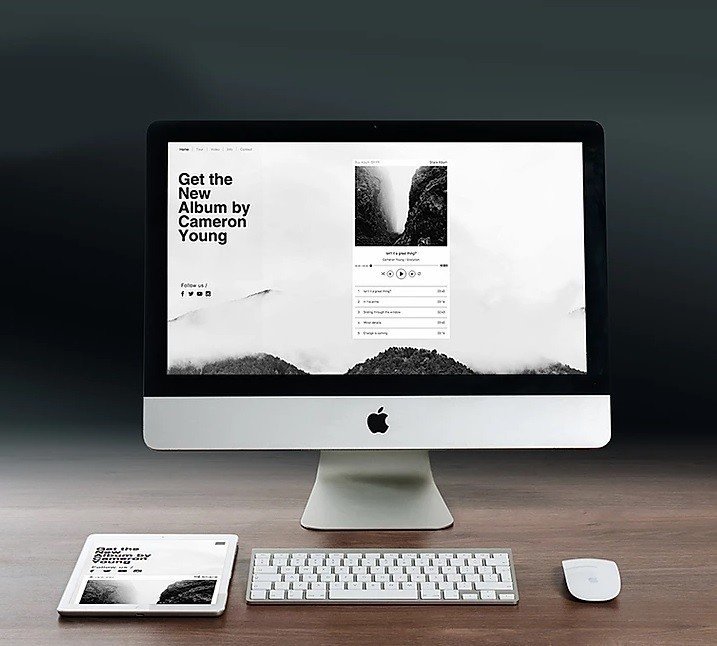
クリエイターと称される専門的な職業はさまざまありますが、そんなクリエイターの方々は、どんなファイル形式で納品(提出)しているのでしょう。
コピーライターが納品するファイル形式とは
・カメラマン:写真データ(.jpgや.tifなど)
・デザイナー:デザインデータ(.aiや.pngなど)
・イラストレーター:イラストデータ(.aiや.psdなど)
・ライター:テキストデータ(.docxや.txtなど)
あくまで一例ですが、ウェブなどのデジタルメディア、紙などのアナログメディア問わず、おもに商業目的案件で当方が関わるクリエイター諸氏のほとんどがデジタルデータで、上記のようなファイル形式で納品されることが大半です。
一方、コピーライターは、どうなのでしょう。
「っていうか、そもそもコピーライターってどんな仕事内容なのよ」という声が聞こえてきそうですが、それは今後の小欄で漸次取り上げていくつもりなので、次の機会までお待ちいただくとして。
コピーライターが納品するファイル形式ですが、仕事内容さえあまり知られていないのに、制作物、ましてやファイル形式なんて想像されづらいかもしれませんが、コピー「ライター」ということでライター職には近しいため、テキストベースのファイル形式にはなります。
あくまで当方のケースですが、
・パワーポイント(.pptx):50%
・エクセル(.xlsx):25%
・ワード(.docx):20%
・その他:5%
何となく、割合でいうとこのような感覚値です。
自身のデータをひっくり返してカウントしたワケではないですが、ワード(.docx)やシンプルテキスト(.txt)よりも、パワーポイント(.pptx)の方が多い気がします。
ちなみに「その他」とは、
・担当デザイナーさんが制作した、もともとはイラストレーター(イラレ/.ai)やフォトショップ(フォトショ/.psd)のデータがPDF化されたファイル形式でのやりとり
・「Facebook」「Slack」「Backlog」「Chatwork」などメッセージやチャットツールでのやりとり
・「Google Drive」「Dropbox Paper」「esa」などクラウド上でのやりとり
などが該当します。
WordPressやMovable Type(MT)といったCMSツール(コンテンツ・マネジメント・システム。ウェブサイトやブログなどを構築・管理・更新できるツール)などで直接記述を求められるケースは、今のところほとんどありませんが、今後はそんなやりとりも増えるかもしれません。
そんなメッセージ、チャット、クラウド、CMSといったツールに比べ、当方の周辺では納品形式としては、今のところはまだまだ「データファイル」(以下、ファイル)が主流です。
そこで小欄では、この「ファイル」について、少し掘り下げていきます。
既知であったり、よりベターな対策があったり、どうでもいいほど些細だったりかもしれませんが、あまりにも細かすぎて語られる機会がなさそうな、「ファイルのちょっとした小ワザや心配り」に、あえてスポットを当てていきます。
小ワザ➊:ファイル互換性のための「OS環境」
そもそもの前提として、当方が業務用として使っている、PCおよびOSの環境を挙げておきましょう。
・デスクトップPC:27インチ iMac Retina 5Kディスプレイモデル
・メインOS:Windows 10
・MacOS:High Sierra 10.13.6
「母艦がMacなのに、OSはWindows」という環境を不思議がられる方は、少なくないと思います。
ちょっと特殊なOS環境ではありますが、当方が使う制作ソフトは「パワーポイント」「エクセル」「ワード」など、基本的にはMicrosoft Officeがメインとなり、もちろんMicrosoft Office For MacもMac上にインスコはしていますが、Windowsを使うことがもっぱらです。
この両OS対応の環境には、理由があります。
やりとりする制作会社さんやデザイン会社さんはほとんどがMacですが、一方で、クライアントさんは一般企業のため、かなりの割合でWindowsを利用されているという背景が、その理由です。
たとえば、Macユーザーの制作会社さん側がお出ししたファイルが、Windowsユーザーの一般企業クライアントさん側で、文字化けや表示崩れが生じてしまっているケースって、まあまあ発生します。

こんなカンジで、zipファイルなどを解凍すると、ファイル名が文字化けしてしまっていることって、ありますよね。ファイル名がドキュメント内容だったりすることも多いので、これ、かなり困ります。
・当方が、そんな現象を知らずに送ってしまっている制作会社さん側に、その旨をお伝えする
・当方が、Mac上で解凍して文字化けを避けてからDropboxなどに一旦上げ、Windowsを起動して文字化けがない状態でクライアントさん側に、当該ファイルを再送する
というように、当方がハブというか橋渡し役になれるように、両OS対応の環境にしています。
具体的には、デスクトップPC本体はMac、OSはBoot Campユーティリティを使ってWindows、ただPC自体はMacなので、いつでもMacOSも利用できるという環境で、これはノートPCのMacbook Airも同様です。

ちなみに、MacOSは最新の「Catalina」ではなく二世代前の「High Sierra」のままですが、これはzipファイルが解凍できないなど、いくつか不具合が散見されるようなので、改修されるまではしばらく最新OSへのアップデートは控えています。
小ワザ➋:ファイル名の「基本形式」
ここからは、より一層「ファイル」についての細かすぎる小ワザを、掘り下げてみましょう。まずは、「ファイル名」についてです。
1.)日付:並び順の整理
ファイル作成の古い順や新しい順など、並び順が自然と整理されるため、ファイル名の冒頭は日付にしています。基本的には「西暦(YY)、月(MM)、日(DD)」のように各2桁、計6桁で記します。
2.)案件名:案件内容の把握
企業名やプロジェクト名などがわかるように、案件内容を記します。同じ案件のなかに複数の項目やカテゴリが生じる場合は、「案件名=大分類」「作業名=小分類」のように、配下に記します。
3.)作業名:作業内容の把握
担当項目や当該カテゴリなどがわかるように、作業内容を記します。なお、同じ案件のなかに複数の項目やカテゴリがない場合は、作業名はとくに記しません。
4.)改訂:改訂など版の把握
同日のファイルを作成した場合、改訂回数がわかるように、末尾に版や改訂(リビジョン)を記します。冒頭の日付の後に記してもいいのですが、見た目がよくないので、末尾に記します。
5.)区切り:アンダーバー( _ )
(とくにWindowsベースの場合は)一部の半角記号が使えないので、1.)~4.)の各項目を、半角アンダーバー( _ )、または半角ハイフン( - )で区切るようにしています。
これらを踏まえると、ファイル名の基本的な形式は、
YYMMDD_案件名_作業項目名_rev00.拡張子
上記のようになります。こうすることでさまざまな種類や内容のファイルでも、下記の参考画像のように、日付順に整然と並べられます。

ちなみに、「日付:並び順の整理」についてですが、ファイルの作成日のほかに、「更新日」でソート(並び替え)することがもちろんできるのですが、必ずしも「作成日順」「更新日順」に並べたいともかぎらず、任意の並び順にしたいケースが、意外とあったりします。
そんなときは、「01、02」「A、B」「あ、い」など、日付よりも前の冒頭に連番を付けて、任意の順に並べることも、たまにあります。
小ワザ➌:ファイル名に使えない「半角記号」
「¥」 … 円マーク
「 / 」 … スラッシュ
「 : 」 … コロン
「 , 」 … カンマ
「 ; 」 … セミコロン
「 * 」 … アスタリスク
「 / 」 … スラッシュ
「 " 」 … ダブルクォーテーション
「 <> 」 … 不等号
「 | 」 … バーティカルバー

よく知られていることですが、上記の半角記号はファイル名には使えないので気をつけています、というか、使おうとしても上記のようなアラートが出るので、気をつけるまでもないですね。
小ワザ➍:ファイル名に使えない「文字列」
同じく、先の半角記号以外に、「aux」「com1」「con」「lpt1」「nul」「prn」といった文字列は、Windowsのシステム的な都合上、「指定されたデバイス名は無効です」というアラートが表示されて、ファイル名には使えません。そこまで使用頻度は高くないと思われるので、詳細は割愛します。

小ワザ➎:任意のファイル名の視認性を高める「★」記号
並び順は変えたくないけれど、作業中だったり、参照中だったり、請求の算出中だったり、フォルダ内にある複数のファイルから、任意のファイルをそのときだけ見つけたいケースが、ときどきあります。
そんなとき、当方はファイル名に黒星記号「★」を付けます。下記の参考画像をご覧いただいて、どうでしょう。スミベタ記号が目立つので、複数のファイル名のなかでもちょっと見つけやすくなります。
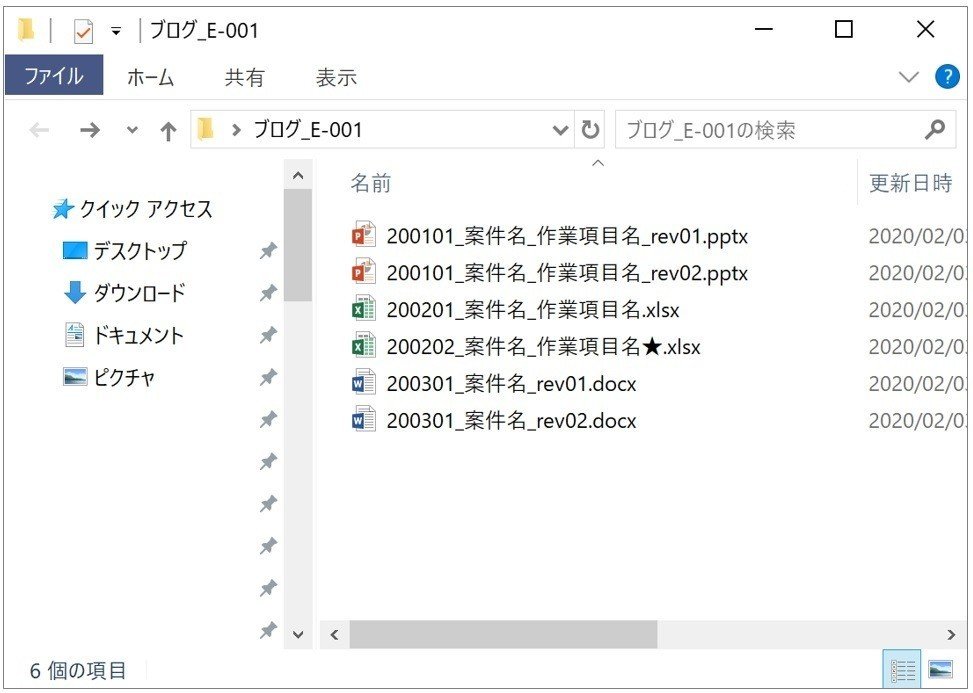
「クライアント」「代理店」「制作会社」「自分」のように関わる人が増えると、「日付」「社名」「担当者名」などが、それぞれファイル名に付けられていくことがありますが、たとえば自分が手がけたファイルに「★」を付けておくと、後のリビジョン管理や請求時など、わかりやすかったりします。
「★」以外であれば、自分の名前を記すこともありますが(当方の場合「中村」が他の人とカブらなくもないので「kazy」などのニックネームを付けたりします)、その手法だと「検索的」にはベターかもですが、「視覚的」には「★」の方が見つけやすいし、意外と検索より速かったりします。
当初から文中、ヘッダ、フッダなど、何かしら記しておけば検索できるかもしれませんが、必ずしも当初から作業内容が想定できるともかぎりませんし、結局はファイル名に記していく方が追ってからでも対処しやすく、当方はずっとこの手法です。
実は、この手法は旧職編集者時代、著者や編集長に追って確認すべきテキスト文中の文言に、そのまま入稿されないよう「★当該文言★」みたいにわざと目立つように記していた、当時の編集部慣例の名残なのですが、未だにそのクセが抜けません。
小ワザ➏:ファイルの「プロパティ」
パワポ、エクセル、ワードなどのソフトを問わず、当該ファイルを右クリックすると出てくる「プロパティ」。
たとえば、PCのフォルダの表示が「詳細」設定されていないと表示されない「ファイルの容量(サイズ)」を確認するときに使う程度で、ほとんどの方が気にされないメニューではないでしょうか。
基本的には気にしなくて大丈夫なのですが、よくあるのが、ド新規ではなく、「過去のファイルや他社(者)のファイルをひな型にしてファイルを作成するとき」で、後者のケースの方が、ほとんどではないでしょうか。
ちなみに、
当該ファイルを右クリック > プロパティ > 「詳細」タブ
と開くと、下記の項目が表示されます。
説明 ────────
・タイトル
・件名
・タグ
・分類項目
・コメント
元の場所 ──────
・作成者
・前回保存者
・改訂番号
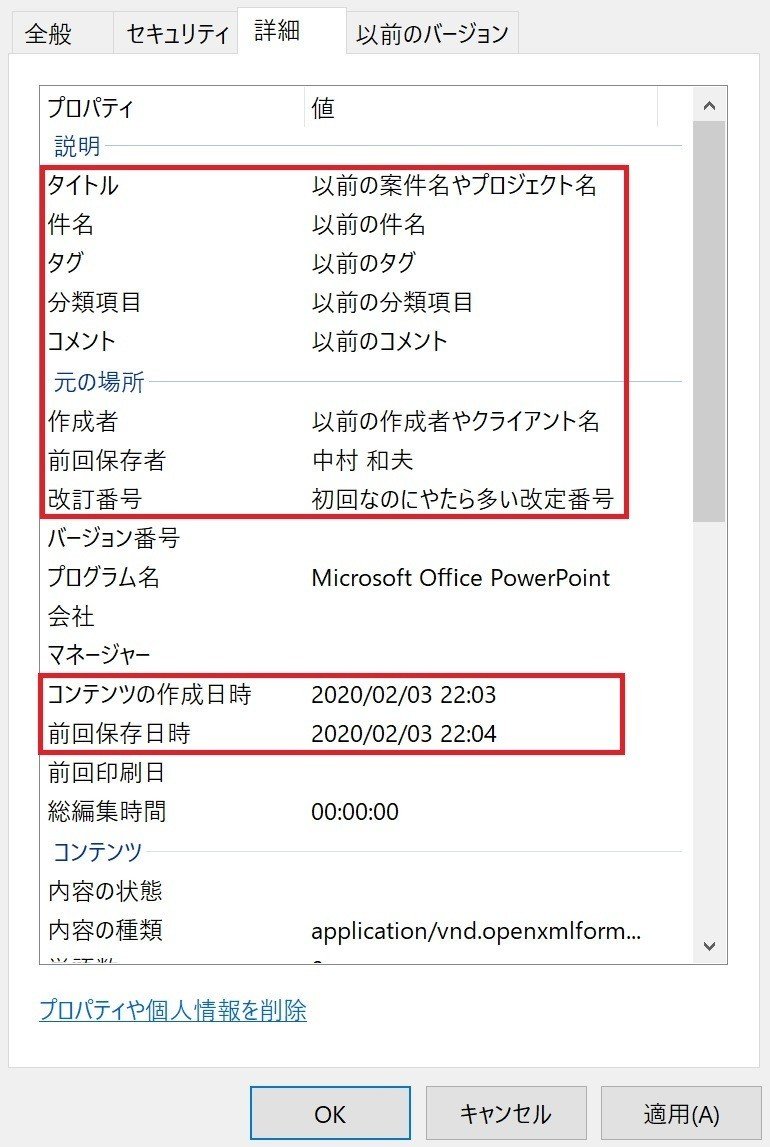
これ、以前の情報が残っていたりすることが多く、万一他社や競合の情報なんかが残っていたら、いろいろとマズイことになりかねません。とくに過去のファイルやよそ様のファイルをひな型にする場合は、忘れずに確認して情報を消すなり、自身の情報に書き換えておくのが、賢明でしょう。
ちなみに「コンテンツの作成日時」「前回保存日時」などは変更できないので、変更したい場合はやはり「ド新規でファイルを立ち上げて、ひな型に使いたい過去のファイルから書式やフォーマットをコピってくる」という、ひと手間が必要かもしれません。
経験上、これまでプロパティ情報でトラブルになったことはありませんが、よそ様から共有されたファイルのプロパティをたまに拝見し、「ふーん」と冷笑することは、実はよくあったりします。
小ワザ➐:ファイルの「印刷設定」
データだけで完結する場合など、印刷が不要なケースは多いと思いますが、まだまだ印字やプリントアウト、つまりは紙でチェックしたいって方は少なくありません。なぜなら当方がそうだからですけど。
当方はどんなケースでも、基本的には印刷設定まで配慮して、ファイルを提出するように気を配っています。プリンター環境にもよりますが、具体的には、
・用紙種類:普通紙
・印刷品質:普通
・用紙サイズ:A4が基本/文字が小さい、タテヨコの情報量が多い場合はA3
・カラーモード:ナチュラル(普通)/内容に準じてモノクロかカラーを設定
・印刷の向き:内容に準じて縦/横を設定
・部数:基本は1部
・レイアウト:基本は1ページ/内容に準じて1ページ2分割、同4分割など設定
以上のあたりは、あらかじめ設定してあげてから、提出するようにしています。
とくに気をつけたいケースとして挙げておきたいのは、エクセルでしょう。下記のように、PC画面上ではキレイに表示されていますが(画像い)、

▲画像い:PC画面上ではキレイだけど…、
「印刷範囲」の指定がされていなため、列(タテ)や行(ヨコ)がぐちゃぐちゃになってしまっているケースが、よくあります(画像ろ)。

▲画像ろ:印刷プレビューではぐちゃぐちゃ…。
これ、仮にファイルをもらった先方が印刷しようとした場合、先方側が印刷範囲をイチイチ設定しなければならないので、とってもイラッとされるはずです(ってか、当方はまあまあやられます)。
似たケースとして、PC画面上ではセル内でキレイに1行で表示されているのに(画像は)、

▲画像は:画面上ではURLが1行でおさまっているが…、
印刷プレビューを見ると、改行されて2行になってしまいるケースがよくあります(画像に)。
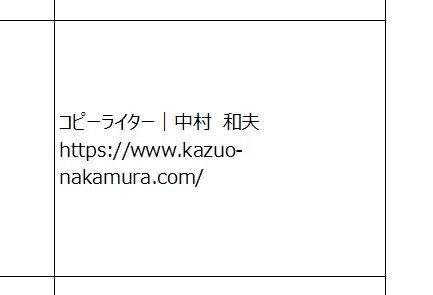
▲画像に:印刷プレビューではURLが改行され、2行になってしまっている…。
とくに請求書や見積書などを、エクセルで作成するケースは多いと思います。まあ、PDFに生成するとして、PDF生成時でもこのように意図しない箇所、たとえば金額が改行されてしまう、なんてカッコ悪い事態を避けるためにも、印刷プレビューやPDF生成時に確認しておくのが賢明でしょう。
小ワザ➑:ファイルの「容量」「画像の解像度」
ファイル共有ツール、さらにはクラウドなどの普及で、以前よりはやたらと大容量ファイルによるメール添付トラブルは減りましたが、それでも無意味な大容量のファイルが共有されてしまい扱いに困るといったケースは、誰もが経験する「大容量ファイルあるある」でしょう。
パワポなどに画像を貼るケースは多いと思いますが、気にしないとすぐに容量が増えていくので、画像を貼ったファイルを提出するときは、下記のようなことをあらかじめ確認しておくのが得策でしょう。
■パワポの場合
左上のメニュー > ファイル > オプション > 詳細設定 > イメージのサイズと画質
⇒ 「ファイル内のイメージを圧縮しない」
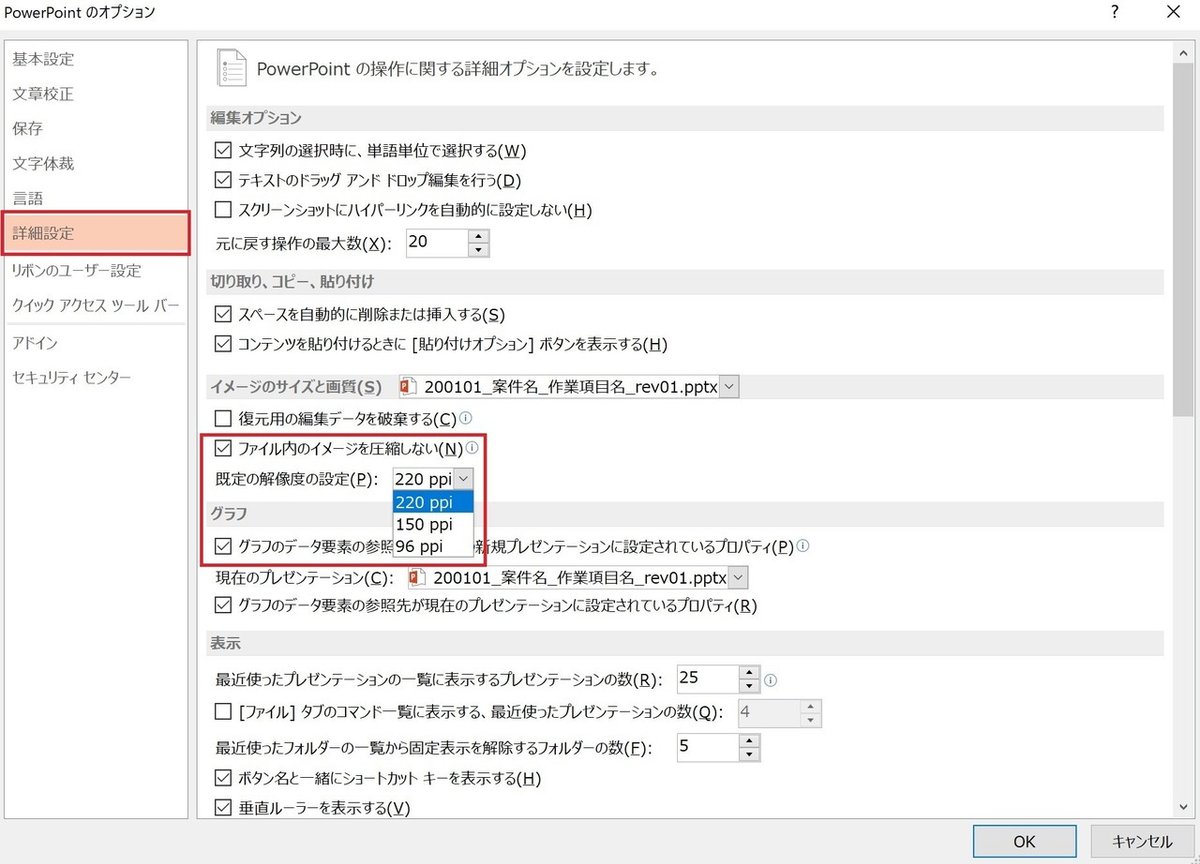
★送信や共有などでファイルの容量を小さくしたい場合 = 画質の解像度:低
画像を圧縮しない ⇒ チェックなし
既定の解像度の設定 ⇒ 96 ppi
★印刷や品質などでファイルの容量を大きくしたい場合 = 画質の解像度:高
画像を圧縮しない ⇒ チェックあり
既定の解像度の設定 ⇒ 220 ppi
上記と同じ目的ですが、ファイル保存するときにも、同様の設定が行えます。
■パワポの場合
左上のメニュー > ファイル > 名前を付けて保存 > 参照 > (下部の保存のヨコの)ツール
⇒ 「画像の圧縮」
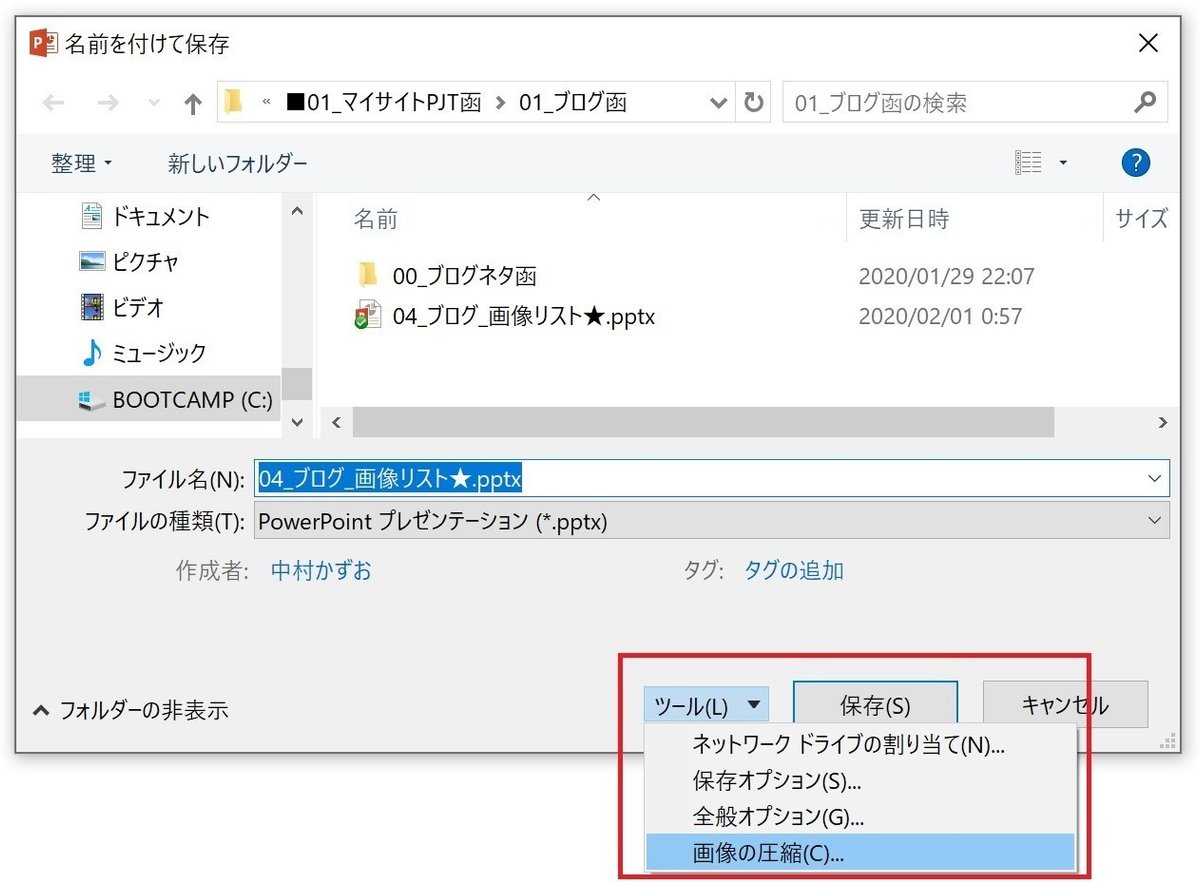
「画像の圧縮」をクリックすると、下記のようなメニューが表示されます。

印刷用(220 ppi) :ほとんどのプリンターと画面で優れた品質が得られます。➊
画面用(150 ppi) :Webページやプロジェクターに適しています。➋
電子メール用(96ppi):ドキュメントのサイズを最小限に抑え、共有に適しています。➌
ドキュメントの解像度を適用 ➍
★送信や共有などでファイルの容量を小さくしたい場合 = 画質の解像度:低
上記➌を選択します。
★投射や映写などでファイルの容量を普通にしたい場合 = 画質の解像度:中
上記➋を選択します。
★印刷や品質などでファイルの容量を大きくしたい場合 = 画質の解像度:高
上記➊を選択します。
※最後➍は、キャプッた画像など、元のドキュメントの解像度に準拠します。
以上のようなことを、状況に応じて設定してから、ファイルを提出・共有するようにしています。また、案件終了後など、ファイルの容量を小さく設定して無暗に容量が増えないようにしてから、保管するようにしています。
なにも不快がない、なにも手間がない、なにも気にならない、納品ファイル。
テクニックやコツ。言葉や表現の知識。ボキャブラリーの豊富さ。コピーライティングでよく語られるこれらのことは、もちろん大切な要素です。ただ、これらの要素と同様か、もしかしたらそれ以上に、当方はここまで記してきたような、マナーや心配りを大切にしています。
依頼者や読み手にとって有益な、あるいは求められたこと以上の提案をするためには、コピーワークやライティングの知識はもちろん、時間や約束を守るといった、当たり前のマナーや心配りが大切なのは、何もコピライターの仕事にかぎらず、どんな仕事にも共通することです。
ここに記した8つの小ワザは、テクニックや知識というより、どれもが基礎的なマナーや心配りです。
なにも不快がない。なにも手間がない。なにも気にならない。
相手が喜ぶことも大切ですが、相手が煩わない、さらには相手がなにも気づきもしない状態になっていただけることを理想とし、当方はファイルの一つひとつに心を配っています。
父が遺した小言
今となっては、亡き父から口を酸っぱくするほどに叱責された小言の意味が、身に沁みます。
「相手のことを考えて、行動せえ」
(了)
この記事が気に入ったらサポートをしてみませんか?
