
iPadで定期的なzoomミーティング(パスコード付き)に1タップで参加するショートカットを作ってみた。
テレワークが続く中、iPadからzoomミーティングに参加することが多いけれど、毎回毎回パスコードを入力するのがめんどくさい。
PCだとコマンドで起動するBatファイルを作ればできることがわかっていたがiPadでできないかやってみた。
PC(windows)の場合は簡単なのに・・・
これは社内の人に教わったやりかたなのですが、PC(Windows)の場合
メモ帳開く
start zoommtg:"//zoom.us/join?confno=xxxxxxxxxxx&pwd=oooooo" を入力
xxxxxxxxxxx の部分にミーティングID
oooooo の部分にパスコード
拡張子を.bat として保存
で完了(ショートカット作ってアイコン変えるなんかするとちょっと見栄えが良くなる)。
このやり方をまんまコピーしてiPadでできないのか?
結論:できなかった・・・
safariやchromeのURLに上記の2をコピペして開いてみたけど開けない。
無料でiPhoneやiPad上でコマンドやプログラムを実行できるターミナルアプリ「a-shell」
というのがあったのでインストールしてみたけど何が何だかわからず断念・・・
ipadOSのショートカットを使ってアプリを開く。みたいなのでzoomは開けるようにできるけどアプリが立ち上がるだけで指定したミーティングに入れるわけじゃない・・・
「だめかぁ・・・」と思っていたら
別件でzoomのヘルプページやらいろいろ調べていたら偶然訪れた海外サイトに「Zoom URL Schemes」という英語サイトの記事にたどり着いた。
iOS:zoomus://zoom.us/join?confno=・・・・・・・・
って書いてある。
ん?zoomus?」
できたよ~!
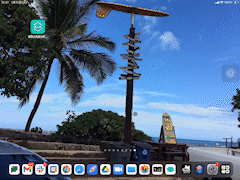
作り方のご紹介(アプリのショートカットを使います)
1.iPadのショートカットを起動

2.ミーティング情報を設定
ここで先ほど見つけたzoomus://zoom.us/join?confno=・・・・・・・・を使います。

「zoomus://zoom.us/join?confno=xxxxxxxxxxx&pwd=oooooo」のxxxxxxxxxxxはミーティングID、ooooooはパスコードです。
会議情報から情報を確認できます。
3.ホーム画面にアイコンを追加

かっこいい画像をもってきてアイコンにしてもいいかもしれません。
4.ミーティングに参加する(初めの1回はこんなポップアップがでる)

許可してください。
2個目からはもっと簡単
2個目からはもっと簡単で、↑で作成したショートカットを長押ししてポップアップメニューから「複製」をタップ。
複製されたほうのショートカットを開いてミーティング情報を書き換えて保存⇒ホーム画面に追加で完成です。
自分の場合定期ミーティングがたくさんあるためショートカットがいっぱいできてしまったのでリスト化してつかうことにしました。(別記事でご紹介予定)
この記事が参加している募集
この記事が気に入ったらサポートをしてみませんか?
