
【実践】GoogleカレンダーとGoogleToDoリストを使ったGTDの運用方法|残業ゼロを目指して22日目
前回、前々回と GTD の概念や進め方についてお話をしました。 GTD に関するツールは様々なものがあります。手帳やノートなどのアナログツール、 To do リストツール、カレンダー、エクセル、専門の有料タスク管理ツール等。色々と試してみた結果、私は Google カレンダーと Google のToDoリストを使った方法に辿り着きました。
以前の記事でもお話ししましたが、使うツールの数は少ない方が良いです。
数が多くなれば多くなるほどツールの管理に時間が割かれてしまうからです。
また常に携帯できるツールであることも重要です。「これをやろう」と思った時にツールが手元にないと GTD が実践できません。具体的には Inbox できません。いつでもInBoxできる環境が重要です。
以上のことから、私はいつでも携帯しているスマホで InBox でき、 PC にも内容が同期できる Google カレンダーと Google のToDoリストという組み合わせを選びました。どちらも Google の純正アプリということで、連携もバッチリです。しかも無料!
本日は Google カレンダーと Google ToDo を使った GTD の運用の方法について紹介します。
・GTDのためのツールの準備
Google カレンダーと Google ToDo リストのアプリをスマートフォンにインストールしてください。Googleのアカウントを取得し、それぞれ連携しておいてください。こちらについては詳細はググってくださいね。
主にデスクワーカーの利用シーンを想定しています。パソコンのGoogle Chrome で Google カレンダーを開き、右側に Google ToDoリストを表示した状態が基本の状態です。私は、普段ダブルディスプレイで仕事をしているので、一つの画面はこの Google カレンダーとToDo リストを表示し、仕事をするようにしています。下のようなイメージです。(本当はぎっしりカレンダーが表示されていますが、隠しています。)
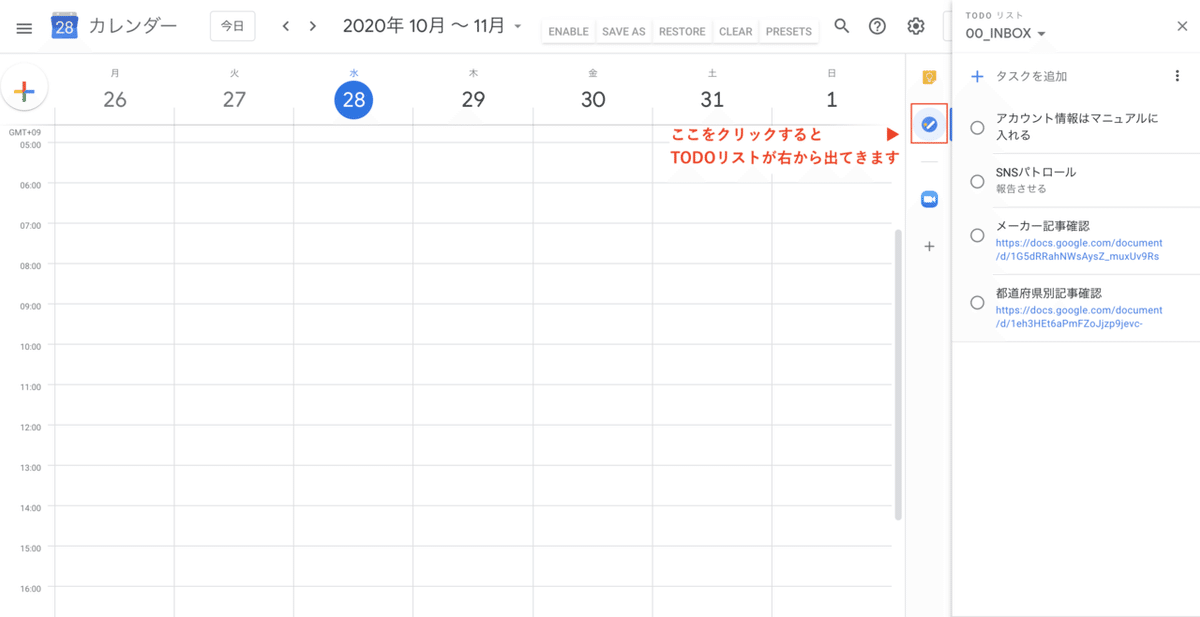
私のおすすめするGTDの運用を行う上で、Google カレンダーの設定は必要ありませんが Google ToDo リストに関しては、いくつかの設定をしたいと思います。
・GTDに必要なリストを準備する
Google ToDo リストを開き、「新しいリストを作成」をクリック
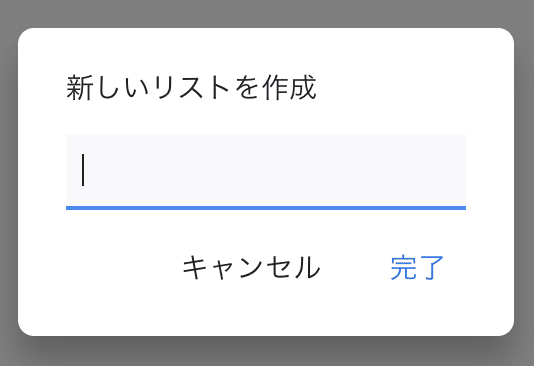
具体的には以下のリストを作成します。
00_Inbox リスト
01_いつかやるリスト
02-0_要細分化リスト
02-1_プロジェクトリスト
※2020/11/04追記しました。要細分化リストで細分化できたものは、プロジェクトリストに移行しています。
03-0_依頼するリスト
03-1_連絡待ちリスト
04_実行待ちリスト
05_ルーチンアラートリスト
以上です。
・GTD運用のコツ:リストの順番を整えておく
ToDo リストの各リスト名に、順番を与えているのには理由があります。「GTD のフローチャート」などで Google 画像検索をすると、色々な人が作った GTD のフローチャートが確認できます。
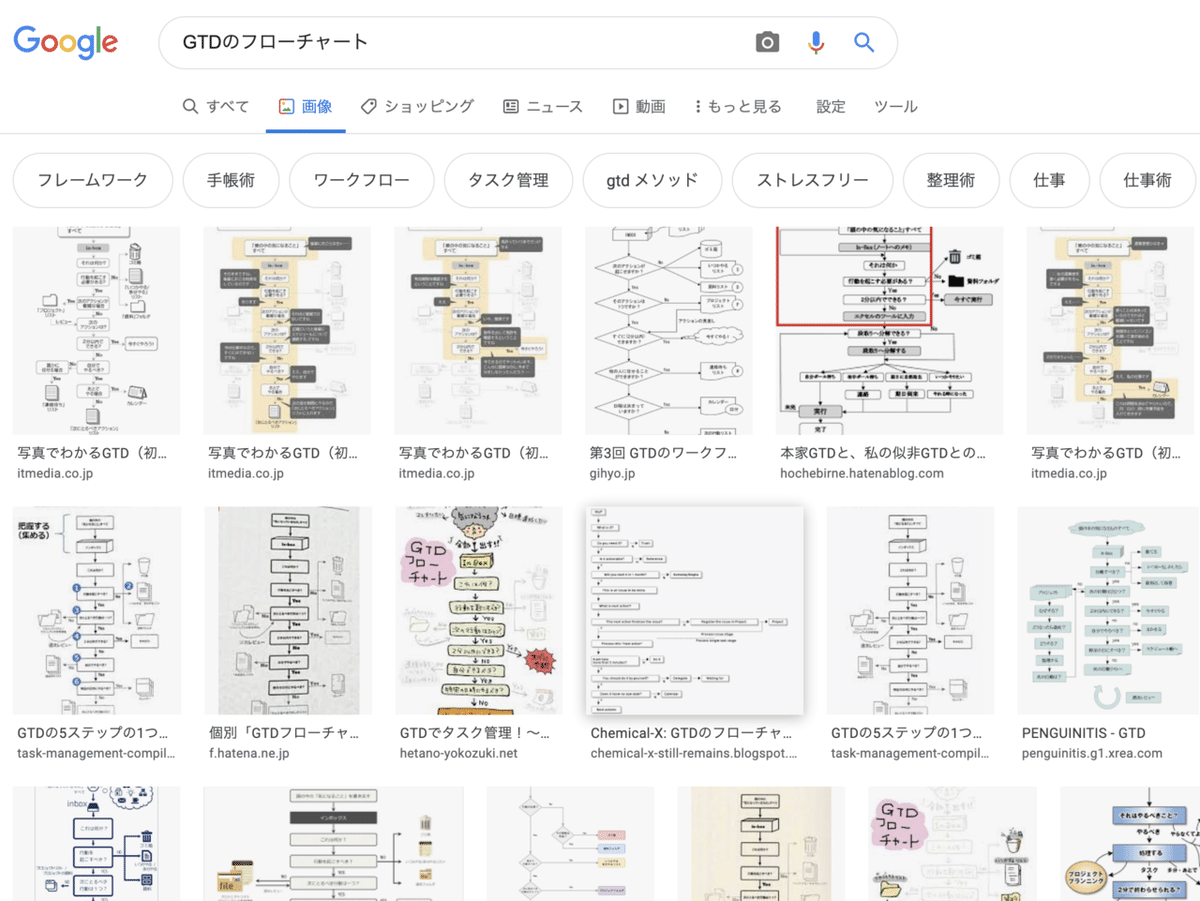
これらのフローチャートを印刷しよく見える壁に貼っておいたり、パソコンのデスクトップ画像にしておけば良いのですが、あまり美しくないので私は好きではありません。
かといってこの長いフローチャート覚えられる自信もありませんので、私はこれを ToDo リストのリストの順番にし、覚えなくて良いようにしています。以下のようなイメージです。
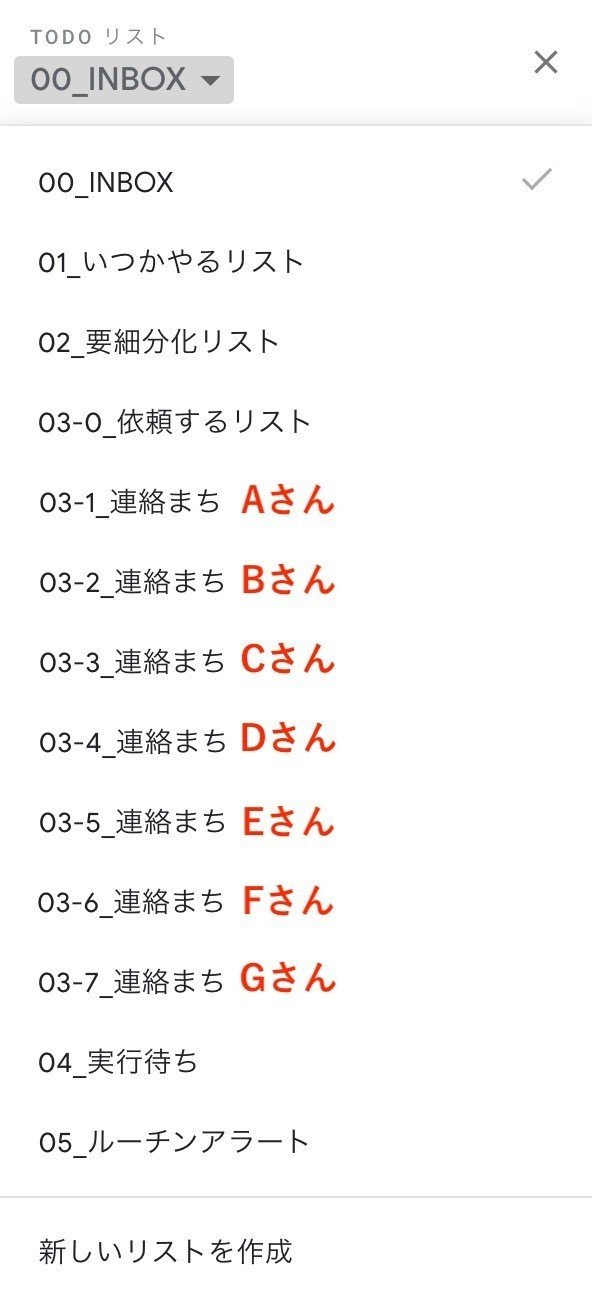
・GTDで見極めて整理する方法
GTD の大まかな流れの中に、「見極めて、整理する」というステップがあります。そのタスクについてどのようなタスクの種類かを見極め、該当するタスクリストの中に入れるという作業です。
これを Google ToDoリストでやっていきます。
具体的にはタスクの「リストの種類を変更する」というアクションを通して見極め&整理をしてきます。
・GTDの1日の流れ
私は以下の順番で運用しています。
1,依頼するリストを実行(つまり依頼する)
2,要細分化リストを見極め、整理
3,InBoxの見極め、整理(手順①〜⑥)
4,実行待ちリストのタスクの実行
5,更新する
初めはすべてのタスクが Inbox リストから始まるのですが、ひとつづつ見極めていく中で、いつかやるリスト、要細分化リスト、依頼するリスト、連絡するリスト、実行待ちリスト、ルーチンアラートリストに整理していきます。3,InBoxの見極め、整理から説明したほうが流れがイメージしやすいため、ここから説明します。
3,InBoxの見極め、整理(①〜⑥のステップ)
3-①Inbox
ここでやるべきことは頭の中にある仕事や考え事の全てを、同じ場所に書き出すことです。これはいつでもどこでも、思い立った時にできることが理想です。ですからスマホアプリの ToDo リストでこれを行います。何かやらなければいけないことを思い出したり思いついた時には、すかさずスマホアプリの ToDo リストを起動し Inbox します。Inbox するリストは 00_Inbox リストです。ひとまず Inbox リストの中に思いついたことを書き出すことを行ってください。
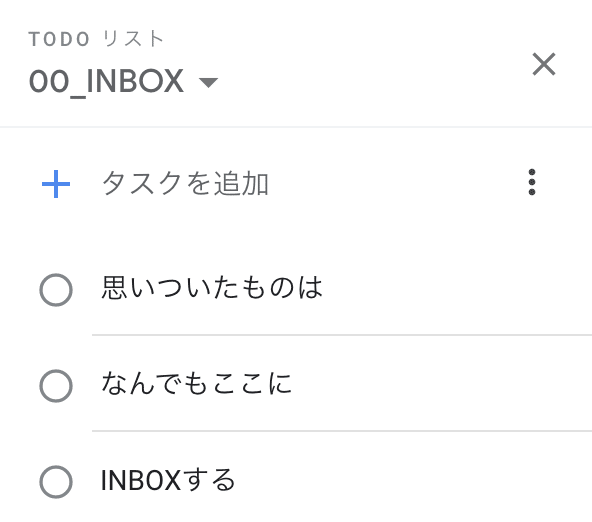
3-②そもそもやる必要があるか
頭の中にあるすべてのことを Inbox リストに入れることができたら、 Inbox リストの上から順番に、「見極め整理する」作業をしていきます。
最初は、「そもそもこの仕事をやる必要があるか」という見極めです。
やる必要があるものに関しては次の判断に進みます。やる必要がないと考えたものは、01_いつかやるリストに入れるか削除をします。
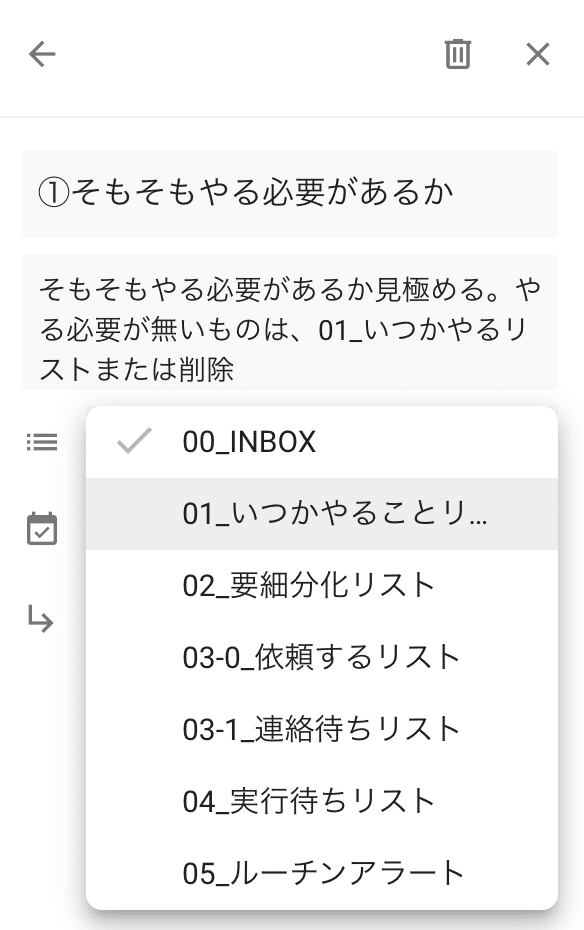
3-③次のアクションは複雑か
該当のタスクについて、次にやるべきアクションが明確でわかりやすいかどうか、具体的にイメージできるかどうかを判断します。
イメージできる場合は次のステップに進みます。イメージができず、複数のアクションに細分化できる場合には、02_要細分化リストにリストの種類を変更します。
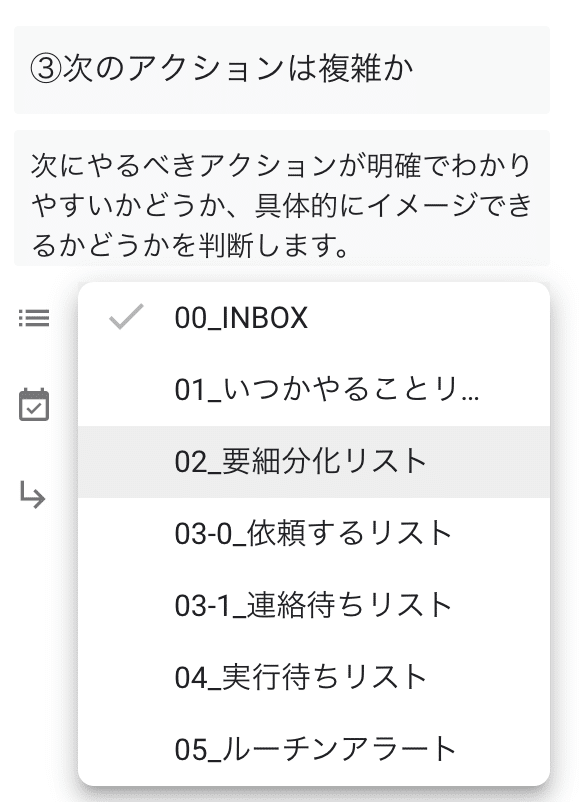
3-④次のアクションは2分でできるか
ここでも InBox にあるタスクを見極めます。Inbox の中にあるタスクが2分でできるものであればその場でやってしまいましょう。2分でできないものであれば次のステップに進みます。
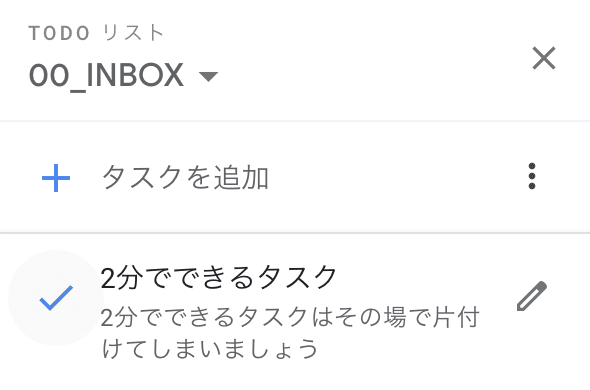
3-⑤誰かに頼めるか
こちらも Inbox にあるタスクを見極め整理していきます。InBox の中にあるタスクが、誰かに頼めないタスクであれば次のステップに進みます。誰かに頼めるタスクであれば、03-0_依頼するリストに入れます。
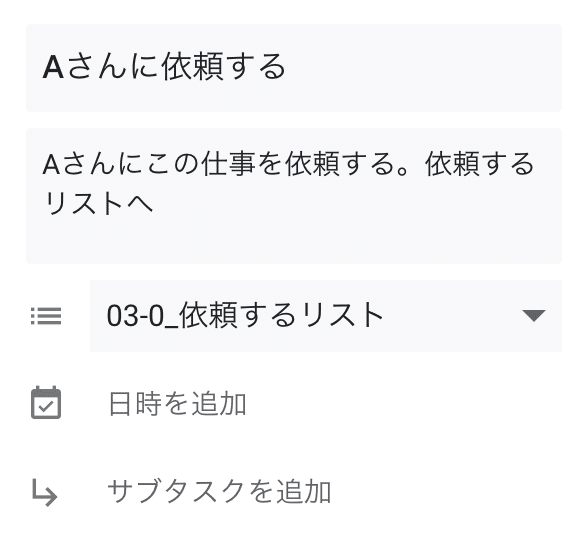
3-⑥いつやるか
誰かに頼まず自分でやると決めたタスクについては、いつやるかを判断します。ここでは、Google カレンダーを見ながら、タスクに処理予定の日時を入れていきます。またリストの名前はINBOXから04_実行待ちリストに変えます。実行待ちリストの中に入っているものが、自分がやるタスクの一覧になるということです。

ここまでで、InBoxの見極め、整理ができました。InBoxが空っぽになり、他のリストへ振り分けできたと思います。次は1,依頼するリストを実行の説明をします。
1,依頼するリストを実行
3-⑤のステップで「依頼するリスト」に入ったアクションは、誰かに依頼をしなければなりません。依頼をした時に期限を設け、その期限をタスクに入れます。また依頼したアクションについてはリスト名を03-1_連絡待ち(依頼した人の氏名)リストに変更します。
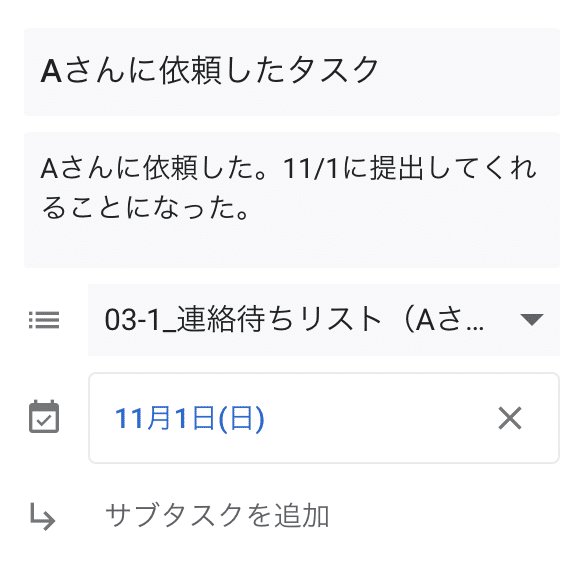
私は仕事を依頼する可能性のあるチームメンバー1人につき1つの連絡待ちリストを作っています。なぜかと言うと、ひとつの連絡待ちリストという形で複数人に依頼したタスクをまとめてしまうと、誰に何を依頼しているか、パッと見でよく分からないからです。これをすると後の「5,更新」のステップが効率化します。
2,要細分化リストを見極め、整理
02_要細分化リストに入ってしまったタスクは、プロジェクトとして管理します。要細分化リストを細分化する作業は、少し時間が必要になるため、きちんと時間を取ってやることをおすすめします。
要細分化リストに入ったプロジェクトを、ゴールまでの間にどんな作業をしなければいけないか、サブタスクを追加する形で書き出していきます。
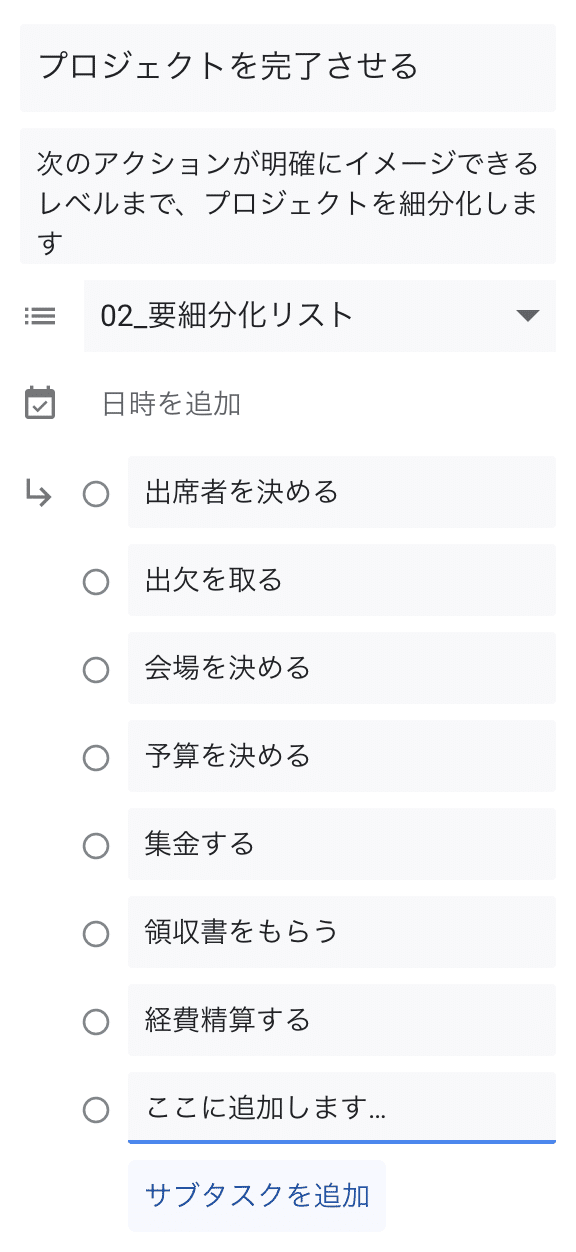
明確なイメージができるまで、プロジェクトを細分化したら、ひとつひとつのサブタスクに実行予定の日時を設定してきます。
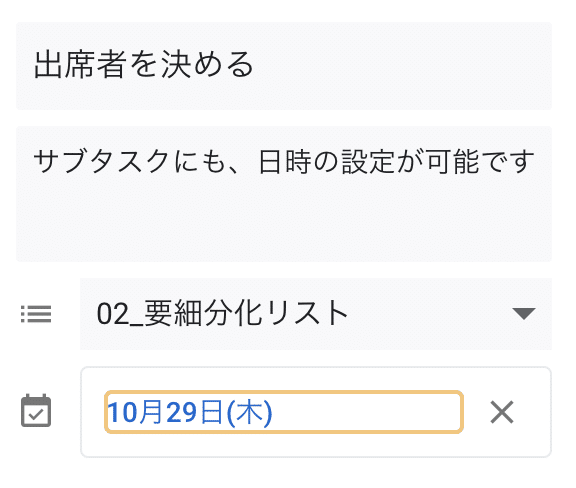
こうすることで、ゴールまで具体的なイメージのできない仕事がゼロになり、段取りモレが無くなります。
4,実行待ちリストのタスクの実行
1〜3の見極め、整理を行えば、04_実行待ちリストの今日の日付のタスクをひとつずつ実施していくだけです。集中して片付けていきましょう。
おまけ
毎月同じようなタイミングに同じような仕事をすることはないでしょうか。こういったタスクは忘れないように、繰り返しの期限を設けてアラートを鳴らすようにしています。私は05_ルーチンアラートというリストを作り、その中に繰り返し期限を設けてアラートのタスクを入れるようにしています。例えば、月初の会計処理だったり20日のシフトの締め作業だったり。毎月ルーチン作業をリマインドするためのタスクは邪魔にならないように、この中で管理するようにしています。
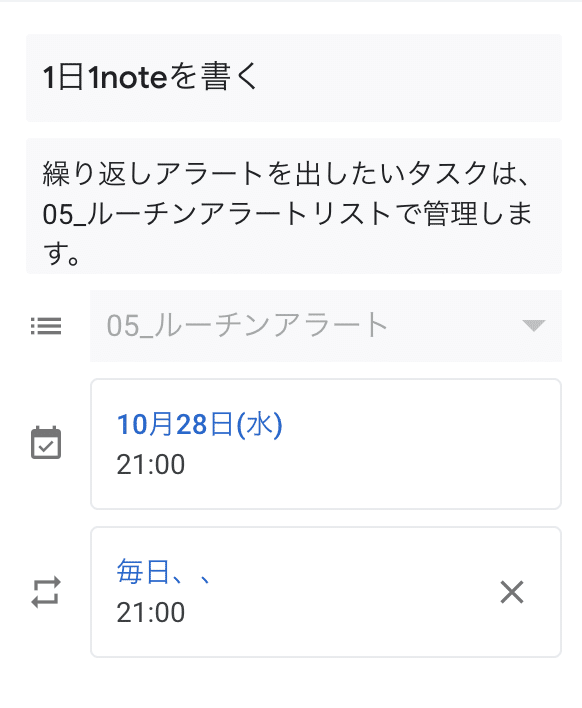
5,更新について
できれば1日に一回、少なくても週に1回全てのリストの中のタスクを確認します。依頼漏れがないか、期限切れがないか、段取り漏れがないか、細分化できるものがないか、など、状況が変わっていないかどうか確認をしていきます。
特に03-0_依頼するリストにタスクが残っていないか確認することは非常に重要です。依頼するリストとは、誰かに依頼をしなければいけないリストなので、その依頼するリストにタスクが残っているということは、自分でボールを持ってしまっているということです。こちらに入っているタスクは、最優先事項と言っても過言ではありません。
段取りが下手な人が段取りが下手な要因は、誰かに事前に依頼すればやってもらえたことを、依頼をせずに期限ぎりぎりになって気づくこと。その結果、人に依頼ができず自分でやってしまうといったようになるのです。皆さんもそんな経験がないでしょうか。(私はそんな思い出ばかりです…)
ですから依頼するリストに入ったアクションに関しては、基本的にいつもゼロにするようにしましょう。
まとめ
Google カレンダーと Google ToDoリストを使った GTD の運用について説明しました。基本的な一日の流れとしては、思いついたら何でも InBox に入れましょう。InBox の中のタスクを3-①〜⑥のステップで見極め整理していきます。03-0_依頼するリストは優先的に人に依頼しましょう。整理した後は、04_実行待ちリストの本日タスクを上から順に片っ端からやっていく。こんな感じです。ぜひ試してみてください。
残業ゼロのヒントその22〜「Google カレンダーと Google ToDo リストがあれば、GTDの運用が効率化する」
