
PCの動作が重たい
こんにちは、甘ちゃんです。
先日、家族が所有するWindows PCの動作が重たいと連絡がありました。
空き容量もそこそこあるのに動作が重たいなんて、もう古いからかな? でも買い換えるのはなぁ、と言うことで連絡してきたようです。
スペックである程度限界はあるものの、今までよりも明らかに動作が遅くなった!と思った時に私がよく行うことを今回紹介します!
ディスククリーンアップ
いわずもがな、WindowsPCの余分なファイルを自動で削除してくれる機能です。
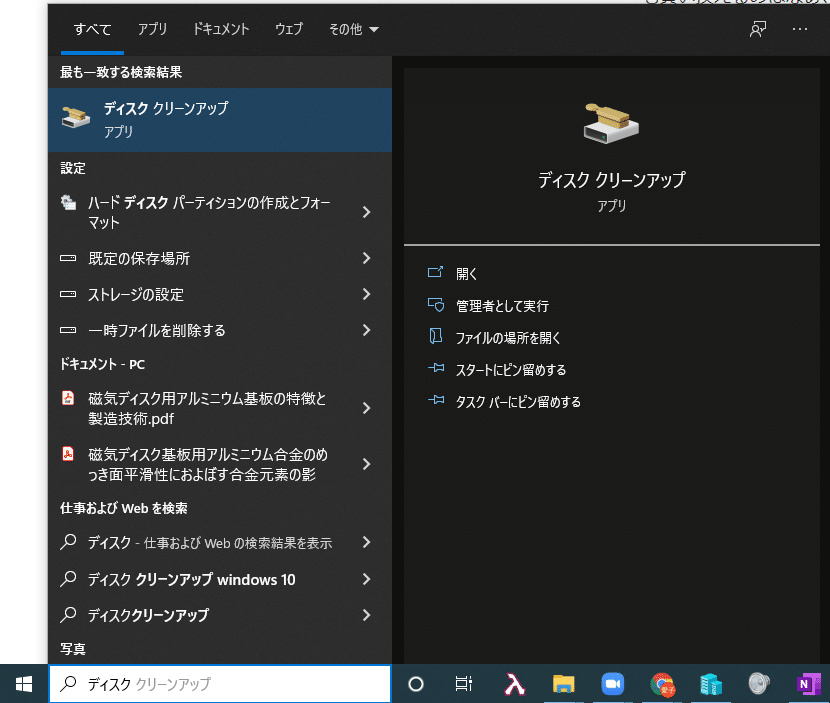
ディスククリーンアップを起動すると、次のようなダイアログが表示されます。
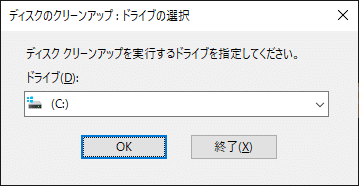
ドライブを選択すると、ドライブ内が読み込まれ、ディスククリーンアップ画面が表示されます。
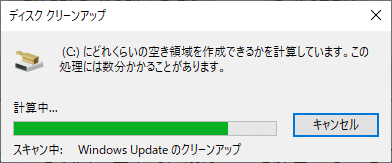
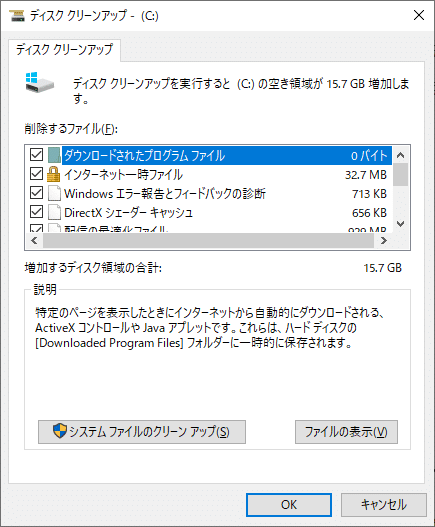
ここに表示されている項目は基本的に削除しても影響のないものになりますので、このまま「OK」をクリックして余分なファイルを削除しましょう。
※ ここで、「システムファイルのクリーンアップ」が表示されている場合はWindowsアップデートの更新プログラム等、削除できるファイルが存在しているため、こちらをクリックして再度読込することをオススメします。
「OK」をクリックすると、確認画面が表示されますので「ファイルの削除」をクリックします。
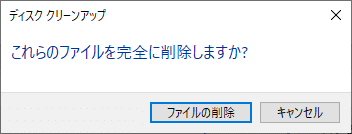
「ファイルの削除」を選択すると削除が始まります。
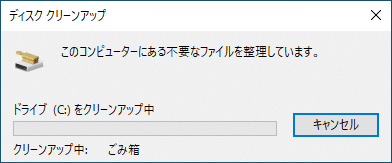
削除が完了しますと自動的にこの画面が閉じられ、余分なファイルが削除されます。
一次ファイルの削除
キーボードのWindowsキーとRキーを同時に押し、
ファイルを指定して実行を開きます。
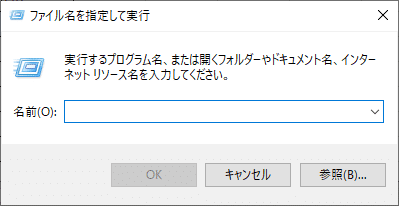
入力バーに
%TEMP%
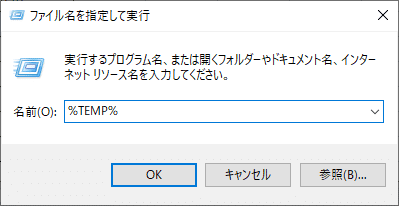
と入力してOKをクリックすると、Tempフォルダが開かれます。
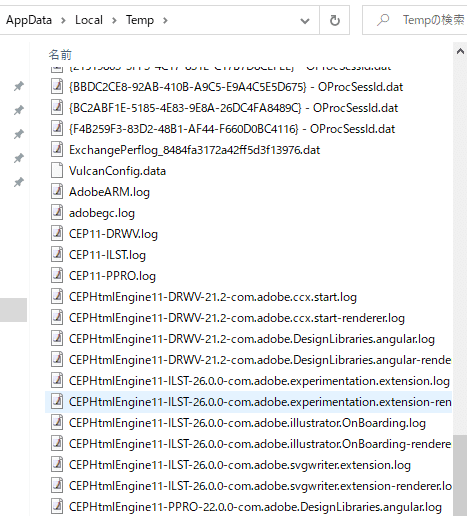
この、TempフォルダはWindowsシステムやPCにインストールされているアプリケーションが一時的にファイルを保存しておく場所です。
この場所に作成されたファイルはアプリケーションが削除してくれる場合もありますが、中には削除されずに残り続けてしまうファイルも存在します。
先に挙げたディスククリーンアップでも削除しきれていないファイルが存在する場合があるのでディスククリーンアップ後に合わせてこのTempフォルダのファイルも削除することをオススメします。
Tempフォルダに作成されるファイルは削除しても問題がないファイルなため、ファイルが溜まっている場合は削除することで、Tempフォルダで使用されていた分の容量に空きが生まれます。
Cドライブ等の空き容量がほとんどない状態な場合はこちらを削除することでPCの動作を軽くできる可能性があります。
まとめ
今回は使用容量がいっぱいでPCの動作が重くなった場合にオススメな対処を紹介しました!
ディスククリーンアップ・Tempフォルダ内のファイル削除はPCの動作が重たくなった場合だけでなく、定期的に削除することをオススメします。
バックアップを取る場合にも、いらないファイルやフォルダでバックアップ先の容量を取りたくないですし、こういったことをこまめに行うことでより快適にPCを使うことができます!
今後もPCに関する様々な豆知識を発信していきますのでよろしくお願いします!
この記事が気に入ったらサポートをしてみませんか?
