
【Windows歴17年】 MacBookデビューして 4日で返品考え始めた件・・・
Macが届いて、17日目。快適に使えています!
・右手×マウス操作で、コピー&ペースト
・左手小指で、エンター/削除操作
・指 1本で、スクリーンショットのショートカット
などなど、効率的にMacを使いこなすための設定をまとめました。
(※参考にしたリンクや、私個人のおすすめ設定は一番下に。リポストで読めます)
【このnoteが 他の方のYouTubeやブログと違うところ】
・Windowsなら当たり前にできたのに。。。
・2週間以内なら無償返品できる!1週間で見定めよう!
多くのYouTubeを見漁り、効率化の抜け道を探しました。
結果、攻略法をいくつか見つけたので紹介。
【対象読者】
・MacBookに乗換えようか迷っているWindowsユーザー
・窓派で、Macのキーボード操作に不快感を持っている人
・タッチパッド派で時間を無駄にしている人(ごめんw
目次を拡大して、気になる部分をご覧下さい。
(★だけでもみてね)
こんにちは、かいどうです。
まずは2つのツイートをご覧ください。
ついに来た😂 pic.twitter.com/zEYBCNTcwg
— かいどう @東大院卒の広告業 (@ani_libe) May 10, 2024
MacBookさん。。。
— かいどう @東大院卒の広告業 (@ani_libe) May 14, 2024
返品の2文字が頭にちらつき始めた。
2週間ならいけるよねー。。。。
5月10日にMacが届き、4日後には返品を考え始めました笑。
が、返品することなく、今も続いています。
おそらくプライベートでWindowsに戻ることはないでしょう。
キーボードと、マウスの便利設定に気づかんかったら、返品してました。
Appleはメーカーに感謝しなさい!笑
このnoteでは快適に活用するための設定を書き残しました。
1_前提情報
【購入品】
・M3 チップ メモリ8GB 164,800円(税込)
(Apple公式のラインナップで改造しないもの)
・14日間の返品保証があるとのことで、公式のネットから購入
(返品保証について、自身で調べてください)
【背景】
・2007年にWindows PCを購入、以降会社でもプライベートでも、窓。
・2010年頃からiPhoneを愛用。
・動画編集やデザイン、ゲームはしない。(ので8GBでもOKかなと)
・Air pods/Watchは持っていない。
【Macへの乗り換えを考え始めた理由】
・2020年頃にWindowsデスクトップを購入。
この頃、one-driveが標準搭載された(?)。
・アップデートのたびに使いにくくなるのにうんざりしていた。
・2024年1月頃、デスクトップの動作がおかしくなった。
・15年ほど使っているliveアカウントのため、意図しない設定だったりがあるかな?と思い、心機一転、Macに挑戦。
・同じく、liveメール、yahooメールの設定をGmailに集約していた。
(SNSやメルマガの設定を全てGmailに)
【購入前の不安】
・高い買い物して合わなかったらどうしよう。
⇨公式から買えば14日無償返却ができるみたいだし、試してみよう。
(※公式ページから購入した場合。自身で返品については調べてください。)
【購入後の感想】
・Windowsでは当たり前にできた機能がところどころない。
・地味に使いにくい部分がたくさんある。
が、他の秀な人がアプリを開発してれているので「ググって解決する力」がある人にはおすすめ。
・アプリを入れて運用すれば、大満足(ただ、やはり人によると思う)
2_ここがイラついた、Macの謎仕様
Windowsでは当たり前だが、Macにはなぜかない機能。
・Snipping Tool (スクショ)に該当するアプリがない。
⇨ショートカットキーで対応。
保存だったり、コピペ用だったり指定するのが手間。
・Chrome内、Ctrl+マウスホイールで拡大、縮小ができない。
⇨Commandと+で拡大のようにキーボードで対応。くそ
・F5のWeb更新機能がない。
⇨Chrome機能で対応。
・窓枠の分割、いわゆる「スナップ機能」がないのでクソ手間。
⇨無料アプリで、劣化版機能を付与はできるがそれでも使いにくい。
・Chrome画面を2つ開いている際、マウスを上に持ってきても、自動で有効にならない。
⇨無料アプリで解消できた。このアプリはすごい。(詳細は3-7)
デフォルト設定は、とにかく使いにくいので、設定変更/アプリが必要。
YouTubeで「Mac 初期設定」と調べると、
Appleさんへの提言がたくさん見つかります笑
本題_3_外付けキーボードは全てを解決する。

こちらが、現在のデスク環境。
MacBookへのダメージを抑えるようにしています。
数年後、高く売れそうだから笑
・Logicoolの外付けキーボードは 1万近いですが、
ヨドバシカメラで一目惚れして、迷わず購入しました。
Amazonで買ったほうが、1,000円くらい安かったです。。。
・Logicoolのトラックボールマウスは、13年使っています。
通常のマウスと違って、手首を動かす必要がないのでおすすめ。
(Amazonの評価数は驚異の22,000件)

★3-1 コピペしにくい問題★
・Windows歴17年からすると、コピペのショートカットは、
「一番左下のキー(Ctrl)」と「c」。
・Macのキーボードでは「左下から3番目のキー(Cmd)」と「c」。
※Apple公式の外付けキーボード写真。PCについているものと色等異なる。

この問題を解消するのに役立ったのが、
「Karabiner-Elements」という無料アプリと、外付けキーボード。
本来、
①外付けキーボードの「cmd」と、「c」ボタンを押す必要があった。
(外付けキーボードのCtrlを押しても意味がない。)
しかし、アプリの設定によって、
②外付けキーボードの「Ctrl」ボタンを押せば、
MacBookの「cmd」を入力したことにしてね。という設定を付与。
(キーボード左のCtrlを押せば ⇨ Cmdを押したことにしてね。)


つまり、「Karabiner-Elements」を入れて、設定をしておけば、
「指先の記憶通り」コピペできるのです。
ちなみに「外付けキーボードに対して」この設定にしています。
(Macオリジナルのキーボードも設定可能)
他にも、外付けキーボードならではのメリット。
・「半角/全角」切り替えボタンは、Macでは基本押しません。
⇨Deleteボタンの割り当て。
・「Caps Lock」ボタンは邪魔。
⇨Enterボタンの割り当て。

これまで「右手」でしかできなかったエンターと削除。
なんと、「左手の小指」で操作できることになりました。
(慣れるとめっちゃ楽です。)
僕が参考にした設定手順、僕個人のおすすめ設定は一番下に。
リポストで読めるようにしています。
3-2 Chrome上、ホイールで「拡大/縮小」できない問題
Windowsでは当たり前にできていた、
Ctrl押した状態でホイールをコロコロすると、拡大/縮小してくれる機能。
Macでは「ズームイン/アウト」となっていて、勝手が違います。
(スマホで写真を拡大する時、2本の指で広げていくイメージ)
・「Ctrl」「;」で拡大
・「Ctrl」「-」で縮小
がショートカットとして割り当てられていて、ちょっと不便。
この問題はLogicoolキーボードの設定で解消できました。
「Logicool Option+」をインストールキーボードと接続すると、下記のような設定ができます。
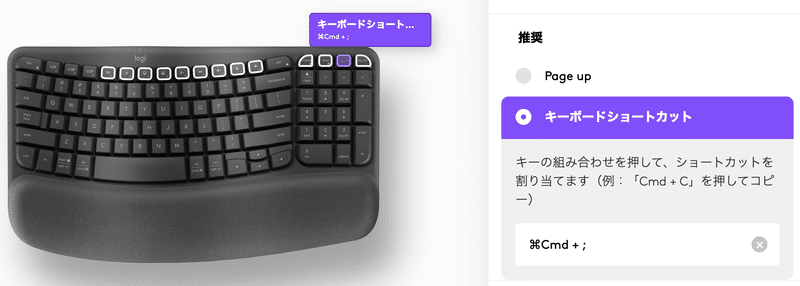
テンキー部分、右上にある「Page UP」ボタン
・「初期設定状態で」押せば、Webページが上に移動。
・「Ctrl」と「;」を押したことにして!!
「割り当て」ておけば「拡大」をボタン1つで操作できます。
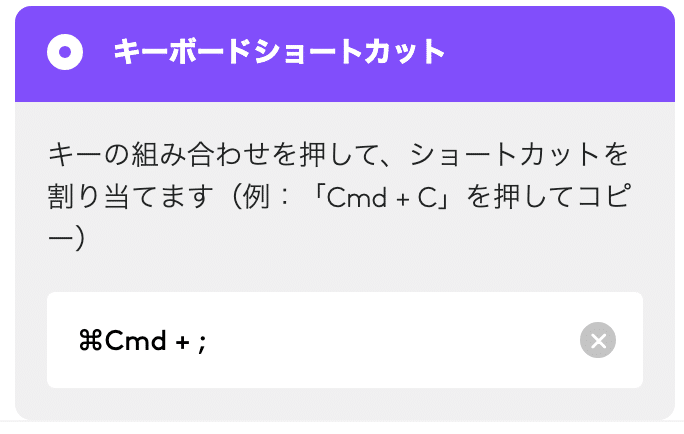
Page Downでは縮小を割り当てておけば、
指先 1本で、拡大・縮小操作ができるようになります。
(ホイールコロコロは拡大しすぎ、縮小しすぎなことが頻発していたので、こちらの方が便利だと感じています。)
3-3 スクショがこの上なく使いにくい問題
Windowsでは「Snipping Tool」を使えばスクショは簡単でした。
Mac Bookは、「Ctrl」「Shift」「4」みたいな少し複雑でめんどくさい。
しかも保存設定、コピー設定変えたりと、毎回くそです。
そこでお勧めするのが、CleanShot Xというアプリ(買切りで40ドル)。
「MacBook スクショ」と検索すると、どのブログでもこのアプリを推しています。どれくらい便利なの?というのは他の方の記事を参照ください。
(※このnoteのスクショは全て、CleanShot X)
「CleanShot X」の設定には「デフォルトで」3つのショートカットが割り振られていました。(もちろん、複数可能)
そこで、よく使う2つは「F1」,「F2」キーに割り当て。
CleanShot Xを入れていなければ「Ctrl」「Shift」「3」のような複雑なショートカットが必要だったわけです。

3-4 なんで画面分割できないんだよ!問題
元Windowsユーザー全員がぶち当たる、画面分割。
「Rectangle」という無料アプリを入れれば、部分的には解消されます。
こちらが、Rectangleのショートカット設定。よく使うのは、3つ。
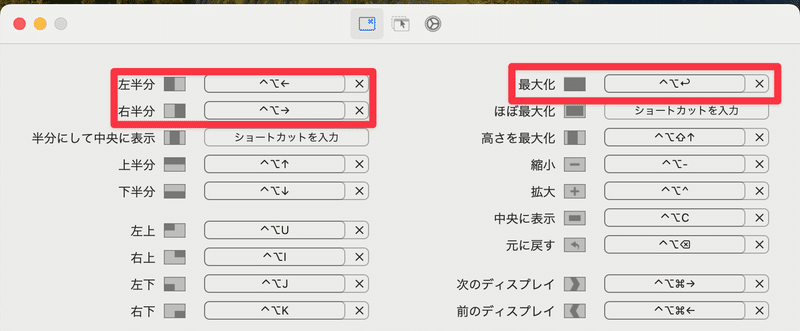
ただ、このショートカット。
矢印ボタンが入っていることから、右手と左手の操作が必要と、面倒。
(キーボードのF3,F4に割り当てることはできるが、開けておきたい。)
ここで活躍したのが、ロジクールのトラックボールマウス。
戻る、進む、中央。3つのボタンがついていて、
・戻るボタンを押しながら、上に転がすと「Ctrl+C」
・進むボタンを押しながら、左に転がすと「Ctrl+shift+V」
のように、ボタン3つ ×5アクション(上下左右+押す)=15
なんと、15個ものショートカットの割り当てができるんです。
ここから先は
この記事が気に入ったらサポートをしてみませんか?
