
83. Matter の開発環境を整える
はじめに
今回は、Matter の開発環境を整えます。
この記事をすべて読むと、生半可な気持ちでは Matter の開発環境は整えられないことがわかると思いますが、困っている方、是非ご一読を
Windows for Linux と Visual Studio Code で開発を行う
まずは、Windows for Linux(Ubuntu)で Visual Studio Code を使った開発を行うための開発環境を整えます。
Visual Studio Code Development — Matter documentation (project-chip.github.io)
に従って作業を行います。
Windows for Linux(Ubuntu)のインストール
私が使っているパソコンは既に、Ubuntu がセットアップされているので、それを使います。これからの人は、WSL のインストール | Microsoft Learn を参考にしてください。
私の環境では、既にいろんなことがやられている状態なので、必要なアプリケーションがインストール済みかそうでないかを確かめながらセットアップを進めます。
Docker のインストール
コマンドラインで
$ dockerと入力すると、私の Windows for linux ubuntu には Docker がインストールされていないらしく、インストールする際のコマンドが表示されるので、それを実行します。
$ sudo apt install docker.io
$ sudo apt install podman-docker特に問題なくインストールされました。試しにコマンドを実行してみると、
$ sudo podman images
REPOSITORY TAG IMAGE ID CREATED SIZE
$ sudo podman container ls
CONTAINER ID IMAGE COMMAND CREATED STATUS PORTS NAMESRaspberry Pi の時は、docker でコマンド実行されていましたが、podman でコマンド実行するようですね。
Visual Studio Code のインストール
みんな大好き Visual Studio Code は、Windows 側でインストールして、WSL 上のシェルで実行するアプリの開発が可能ですが、既に、GUI 付きの Linux 用アプリを WSL 上で実行できるようになって久しいので、WSL 側でインストールされた Visual Studio Code を使うことにします。
で、”はて?私の環境ではインストールされてたっけ?”ということで、以下のコマンドを実行してみると、
$ code .で、Visual Studio Code のインストールが自動的に開始されました。
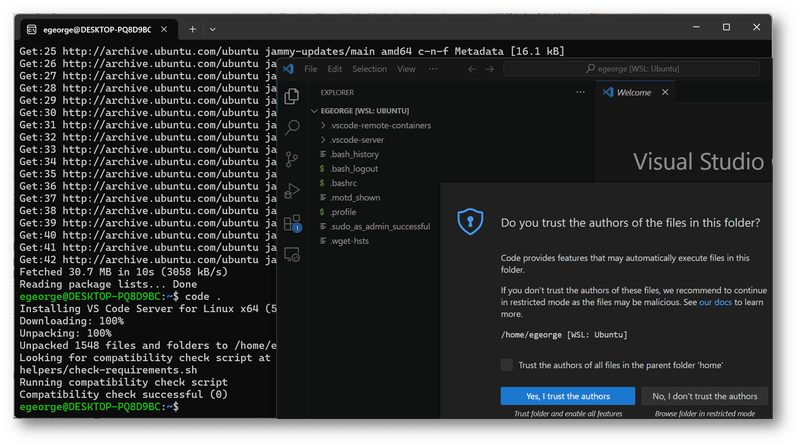
何この簡単さ!
ちなみに、https://project-chip.github.io/connectedhomeip-doc/VSCODE_DEVELOPMENT.html#setup-steps の解説は、Windows 側に Visual Studio Code をインストールする方法が書かれているようです。
Git のインストール
次は Git のインストールです。git コマンドを実行したところ、私の環境では既にインストールがなされていました。未インストールの場合は、
$ sudo apt-get install gitで簡単にインストールできます。
CRLF の設定を行うよう書いてあるので、
$ git config --global core.autocrlf falseを実行しておきます。
Matter リポジトリを clone
Matter のリポジトリの、https://github.com/project-chip/connectedhomeip を作業用のディレクトリを作成して、そこに clone します。
$ git clone https://github.com/project-chip/connectedhomeip.git
Cloning into 'connectedhomeip'...
remote: Enumerating objects: 356549, done.
remote: Counting objects: 100% (1796/1796), done.
remote: Compressing objects: 100% (1145/1145), done.
remote: Total 356549 (delta 920), reused 1275 (delta 641), pack-reused 354753
Receiving objects: 100% (356549/356549), 509.87 MiB | 17.69 MiB/s, done.Dev Containers Extension の設定
Dev Containers 拡張をインストールするように書いてあるので、Extensions で設定を行います。
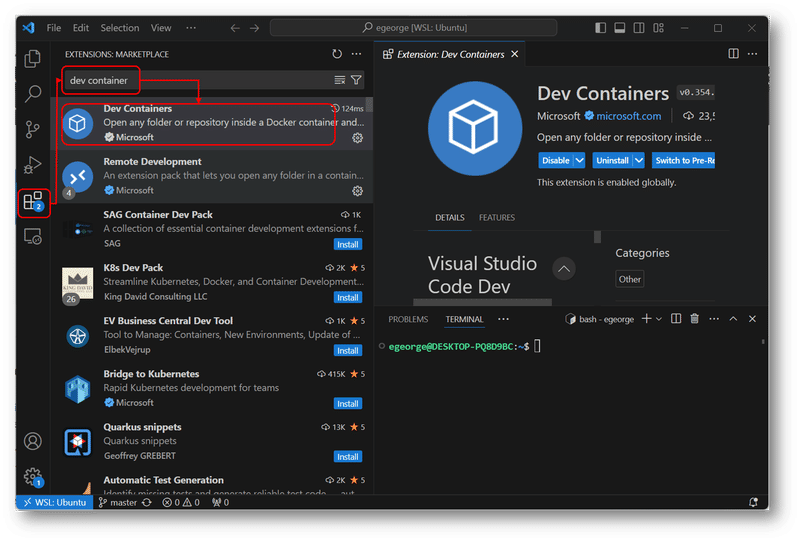
既にセットアップ済みでした。もしかすると、WSL のシェルでインストールした場合、実は、Windows 側でインストールして、WSL と連携する Extensions がセットアップされたものと同じなのかもしれません。
Matter 開発リポジトリのビルド
準備が整ったので、一旦、Visual Studio Code のウィンドウを閉じて、clone したディレクトリで再度 Visual Studio Code を起動します。
$ cd connectedhomejp
$ code .Visual Studio Code が開くと、

右下に ”Reopen in Container" というボタンが現れますが、これをそのままクリックしてはいけません。無視してください。私の環境が特殊なのかもしれませんが、docker image の pull の途中でエラーが発生し、先に進めませんし、本筋の手順でもありません。
ここから先は
Azure の最新機能で IoT を改めてやってみる
2022年3月にマイクロソフトの中の人から外の人になった Embedded D. George が、現時点で持っている知識に加えて、頻繁に…
この記事が気に入ったらサポートをしてみませんか?
