
知らないと損!! クイックアクセスの設定(基本編)
皆さんこんにちは!じぇいです!
今日も僕の記事にアクセスしていただきありがとうございます!
さあ、前回までで一旦Ctrlキーを使ったショートカットキーについて語ってきました。
それだけでも作業効率はかなり高まるのですが、まだまだ上を目指していきましょう!
次はWordやExcelのクイックアクセスツールバーについてです!
・いち早く仕事を進めたい人
・周りから一目置かれる存在になりたい人
・自分の好きなことに没頭する時間を作りたい人
そんな方々にピッタリのスキル、知識が詰まっておりますので今回もぜひご覧ください!
クイックアクセスツールバーとは
皆さんは左上にあるこんなマーク、見たことありますよね?
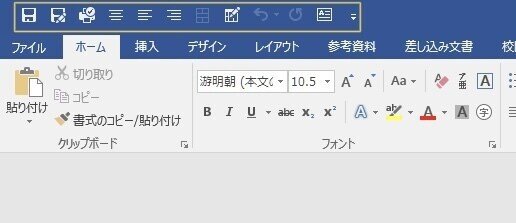
この部分のことをクイックアクセスツールバーと言います。
で、これ実はカスタマイズできるんです!!
ちなみに画像のクイックアクセスツールバーは僕のカスタマイズしたものです。
クイックアクセスツールバーのメリット
なぜこれをカスタマイズすることをおすすめするのかというと、圧倒的に作業時間が短縮できるからです。
例えば、マウスを使って印刷をするときどんなステップを踏みますか?
1 ファイルをクリック
2 印刷タブをクリック
3 印刷ボタンをクリック
最低でもこの3ステップを踏みますよね?
でもクイックアクセスツールバーに「クイック印刷」というボタンを用意しておくとどうでしょう?
1 クイック印刷をクリック
2 コーヒーを淹れる
3 コーヒーを飲む
となるわけです。圧倒的な差ですよね?笑
冗談はさておき、こんな感じで作業効率が上がるということがお分かりいただけましたでしょうか?
正直デメリットを考えてみましたが、1つも思い浮かばないのでやらない理由はありません。今日から早速設定してみましょう!
設定方法
では、ここから画像も交えながら設定していきましょう!
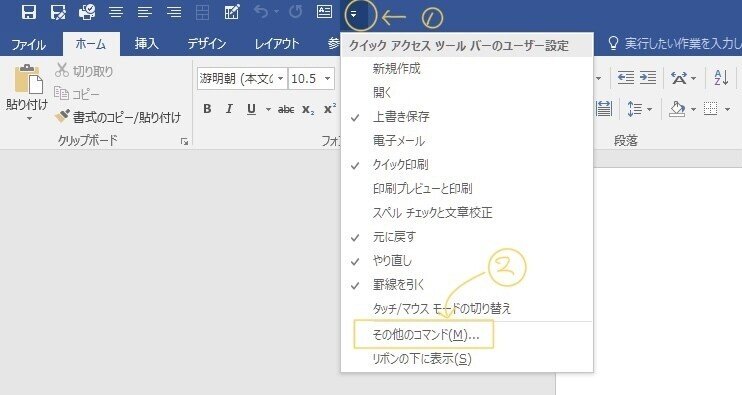
まず上の①をクリックして②「その他のコマンド」をクリックしましょう。するとこんな画面が出てきます。
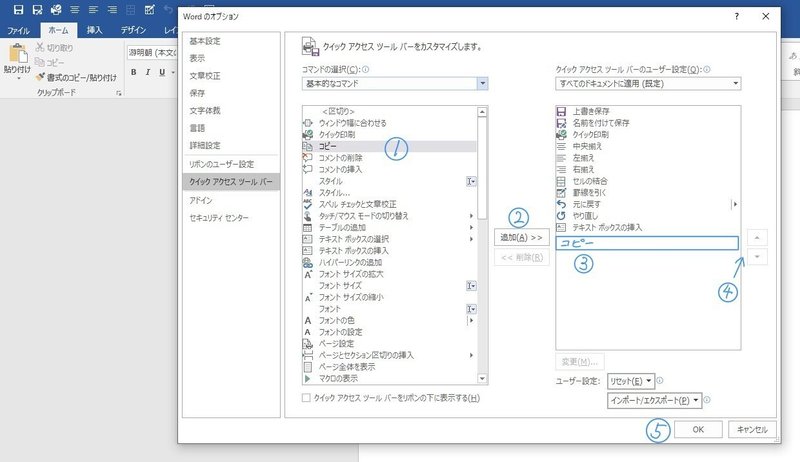
仮に「コピー」を追加したいとすれば、
①コピーをクリック
②追加をクリック
③コピーが追加されていることを確認
④順番を決める(上に行けば左に、下に行けば右に表示される)
①〜④を繰り返してクイックアクセスツールバーに好きな操作を追加する
⑤OKをクリック
これが大まかな設定方法です。
ちなみに好きな操作が見当たらない場合は「基本的なコマンド」をクリックすると、画像のようなものが出てきます。
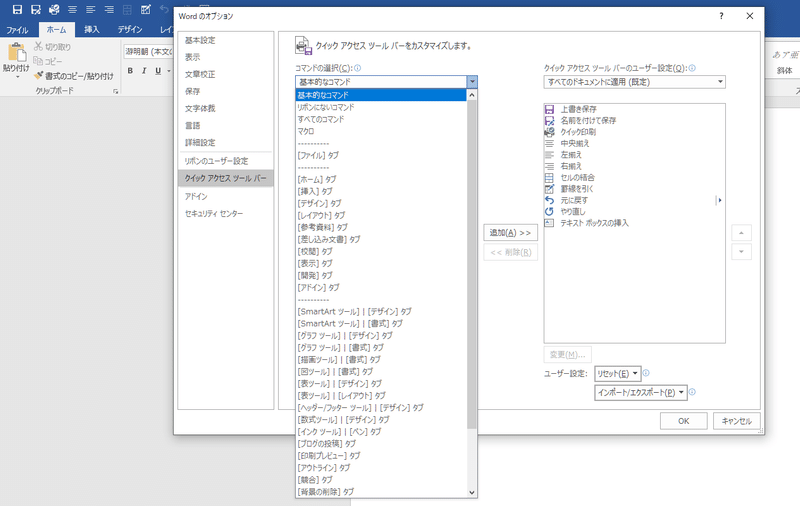
ここでいう「[ホーム]タブ」とはリボン(クイックアクセスツールバーの下)のホームのことです。
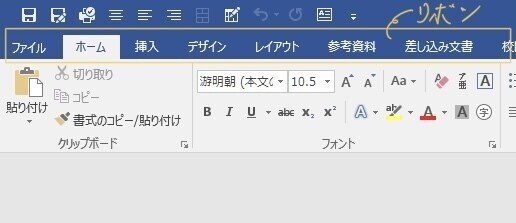
ここから選ぶと早いこともありますね。
例えば「両端揃え」を追加したいなら、[ホーム]タブの中から探す、といった感じですね。そのような感じでクイックアクセスツールバーを設定してみましょう!
注意点
最後に設定する上での注意点をお伝えしておきます。
その注意点とは極力WordとExcelとで同じような配置にすべきということです。
どういうことかはこちらの画像を見て頂けるとわかりやすいと思います。
(僕の使っているものの画像で、緑がExcel、青がWord)
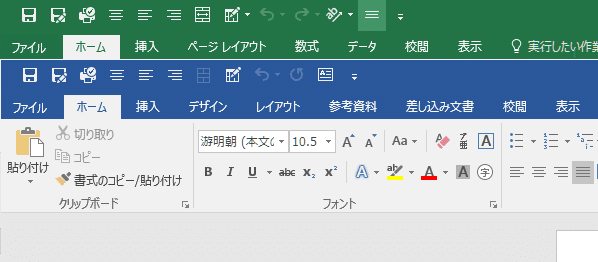
左から
・上書き保存
・名前をつけて保存
・クイック印刷
・中央揃え
・左揃え
・右揃え
・セルの結合
・罫線を引く
・元に戻す
・やり直す
ワードのみ
・横書きテキストボックス
エクセルのみ
・文字の方向
・上下中央揃え
このように「やり直す」までは同じにしています。
なぜWordとExcelとで同じような配置にすべきかというと、行う操作が一貫していることでより作業効率が上がるからです。
クイックアクセスは便利な分、表示が小さいというのがデメリット・・・。
ゴチャゴチャした設定にしてしまい、毎回凝視して操作していたらそれこそ作業効率が下がってしまいます。
ですので、少しでもアプリ間での混乱を避けるために左から同じような配置にしましょう。
それぞれ独自のものに関しては右側に配置するようにしておくといいですよ。
僕の場合は
ワードのみ
・横書きテキストボックス
エクセルのみ
・文字の方向
・上下中央揃え
としているこの部分ですね。
正直、これを意識しないで設定するのは、結婚式にタンクトップで出席するのと同じくらい恥ずかしいことです。
そんな恥ずかしい思いをしなくてもいいようにこの注意点を意識して設定しましょう!
まとめ
さて、いかがだったでしょうか?
ここまでクイックアクセスツールバーについて設定していれば、間違いなく仕事が早くなります。
最初は慣れるまでに少し時間を要しますが、その壁を越えれば大丈夫!
では、今回も振り返りをしていきましょう!
クイックアクセスツールバーとは
左上の小さいボタンがあるスペースのこと。
クイックアクセスツールバーのメリット
作業効率が上がる。つまり1秒でも早く作業が終わる。
設定方法
詳細は中身で。
注意点
Word、Excel間で同じような配置にしておくこと。
それによってアプリ間の操作での混乱を避けることができる。
今回の記事があなたの生活向上の一助となれば幸いです!
ではまた!
この記事が気に入ったらサポートをしてみませんか?
