
PCの周辺機器を一新した話
以前嬉々として記事にしたが、数ヶ月前に新しく自作PCを組んだ。

CPUやマザボ、メモリーについては総とっかえしたものの、GPUやストレージ、その他周辺機器類は以前BTOで組んで以来使っているものをそのまま流用していた。
しかしながらBTOを組んだのは6年も前になるため、ある程度の経年劣化が次々に見られてきた。そんなわけで今回はボロくなった周辺機器類を総とっかえしたお話。
WiFi子機
新しく自作PCを組んでからも全く問題なく動いていたWiFi子機だが、ある日突然ネットの速度が遅くなった。

今まで使っていたのは何も考えずに購入したUSB接続のWiFi子機で、かなりの安物。とはいえ性能には特に不満はなく、上りも下りも常時20Mbpsくらい出ていた。
それにしてもいきなり速度が半分くらいになったのは驚きだ。普通に経年劣化と思われるが、調べてみると1ヶ月でなんと100GB以上通信しているとのこと。さすがにこれは負荷大きいよなあ……。むしろ今までよく仕事をした方だ。

そんなわけで新しくWiFi子機を買うことになったが、せっかくなので高い機種にしたらどの程度速度が向上するのか調べてみることにした。ちなみに有線接続するという選択肢は残念ながらなし。
さっそく製品を調べてみる……前に、自宅のWiFi通信状況を一度把握しておきたい。というのも、もしルーターがボトルネックになっている場合わざわざ高い子機を買っても効果は見込めないため、このあたりはしっかり調べておきたいところだ。
さっそくルーター真横に置かれているiMacで簡易的な速度テスト。

いやいやいや……速すぎだろ!びっくりして椅子から転げ落ちてしまった。これならルーターがボトルネックになることもなさそうだ。
次に、部屋の違いによる速度差を測定する。私の部屋はルーターからは床を1枚挟んでいるため、スマホを使い条件を合わせてどの程度差が出るかを測定してみた。まずはiMacと同じくルーターの真横で一度測定。

やはりiMacのあの速さは異常。で、次に自室で測定。なぜか上りだけやたら影響を受けているが、いずれにしろ床の影響よりも子機の性能に依存する部分が大きいことがわかった。

そんなこんなで、WiFi子機の更新によってかなり速度の向上が期待できることが判明した。……といっても厳密にはある程度のデータを収集して有意差を取らないといけないのだが、今回は勘弁して欲しい。
で、WiFi子機について調べてみるとUSB接続以外にはマザーボードのPCIeスロットに直接接続し、背面からアンテナを立てるタイプがあるとのこと。USB接続よりはマザボに繋ぐ方が速い訳だが、値段も性能の分高めになっている。Amazonでいろいろと調べてみると、3000円くらいのものがコスパ的に良さそうだった。
ちなみにBluetoothも付いている。といっても、デスクトップPCにBluetooth接続することはあまりないと思われるが。
で、当然のごとく類似品をアリエクスプレスで輸入。

毎度おなじみの簡素な包装に簡素な中身。

PCのフタを開けて取り付けていく。

PCIeスロットは種類がいくつかあるが、その中でも1番小さい規格のものに差し込むことになる。対応するスロットがマザボに搭載されているかどうかは購入前によく調べるべきだ。(ちなみにロープロファイル対応)

拡張スロット用のカバーを外す。このケースは無理やり引き剥がすタイプであるため、一度外すと元には戻せない。

で、PCIeスロットに差し込み、カバーの部分もネジ止め。

さらにBluetooth用にマザボのUSB2.0ピンに接続。USBピンが余ってない場合はケースに接続している分を引っこ抜くことになるため注意。

次にアンテナの取り付け。……といっても特に難しいことはなく、そのまま差し込むだけ。

が、ここでハプニング。アンテナの向きを調整する際に逆側に傾けてしまい、ジョイントの部分が機能しなくなってしまった。
このあたりの耐久性は中華製クオリティ。まあ、アンテナとしての機能は果たしているから問題ないだろう。

で、お楽しみの速度測定スタート。

速い。圧倒的に速い。続けて再テストすると下りは80Mbpsを超えた。
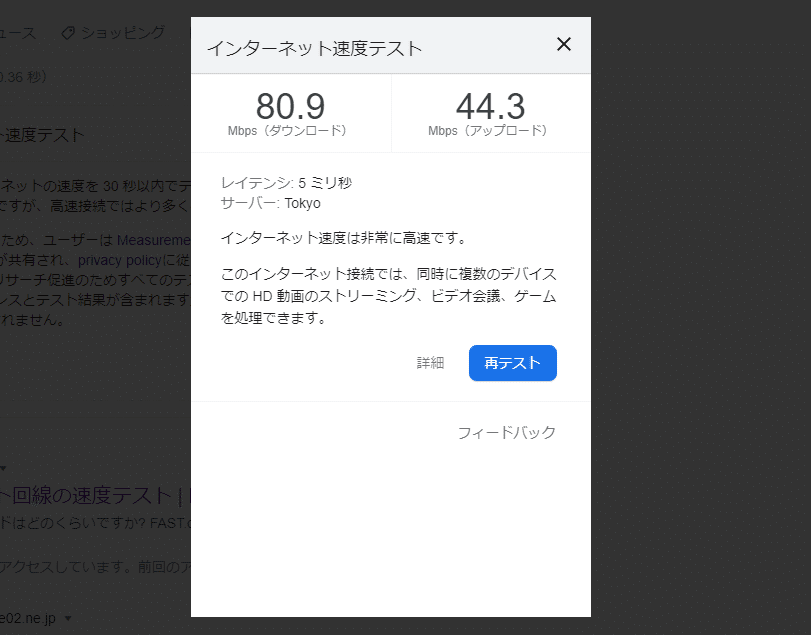
……とはいえ、体感的には20Mbps以上は違いがほとんど分からなかった。正直なところ、純粋に利便性を追求してWiFi子機に投資するのはあまり効用が見込めない。もっと高いものを購入したとしても、ベンチマークを見てニヤニヤするだけになってしまうだろう。そもそもお金をつぎ込むくらいなら有線接続しろという話だ。

……といったところでWiFi子機はここまで。
ファンコントローラー
実は、自作PCを新しく組んだ要因の1つがPC内部から発生するファンの異音だったりする。
耳を近づけて聞いたところCPU付近から発生していたため、CPUクーラーがもうだめになったのだと予想していろいろと新しくしたわけだ。

ところが、なんと異音の発生源はCPUではなくGPUのファンだった。ちゃんとフタを開けて確認するべきだったと反省。

このGPUはロープロファイル版で小さいファンのため回転数も多く、一度歪みなどが発生するとめちゃくちゃうるさい。

そんなわけで、そこそこの大きさの静音ファンを結束バンドで無理やり取り付けることにした。

不格好ではあるものの、安くて効果もそこそこ見込めるからいいだろう。

で、問題になったのがマザボのピンが足りなくなってしまった点。ファン用のピンは大量にあるわけではないため、数が足りなくなった場合は分岐ケーブルなどで給電しなければならない。
しかしながらいろいろと調べてみると、ファンコントローラーと呼ばれるなかなかかっこいい周辺機器が存在することを知る。
これはDVDドライブなどを設置する5インチベイに取り付けるもので、接続したファンの回転数を制御することができるシロモノだ。
さらにそれぞれのファンに対応した簡易的な温度計測器も付随しており、温度によって自動で回転数を制御することもできる。そしてなにより見た目がカッコイイ。
で、先程と全く同じ流れになってしまうが、日本で買うと割高だったため中国から輸入した。青と赤の2種類が売られていたが、今回は青をチョイス。

コード類が多くてわりとゴチャゴチャしているな。

取り付け方は普通のDVDドライブなどと同じでケースの内側から押し込んだ後にネジで固定する方式だ。

しかしながらケースとの相性があまり良くなく、ネジが1箇所しか止められなかった。まあこれでも固定はできるけどね……。

あとはそれぞれのファンをコネクタに接続していく。
さらに対応する温度センサーを適切な位置に設置し、自動で回転数を調整できるようにした。特にGPUに関しては温度の調節はかなり重要なため、本体にかなり近い箇所に貼り付けておいた。

ちなみに、パネルをタッチすることで手動で回転数を切り替えることもできる。ただし操作性はかなり悪いので注意。私は基本的に自動モードで使用している。
……といったところでファンコントローラはここまで。
スピーカー
次にスピーカーだ。……といっても前に使っていたものが壊れたというわけではなく、AC電源だとケーブルがごちゃごちゃして邪魔になってきたというのが買い替えたモチベーションである。
以前使っていたものは「とりあえず音が出ればいいだろう」という発想で購入した1番安いモデル。しかしながら6年間何の問題もなく動いてくれたのでコスパとしては最強かもしれない。
(現行モデルはUSB給電になっていた)
で、新しいスピーカーは少しだけスペックの高いものを試してみたいということになり、Amazonで評価の高いものを購入した。
ちなみに⇡のスピーカーと同じシリーズで少しスペックを落としたモデルがAmazonでは1番評価が良かった。
今回はスペック重視で少し贅沢をしたわけだ。……といってもスピーカーは底なし沼のため、まだまだ余裕で健全な方だと思われる。

ちなみに今使用しているマザボは7.1ch出力に対応しているのだが、個人でそんな環境を構築している人がどれくらいいるのだろうか……。
で、使用してみた感想としては耳の腐っている私でも「明らかに重低音の響きが違う!」と感じた。

この大きさでそこそこの音質を楽しめるというのは、場所に余裕のない環境では最強かもしれない。
HDDの交換
最後にHDDだ。最初にBTOで組んだ際には128GBのSSD+2TBのHDDという組み合わせにし、OS関連だけをSSDに入れて高速性を図っていた。
……で、残念ながら128GBではキツキツになってしまったために途中で256GBのSSDに交換し、HDDについてはそのまま使い続けていた。

しかしながら4月に入った段階で突然動画や画像の読み込みが遅くなり、フリーソフトで診断してみると不良セクターが発生しているのを発見。これはもう寿命ですね。
で、新しく買うストレージとしては1TBのSSDが随分安くなっているということで候補に挙がったが、データを整理しないと1TBに収まらないため今回はスルー。寿命の近いHDDのデータを整理するのは危険。本当は必要なデータって500GBくらいしかないと思うけどね……。
ちなみに2TBのSSDを買えば良いのでは?という意見もあるかもしれないが、さすがにコスト面で厳しかった。というかシステム関連以外で速度を重視していないため、デスクトップならSSDにこだわる必要もないだろう。
で、結局購入したのがこちらの4TBのHDD。普通に2TBのHDDで良かったのだが、コスパを考えると4TBが容量あたりの値段が1番安かった。

ちなみに新しいHDDが到着するまでの間にも着々と症状は悪化していき、HDDへのアクセスが生じるたびにPCが激重になるという悲しい事態に。
到着後、雑に接続してデータを移行していく。

SSDの交換の際にも利用したEaseUSというソフトを使用し、クローン開始。
……がしかし、途中でエラーを吐いて止まってしまった。やはり不良セクターがあるとデータの移行も難しいのか。そんなわけで、もう一度クローンを実行。今度はなぜかうまく進むが、時間はめちゃくちゃかかりそうだ。
一晩寝て、翌朝になると作業は終了……しておらず、なんと寝る直前と全く同じ進捗状況だった。おそらく不良セクターの参照で固まってしまったのだろう。

で、環境をまるまるクローンすることは諦め、必要なデータからひとつひとつ手動で移していく手法に切り替え。データはまだまだ生きているわけだから、不良セクターを避けて救出することはできるはず。

(超久しぶりに直撮りした)
最終的に、丸々24時間以上かかって終了。結局必要なデータの取り出しだけになってしまったため、普通に1TBのSSDにするべきだったかも……と後悔している。
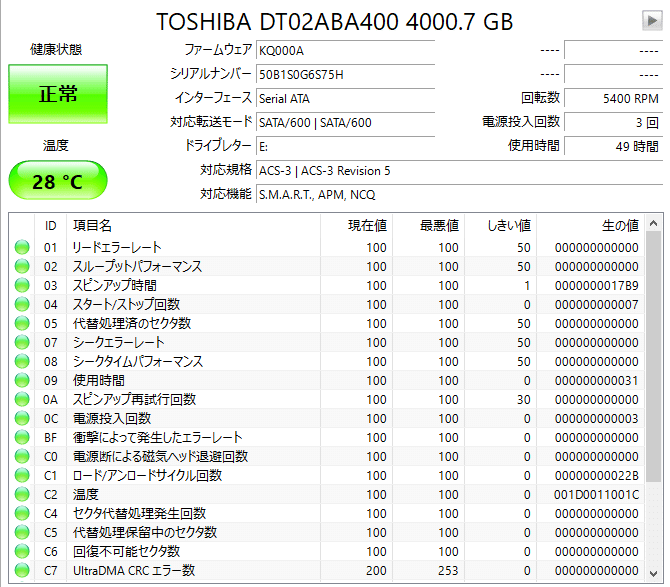
ちなみにどうでもいい自慢になるが、前の2TBのHDDは調子に乗って3ヶ月ほどで使い切ってしまった苦い思い出がある(高画質のキャプチャー生映像を大量生産したのが原因)。4TBだからといって無茶な使い方をしないよう気をつけていきたい。
おわりに
そんなこんなでPC周りをいろいろと新しくした話だった。PC環境の整備となるとついつい本体のスペックを重視しがちになってしまうが、周辺機器にも気を配ってあげると幸せになれるかもしれない。

もちろん沼にハマるとえげつないため、必要なスペックを見極めてコスパの良いものを選ぶべきだ。
……といったところで今回はここまで。
この記事が気に入ったらサポートをしてみませんか?
