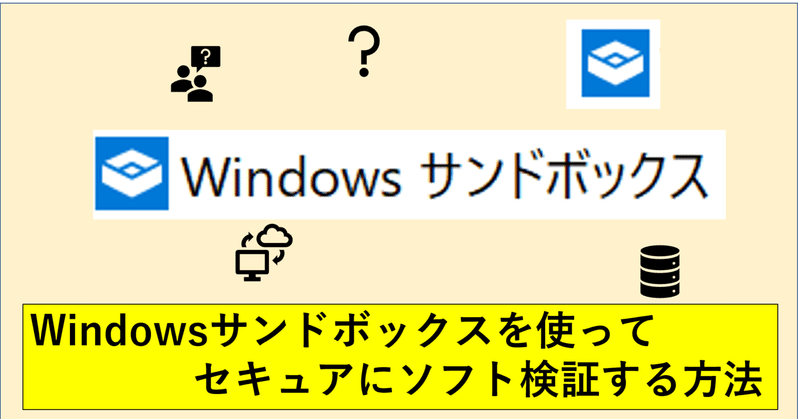
【5分】Windowsサンドボックスの使ってセキュアにソフト検証する方法_Win10pro【セキュリティ】
Windows10 proには、サンドボックスの機能である「Windows サンドボックス」が備わっている。
今まで紹介してきた記事同様、この機能も気付かれていないことが多い。
ちょっとしたソフトの検証に使える。導入方法を記載する。
※ サンドボックス(sandbox)とは、外部から受け取ったプログラムを保護された領域で動作させることによって、システムが不正に操作されるのを防ぐセキュリティ機構のことをいう。
出典: フリー百科事典『ウィキペディア(Wikipedia)』
※ Windows サンドボックスを起動すると、独立したセキュアな仮想マシンが構築されます。仮想マシンの電源落とすと仮想マシンは削除されます。
----------------------------
1.仮想マシンの機能が有効か確認する。
①「CTL」 + 「ALT」 + 「DEL」 を押下する。
② タスクマネージャーを起動する
③ 「パフォーマンス」→「CPU」→「仮想化」が有効になっていることを確認する。
※ バーチャライゼーション(VT)が可能か否かはCPUによって決まります。
有効になっていない場合は、CPUが対応している確認後、BIOSより有効にしましょう。各メーカーによってやり方が異なります(起動時にF12を押すなど)。

----------------------------
2.Windows サンドボックスの機能をオンにする。
①コントロールパネルを起動する。

②「プログラム」を選択する
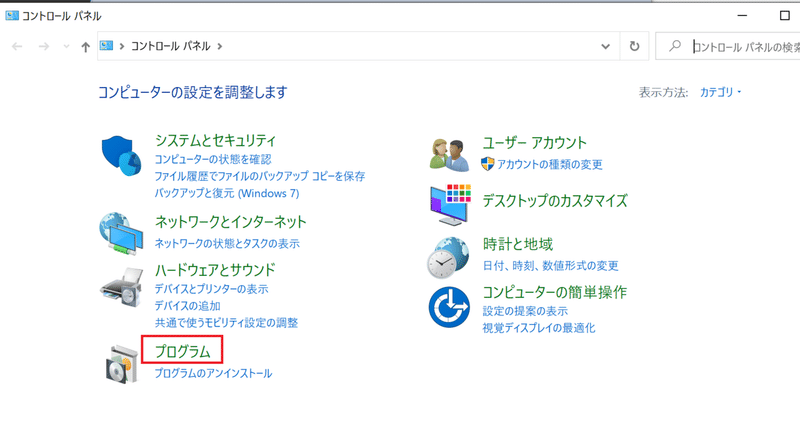
③「Windowsの機能の有効化または無効化」を選択する
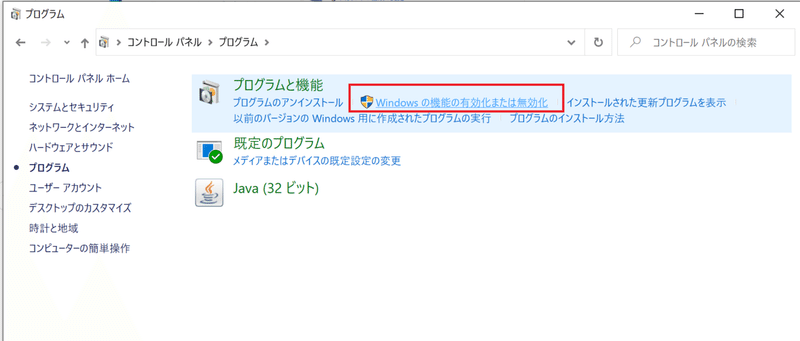
④「Windowsサンドボックス」のチェックボックスを選択し、「OK」を押下する。
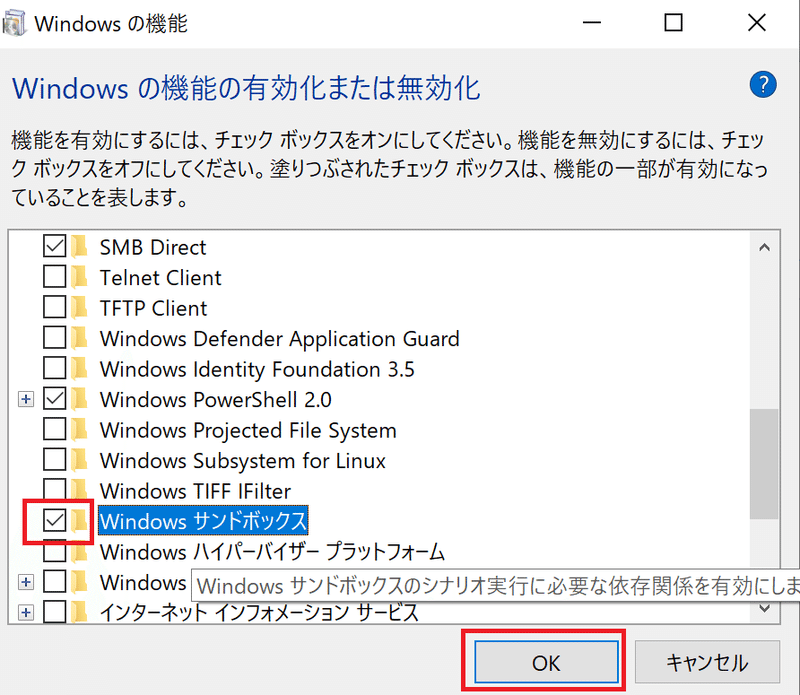
⑤再起動する。
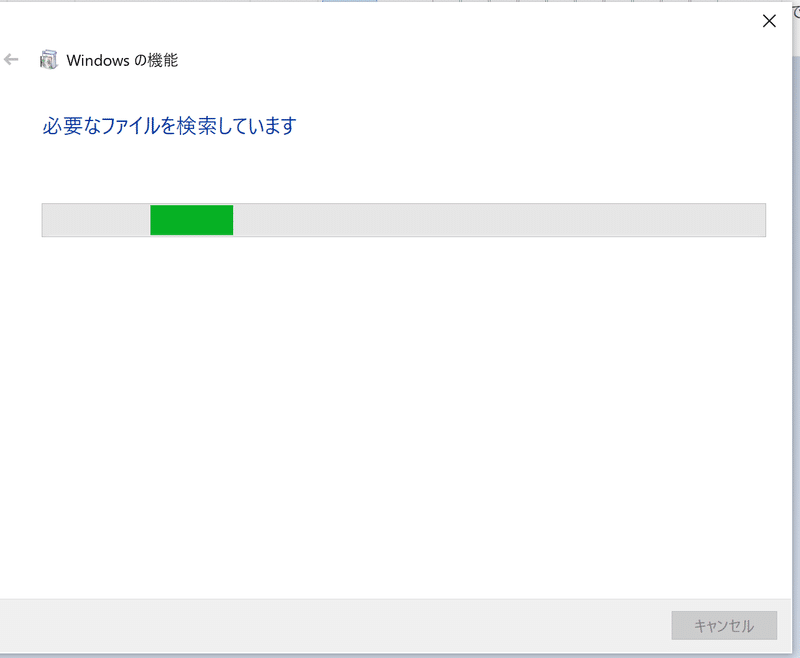
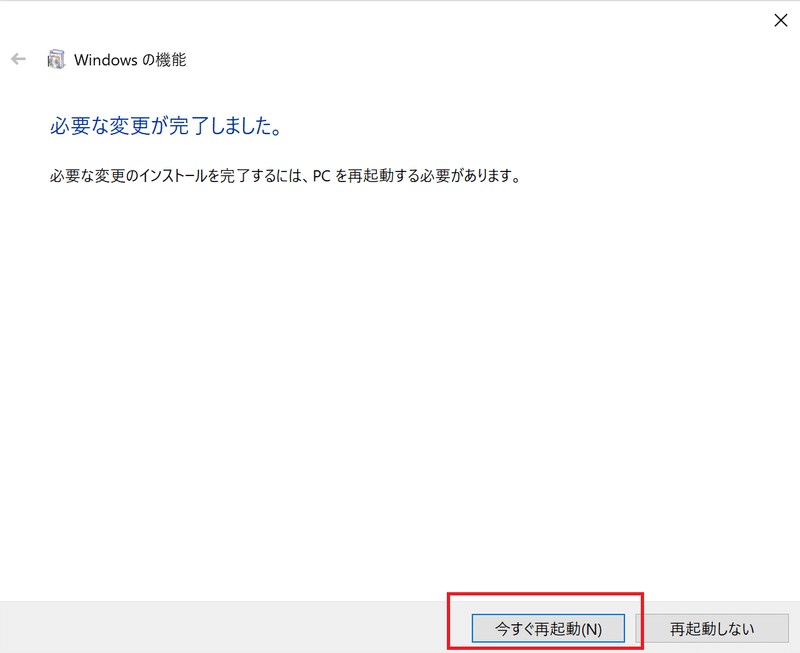
----------------------------
3.Windows サンドボックスを起動して検証する。
①再起動後、「WindowsSandbox」が追加されているので、選択して起動する。
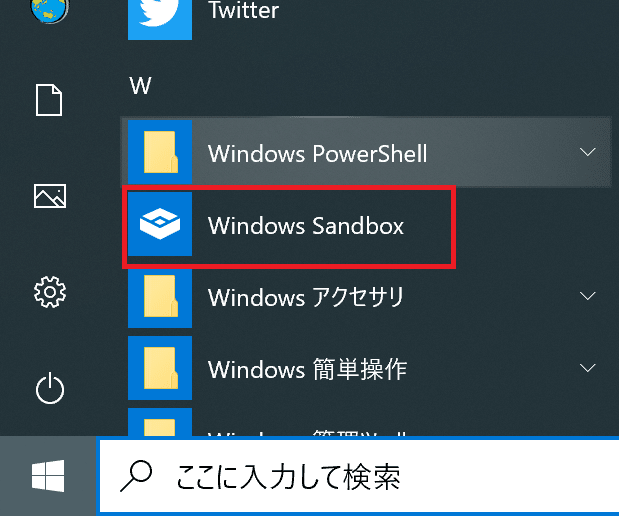
②WindowsSandboxが起動する(仮想マシン)。
以後、好きにインストール、ダウンロードして弄って大丈夫。
×ボタンを押すか、再起動か電源のシャットダウンで仮想マシンは消える。
※注意!!!
再起動すると仮想マシン(Windowsサンドボックス)は消える。
起動に再起動が必要なソフトは検証できない。
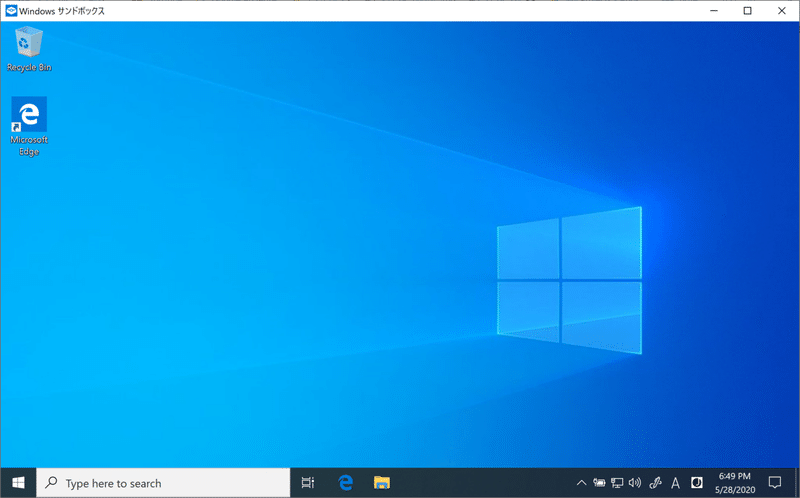
以上をもって終了とする。
4.その他一言
ソフトの検証をするのに重宝します。とりあえずサンドボックスで検証すれば安全です。フリーソフトを入れてどのように動作するか確認するという使い方が多いです。
以上
この記事が気に入ったらサポートをしてみませんか?
