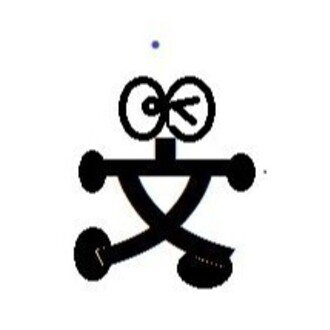#Android
「画面遷移とIntentクラス」に進んだけれど。
前回はこちら。
今回から新章突入、「画面遷移とIntentクラス」です。改めて新規プロジェクトを制作。覚えていますか?お忘れの方はこちらへ。
プロジェクトが立ち上がったら、res/valuues/strings/xmlを書き換えます。
<?xml version="1.0" encoding="utf-8"?><resources> <string name="app_name
チェイン機能を使ってみる/問題解決編
前回はこちら
前回の「3つのボタンをすべて選択する」どういうことなのかわからないという問題ですが、解決しました。「3つのボタンをすべて選択する」とは、「ボタン3つを囲むようにマウスをドラッグして四角をつくる」ということでした。
四角の線が薄くて見づらいのですが、画像のような感じ。完全に囲ってしまわなくてもよいらしいです。この状態にしてボタンの上で右クリックすると……
メニューが開き、そこ
横並びとベースライン
前回はこちら
紆余曲折を経て、エミュレータでもきちんと表示されるようになりました。後ろの黄色い三角が気になりますが、そちらはおいおい解決していくことにして先へ進めます。
今回はデザインを変更して、タイトルと入力欄を横並びに変更します。
まず名前入力欄の左側の制約ハンドル(赤丸で囲った部分)をクリックして「名前」の右側の制約ハンドルに、そして上の制約ハンドルは「tvTitle(必要な情報を入
このつぶやきを見るにはマガジン購入する必要があります。
このつぶやきを見るにはマガジン購入する必要があります。
ConstraintLayout
前回はこちら
様々な困難を乗り越え、今回から新章突入、ConstraintLayoutなるものについて学んでいきます。
まず、メニューバーから「ツール」→「SDKマネ-ジャー」を選択します。
表示された画面の「SDKツ-ル」タブを選択し「パッケージ詳細の表示」ボックスをチェックします。
リストを下にスクロールして「Support Repository」を展開し「ConstraintL
解決!そしてテキストは続く。
前回はこちら。
前回うまくいかなかった「問合せ」ですが、解決しました、問題は、本来あるbヴぇ期ソースコードが一行まるまる入力されていなかったことです。あと、toastの設定もしていませんでした。なぜかその部分だけ。
この画面で「問合せ」をタップすると……
無事、メッセージが表示されました。しかしこのアプリ、どうやって問い合わせ内容をお知らせするのか謎ですね。今後出てくるんでしょうか?
うまくいった、と思いたいけれど。
前回はこちら
前回からだいぶ間が開いてしまいましたが、もちろん何もしていなかったわけではありません。いわゆるデバッグというやつに勤しんでおったのです。そしたら出るわ出るわ、dailogだのclikcだのタイプミスの雨霰。その発見と修正に、時間がかかってしまったのです。もちろんみなさんには「何処がおかしいのか解らない」などということはないですよね?
さておき、前回から作成していたサンプルアプ
このつぶやきを見るにはマガジン購入する必要があります。
ダイアログを表示する
前回はこちら
前回は表示する画面だけ作ったので、今回は画面をタップしたときの処理を記述していきます。
まず、画面左のリストからcom.websarva.wings.android.listviewsample2を右クリックしてメニューを呼びだし、新規→Javaクラスを選択します。
名前とスーパークラスを入力して「OK」。
作成したOrderConfirmDialogFragment
アクティビティ中でリストを生成するサンプルアプリを作成する
前回はこちら。
今回から、新しいアプリを作成します。まずはプロジェクトを作成し、string.xmlを書き換え。
<?xml version="1.0" encoding="utf-8"?><resources> <string name="app_name">リスト選択サンプル2</string> <string name ="dialog_title">注文確認</string>
リストをタップしたときの処理を追加する。
前回はこちら。
前回表示させたリストビューをタップしたときの処理を設定します。ListViewSample.javaのonCreateメソッドの下にコードを追加。
private class ListItemClickListener implements AdapterView.OnItemClickListener { @Override public void onItem