
Mac miniをMacBook Pro的に使う(2024年加筆)
数あるMacの中でも最安値なのがMac mini。コンパクトな筐体は置き場所に困ることもない。それまでiMacを乗り換えていた私だったが、スペックに対するコスパの良さと、オールインワンのiMacだと本体が壊れてもキーボードやマウスは現役バリバリに使えてるのにもったいないという気持ちからMac miniに買い替えたのはもう何年前だろうか。今のM1 Mac miniで3台目になるが、使い勝手に不満はない。Apple製品を複数持つApple信者にはMac miniを布教して回りたいくらい、Mac miniは使い勝手が良い。
なんでそんなにMacBook?
しかし世の中は、MacBookを使いたい人で溢れている。「スタバで開いてドヤりたいし、ソファで膝の上に置いて作業しながらTVでNetflix観たいもんね、ダイニングテーブルに置いて作業もできるし。そしたらMacBookになるよね」そう思ったタブレット(iPad、またはFire HD 10とかAndroidタブレットとか)も持ってるアナタ。アナタは運がいい。MacBookがなくてもiPadとMac miniがあればMacBookのように、ラップトップとして使えるんです。私が使えるようにしました。
Mac miniはデスクに固定して良い姿勢で向かわなくても使える
デスクトップというと、パソコンデスクがあって、チェアがあって、正面に置いたディスプレイに向かってパソコンチェアに座って姿勢良く向き合うものというイメージがありますね。場所が固定されているから、決められた場所以外では使えない。だけどAppleは、同じApple製品同士の連携でできることをたくさん提案している。それらを駆使すれば、ラップトップの代わりにも出来るはずと考えてその環境を構築してみました。
Mac miniのいるところ
私のメインマシーンはMac miniですが、我が家にはパソコンデスクはありません。昔はパソコンデスクにデスクトップのMacとディスプレイがあるスタイルでしたが、やはり場所が固定されるのが不便でパソコンデスクという家具の圧迫感があり、引越しの際に思い切ってパソコンデスクを処分しました。
現在Mac miniはリビングルームのTVボードの戸棚の中にしまってあるので一見、どこにあるかわかりません。TVの複数あるHDMIポートのひとつにMac miniを繋いでありますが、TVの前に座り込んで作業をするわけではなく、タブレット(iPadとFire HD 10 PLUSを所有)が私のメインディスプレイです。
Mac miniをラップトップにする組み合わせ
Mac mini(のキーボードとマウス)+iPad
OS Catalina以降、Apple公式のSidecarがリリースされました。それ以前だと有料アプリでiPadをサブディスプレイ化出来るアプリがいくつもリリースされていましたが、安定的に接続できるとは限らなかったり、OSのアップデートで対応しなくなったり、その都度頭を悩まされましたが、Sidecarがリリースされてからは安定の接続で快適に、iPadに繋げるようになりました。そしてOS Montereyではユニバーサル・コントロールが実装されたので、iPadとMacの接続はよりスムーズかつシームレスなものに進化しています。
iPadをMacのディスプレイに
Mac miniの環境設定からディスプレイを選択、右上の+マークから繋ぎたいiPadを選んで選択。繋がったら解像度を自分の好みに設定します。画素数を下げれば大きく映ります。
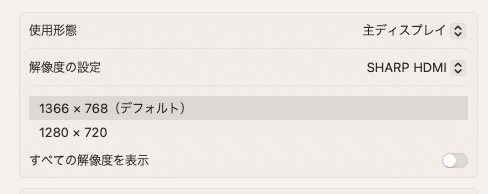
ラップトップ・テーブルを購入
これでMac miniの画面がiPadに投影されるようになりました。マウスもキーボードも、Mac miniで使っているものをそのまま使えます。iPad、キーボード、マウスを膝の上で使うためにラップトップ・テーブルを用意します。タブレット・スタンドがついたラップトップテーブルはいろんな種類が出ているので、タブレットスタンドだけじゃなく、スマホスタンドやドリンクホルダーがついてるものもあるのでサイズやテーブル周りに常備したいものを考えながら選ぶといいです。私が使っているのはこれ。1年以上使っていて、ネコどもに踏まれたり爪とぎにされたりしているのでボロボロでお見苦しいと思いますが。


貼り付けられるマウスパッドを貼っています。
サイドポケットがついているのでApplePencilとか、常備しておきたい小物は最低限キープ出来ますが、スマホ・ホルダーやドリンク・ホルダーやペン立てなどがついてくるとサイズが大きくなるのと、ADHD特有の溜め込み癖でどんどん重くなるのが目に見えているので極力余計なものがついてないタイプを選択しました。その代わり板裏のクッションはしっかりしたものを選んだので、タイピングの時の安定感も高く、ソファで座って膝の上に置いた状態でもパソコンデスクに向かっているのと同じくらいの集中力が保てますし、パームレストもついているので長時間のタイピングも疲れません。
Fire HD 10でもSidecarが使える。Mac mini(のキーボードとマウス)+Fire HD10
Mac miniは持ってるけどiPadは独立して別に使いたい、Fire HD 10やAndroidタブレットなら余ってるんだけどというアナタ。このアプリを使えばiPadじゃなくてもSidecarが使えます。
このアプリはFire HDシリーズ・ユーザーの間で神アプリと呼ばれている超優秀にして抜群の安定感を誇るアプリです。これを入れるだけで、Fire HDやAndroidがAppleのAirPlayに使えるようになります。Sidecarにも使えます。まずはこのアプリをFire HDまたはAndroidタブレットにインストールし、立ち上げてからMac mini
の環境設定を開いてください。右上の+マークをクリックすると、このアプリをインストールしたタブレットが表示されているので、繋ぎたいタブレットを選べば、iPadと同じように、Sidecarが発動します。画面が投影されたら先述のように、キーボードとマウスで好みの解像度に設定してください。
Mac mini(のキーボードとトラックパッド)+iPad
そういうんじゃなくて、トラックパッドとキーボードとディスプレイが一体化した感じで使いたいんだよ!というみなさん、出来ましたよ。最初はTwelve SouthのMagic Bridgeを買ってみたんです。
デスクトップのMacユーザー向けに、Apple純正品用に作られたものなのでサイズもピッタリ。だけどピッタリ過ぎて出し入れがしにくい。そのまんま充電できるように穴もあいているのですが、私のように本体の近くで使わない派は使いながらLightningで充電という習慣がつかず、寝る前にiPhoneやiPadと一緒に充電するので、こんな長ーいのを充電スタンドに置くと不安定だし邪魔に感じるし、なにより横長過ぎて、ラップトップテーブルに置いて使うのにも向いてない。大きなパソコンデスクに置いて使うのを想定されているんだろうから当たり前なんですけど。
なんか違う形のものはないんだろうかと考えていたところ、たまたまメルカリで、3Dプリンタで自作品を売ってるMacユーザーを見つけました。それで購入したのがこれです。



最初はiPadスタンド無しの、キーボードとトラックパッドスタンドを買いました。


昨年ですが当時送料込みで2000円程度(現在は資材高騰で2500円前後)だったので、まずはお試し購入してみたところ、とても使い勝手が良く、気に入りました。その間もずっと、キーボード、トラックパッド、スタンドが一体化出来るタイプのフレームは売ってないものかと、ググりにググる努力はしていたのですが、スタンド付きキーボードはあってもトラックパッドがない、トラックパッドとキーボードが一体化してるものはスタンドがついていない、キーボード+トラックパッド+スタンドという組み合わせが、Appleオンラインストアで売ってる純正スマートキーボードとロジクール以外どうしても見つからず、そもそもトラックパッドやキーボードを買い足すのではなく純正のを使う前提でスタンド、フレームのようなものを探していたのですが強度的に無理なのかと半分諦めていました。でも↑のメルカリ出品者さんがカスタムメイドも受注すると書いてあったのでスタンド付きで作れないか問い合わせたところ、OKとのことで最初はFire HD 10(第11世代)用にお願いしました。価格も3000円以下で、当時はお願いできたのでお値打ち価格でした。
スタンドに立てかけた際の角度の希望を聞かれ、トラックパッドの露出範囲の大きさも聞かれ、それと希望の色を指定して(購入済みの白と、スタンドありなしで間違えないように色違いのライトグレーを指定)制作してもらったのがこれです。Fire HD 10用にお願いしましたが、背もたれ部分に調節用のチップが何種類か用意されていて、厚みの違うiPadにもFire HD 10にも幅が合うようになっていてなおかつチップを組み換えれば角度も多少調整が可能になっています。

ハンドメイド品はあまり購入したことがなかったのですが、これは買ってよかった。
メーカー品で少しお値段上がりますがこういうのも出てます。
本体から大幅に離れると使えないのが難点
Sidecarもユニバーサル・コントロールも至近距離オンリー
ここで注意しないといけないのは、Sidecarやユニバーサル・コントロールを使えるのはBluetoothが届く範囲、つまりせいぜい本体から10m程度の範囲内であること。遮蔽物があったら10mよりもっと狭い範囲になってきます。ななので基本的には家の中、それこそMac miniをリビングに置いて、ソファやダイニング・ルームを移動しながら使う、くらいの範囲での使い方に限定されることです。
Sidecarが届かない距離ならiPadにBluetooth接続で
スタバでドヤりたい人はiPadとキーボード、トラックパッドを持って行ってBluetoothで接続してiPadアプリを使ってください。または純正スマートキーボードとかロジクールのキーボード+トラックパッド付きスタンドを外出用に購入するのもありでしょう。それと使い勝手はよくないですが、Appleのリモートデスクトップ、iPadのSafariからVNCを使ってMac miniにアクセスする方法もあります。環境設定→一般→共有からリモートマネージメントをオンにしてください。
2024年のM4 Mac miniは持ち出すのを想定してる?
2024年に刷新されたM4 Mac mini はRAMが16GBからというハイスペックなところが最低限になった結果、お値段も上がってしまいましたがそれでもMacBook Airより全然安い。
サイズも大幅に小さくなって手のひらに乗るサイズ、重さも670gと、MacBook Airの半分。しかも、今回のM4 Mac miniは外に持ち出すのも想定されてるっぽいんですよ。同包されてる電源は従来通りなのですが、MacBook Proなどの携帯時の充電を想定したPD充電器にも対応しています。
なにこれもしかして、スタバでドヤるのにさえ使えちゃわない?ということで外に持ち出してスタバで使うのを想定してみました。
基本的に先述した通り、Sidecarはあくまでもサブ・ディスプレイとしての使用法で、Sidecarをメイン・ディスプレイとして使うのはMacは推奨していません。なんかしらのディスプレイに繋いだ上でサブ・ディスプレイとして使えるのがSidecarです。なので外に持ち出して使う方法としては選択肢はふたつ。まずはモバイルディスプレイとUSB-Cケーブルで有線接続する。
またはHDMIのダミー・プラグ、エミュレーターとも呼ばれていますが、これを接続して仮想ディスプレイとし、iPadやAndroidタブレットをSidecarで接続してワイヤレスのサブ・ディスプレイにする方法です。
この方法を使えばスタバにMac miniを持っていってMacでドヤれる!
もちろん家の中での取り回しも大幅に良くなりますね。リビングからダイニングだけでなく、本体とPD充電器、iPad、キーボード+Trackpadを両手に持ってベッドルームへの移動も今までのMac miniよりずっと簡単になりました。
会社のプレゼンに使うからMacBook Proじゃないとという人は、Mac miniの本体を持って会社に行ってください。MacBook Proで出来ることはMac miniでも出来ますし、Displayport(HDMIポート)、ThunderboltやUSBポートも充実してますし、M4 Mac miniなら最大3台のディスプレイが接続できます。MacBook Pro 13インチの重量は1.4kgですがMac miniなら0.67kgなのでMacBook Proより軽いです。キーボードやTrackpad、タブレットを合わせても全然重くない。MacBook Proで欲しいスペックの価格をMac miniで買おうと思ったら、確実に安く上がります。
今日の1曲
いいなと思ったら応援しよう!

