
【保存版】ZoomよりもDiscordが便利なところ。【#27】
今日のトピックは「Discord」について。
SlackやZoomと比較しながら基本的な導入、使い方も解説します。
こんばんは。
VR/ARの会社・World Maker inc.を設立した大学院生(@iwhododo)です。
VRは注目の高い領域だけに、日々大量のニュースを目にします。
そこで毎日1つだけVRに関連したトピックを取り上げてお届けしています。
※ちなみに選定基準は100%の独断と偏見に基づきます。
毎日更新しているので、ぜひフォローしてチェックしてください。
この記事のまとめ
Discordは「協力プレイ」の必需品!
繋ぎっぱなしがオススメ
アカウント切り替えとファイル共有は弱点
最終更新日:2020年7月4日
1.Discordとは
Discord(ディスコード)は、ゲーマー向けの無料チャットツールです。
テキストだけでなく、音声通話や動画共有も簡単で、Botによる自動化や権限の設定といった多彩な機能もついています。さらにWindows PC、Mac、スマホなどのアプリだけでなく、ブラウザからも登録不要ですぐに使えます。
かなり大雑把にいえば、Slack+Zoomな超便利ツール。
さらに先日「Your Place to Talk」と題して、ゲーマー向けチャットツールから一般のユーザー向けのコミュニケーションツールへと、ブランディングの変更が発表されました。今後、UIの修正などが加えられる模様です。
リモートワークやオンラインでのやりとりが増える中、現状ではSlackやZoom、VRプラットフォームなどよりもおすすめのコミュニケーションツールといえるでしょう。安全性も公式サポートで示されている通りです。

かつては公式サイトで「Skype、TeamSpeakの時代は終わりを告げた…!」と超挑戦的な姿勢を見せていたDiscordですが、今や世界数億人が利用するプラットフォーム。新しいステージに向かって成長を続けています。
Ex.余談①:"VR=VR機器"じゃない
そもそも「DiscordのどこがVRの話なんだ!」と考える人も少なくないはずです。Discordに罪はありません。説明が足りていなかったのです。
VRと言われてまず思い浮かぶであろうVRゲームや360°動画、HMD(ヘッドマウントディスプレイ)などのVR機器はVRのほんの一部でしかありません。

これだけがVRじゃないよって話。
VRの提議は一意に定まったものではありませんが、日本バーチャルリアリティ学会の初代会長を務めた舘暲(たち すすむ)東大名誉教授によれば、
バーチャル (virtual) とは,(中略),「みかけや形は原物そのものではないが,本質的あるいは効果としては現実であり原物であること」であり,これはそのままバーチャルリアリティの定義を与える.
( 日本バーチャルリアリティ学会「バーチャルとは?」から抜粋)
したがって「仮想現実」と訳されることの多いVRですが、実際には視覚や聴覚、触覚を通じて現実かのように感じられる体験を広くVRとしています。
その観点からすれば、実際にその人と話しているDiscordのようなチャットツールや、実際には凹んでいないのに振動でボタンがあるかのように機能するiPhoneの「Taptic Engine」も、歴としたVRのひとつです。
2.使い方の基本
2-1.登録方法
Discordは登録不要でも使うことができます!友だちとその場かぎりで話したり、一時的にゲストを招待して話したりするときに使えますが、基本的にはアカウントを登録した方が機能が使えて便利です。
ひとまずはブラウザでの導入を想定して書いていきます。
招待リンクを受け取った場合は「⑤サーバーの作成」など一部の項目がなかったり違う箇所があったりしますが、画面の指示に従ってください。
①「Discord公式サイト」にアクセス
②「Discordをブラウザで開く」をクリック
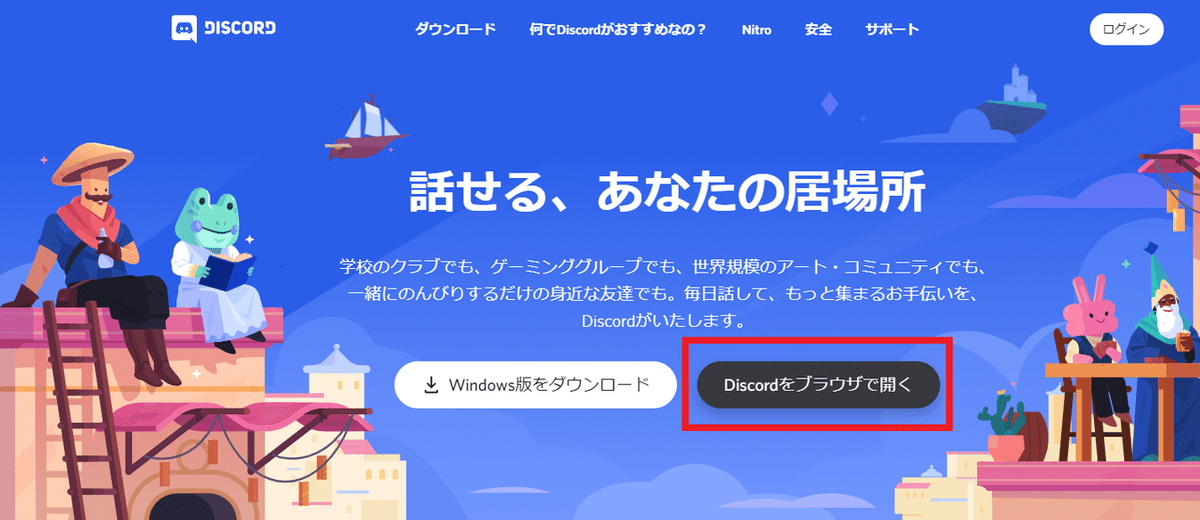
③枠内に名前を入力して送信

④誕生日の入力
国ごとに年齢制限があるので誕生日を入力します(日本では13歳)

⑤サーバーの作成
これはSlackの「ワークスペース」のようなものです。
新しく導入されたテンプレが便利です。用途に合わせて選びましょう。
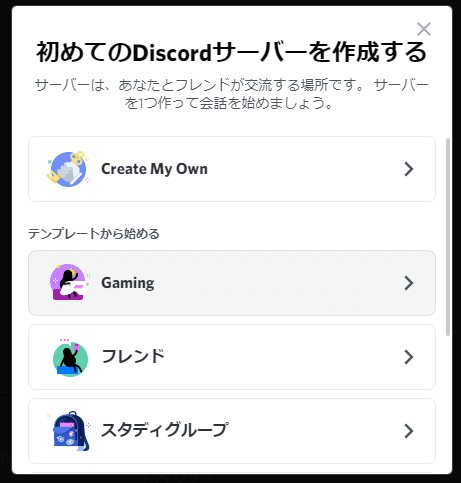
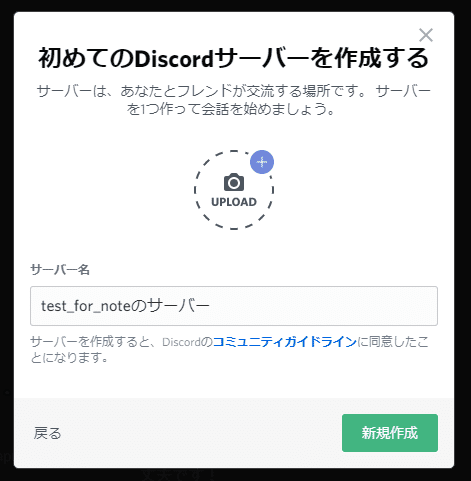
新規作成を押す。サーバーの名前や写真はあとから変更可能です。
⑥アカウントの登録
メールアドレスとパスワードを入力して認証するだけ。
先ほど入力した名前を引き継いで登録してくれます。便利。
一応、右上の「☓」を押せばで登録せずに利用可能。
ブラウザを閉じるとメッセージが残らないので注意が必要です。
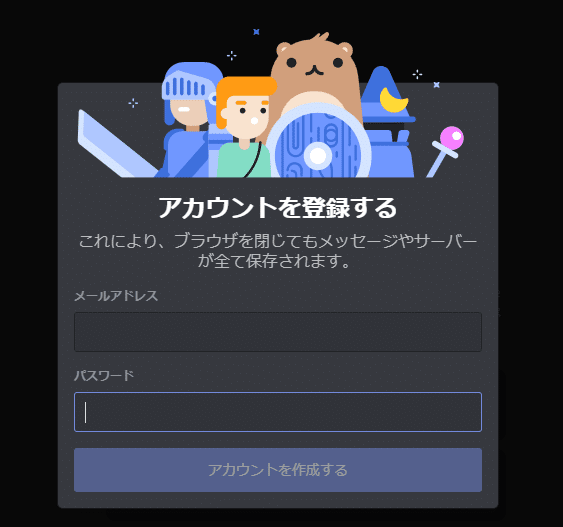
こんな画面になったら成功です!
※上部にあるオレンジのバーは気にしないでください。

2-2.基本の使い方
①テキストチャットしてみる
文字はもちろん、絵文字やGIFも送れます。
「#」で始まるチャンネルごとに別々です。

②ボイスチャンネルに繋げる
Discordの最大の魅力は「ボイスチャンネル」です。
「#」ではなく、「スピーカー」が名前の頭についています。
チャンネル名をクリックするだけで繋がる簡単なシステム!

ボイスチャンネルの下に自分の名前とアイコンが表示されれば成功です。
マイクとイヤホンのアイコンが有効になっているか注意してください。
他のサーバーや覗いているときも接続されたまま使えます。
また、はじめからノイズ対策がされているので軽いのに高音質です。
ビデオカメラをオンにしたり画面共有をしたりするには、それぞれ左下の「動画」、「画面」を選択すればOKです。画面共有はアプリケーションごとだけでなく、ブラウザのタブごとにも選べるので色々なものが映り込む心配もありません!
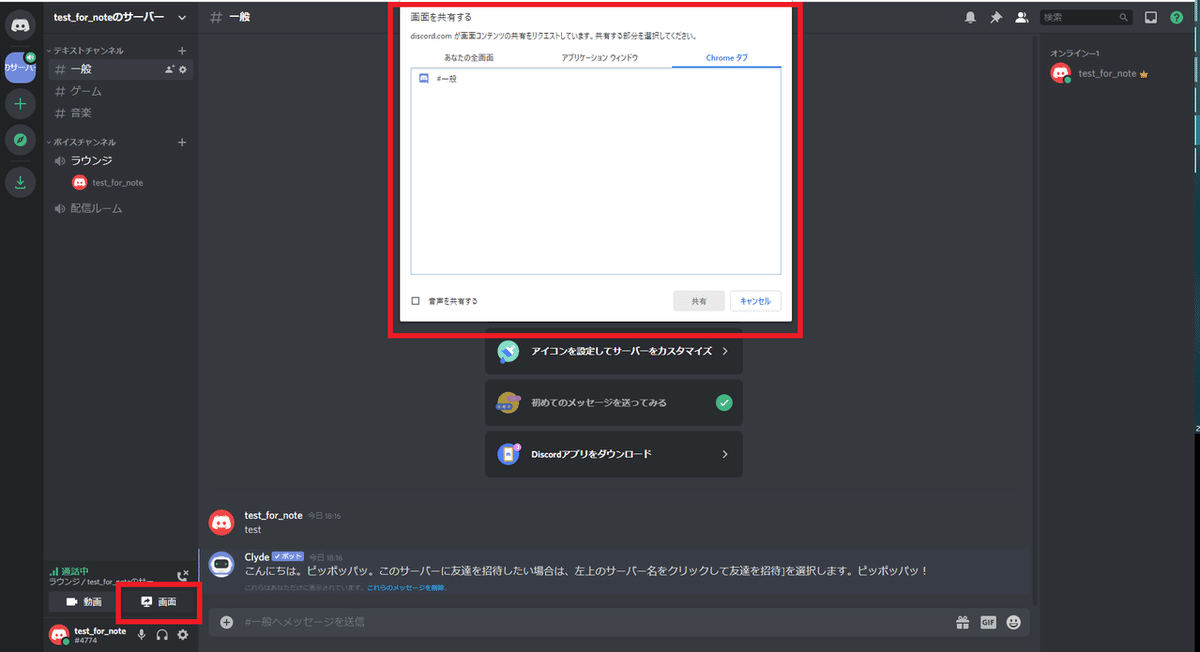
③友だちを招待してみる
ひとりでチャットや通話していても虚しさが募るばかり…。
Discordでは「リンクを送るだけ」で友だちを招待できます。
フレンドを追加する項目はいろいろな箇所から選べます。
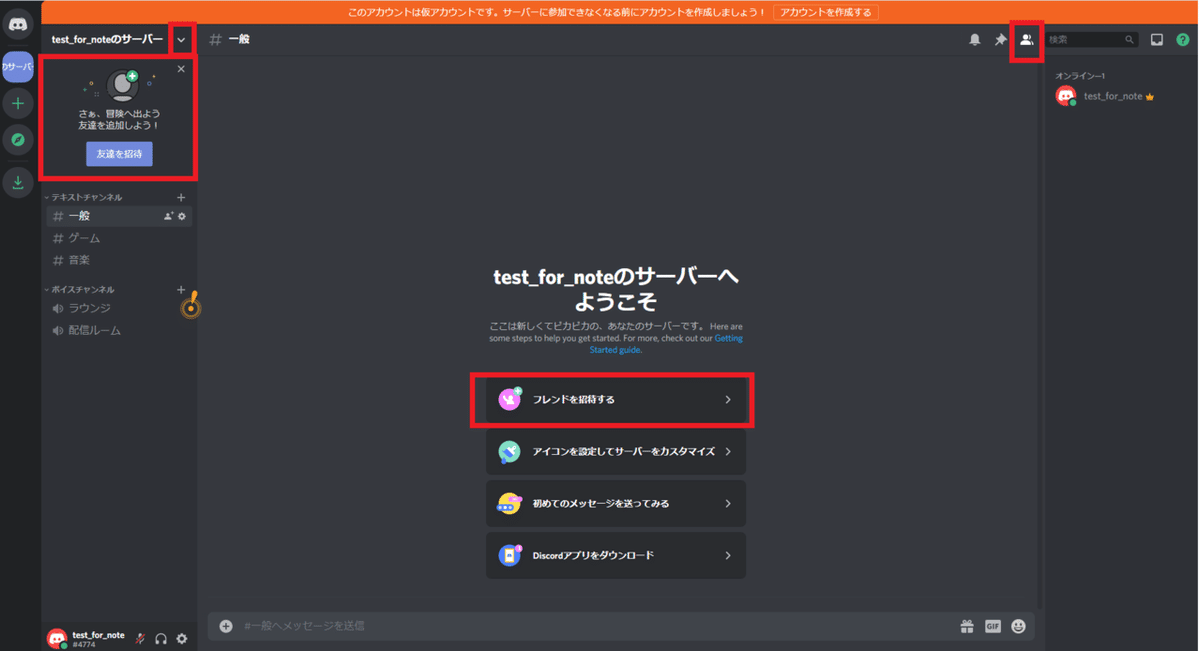

リンクには通常「有効期限」があるので注意してください。
今回は割愛しますが、チャンネルをまとめた「カテゴリー」やチャンネルに招待することも可能なので、すぐに話に参加することもできます。
④通知の設定
参加するサーバーが増えたりすると、大切なのが通知の設定です。
何もせずにいるとひっきりなしに通知が飛んできてしまします。


2-3.他のサーバーに参加
他のサーバーには上記の招待リンクをもらったり、新たにサーバーに立てたりすることで参加できます。
また画面の赤枠で示した「オーブンサーバーを探す」から誰でも入れるコミュニティを探すことができます。
元々ゲーマー向けのツールだったDiscordではゲームのコミュニティが多いですが、その他にも「音楽」や「料理」など多様なコミュニティが広がっています。ぜひ興味のあるサーバーに参加したり、他のサーバーがどのような機能を駆使しているかお手本にしたりしてみてください。

3.いいところ・苦手なところ
Discordを「Slack+Zoomの超便利ツール」と称したものの、もちろん一長一短はございます。特にもともとゲーム中の音声通話が目的だっただけに、総じてテキスト機能ではSlackや他のツールに軍配が挙がります。
ボイスチャンネルのワンクリックで繋がる仕様に加えて、カメラをあまり使わない文化なので、Zoomよりかなり気楽なところも個人的にはポイントです。
Discordの「いいところ」
たくさんあります。
・マルチプラットフォームに対応
・動作が軽い
・オンラインや退席中といったステータスがわかる
・チャンネルを簡単に新しく作れる
・チャンネルの並び替えが自由にできる
・サーバーごとに通知の設定が変えられる
・サーバーごとにニックネームが変えられる
・ボイスチャンネルの切り替えがワンクリックで可能
・ひとりひとりの音量調節が個別に可能
・画面共有や配信が同時に複数人で可能
・権限ごとにできることが細かく設定できる
・設定すれば何のアプリを開いているか表示できる
Discordの「苦手なところ」
上述の通り、テキスト機能が少し弱いです。
・アップロードできるファイルが5MBまで
・再通知(リマインダー)機能がない
・絵文字のリアクションでは通知が飛ばない
・Slackの「スレッド」機能がない
・削除は可能だが、アーカイブは不可
・超大人数で話すのには向いていない
・サーバーごとにアカウントの切り替えができない
・Discord連携のアプリがまだ少ない
サーバーごとにニックネームを変更することは可能ですが、アカウントを切り替えるにはログアウトして違うアカウントでログインしたり、Canaryのようなツールを使ったりする必要があります。仕事とプライベートが一緒くたになることを避けるためには少し工夫が必要です。
また、Nitroといわれるサブスクリプションサービスなどを使えばアップロードできるファイルの上限や動く絵文字などが使えるようになりますが、それでもやはりファイル共有などの面ではこれからに期待といった次第です。
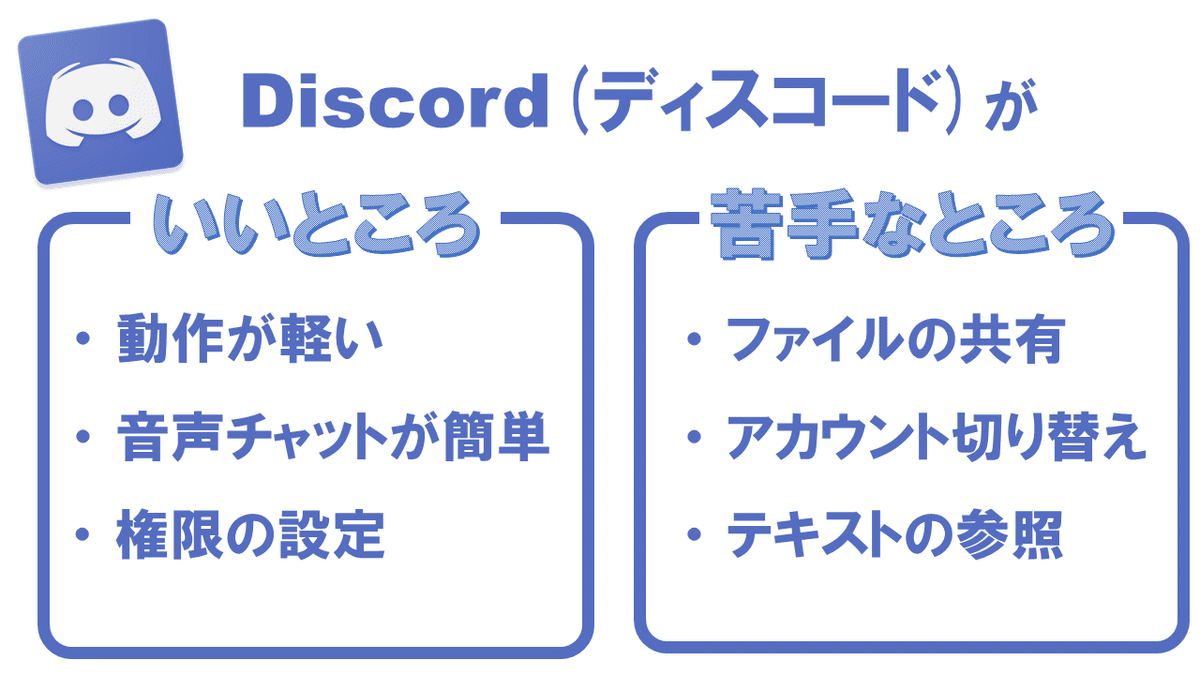
そのため、Discordは繋ぎっぱなしにしたままボイスチャンネルや雑談のような「その場限りの作業やちょっとした会話」のために使って、後々参照するべきテキストやファイルの共有はSlackやGoogle Driveを使ってリンクで共有するという形式が一番ではないかと思います。
4.シーンごとの使い方
Discordはリモートワークやオンライン飲み会など、人々が離れた場所で交流するのに最適なツールです。
4-1.作業・仕事するとき
作業や仕事を始めるとき、ステータスを「オンライン」に変更して、ボイスチャンネルに入ります。これによって勤怠管理が可能です。ひとりごとのボイスチャンネルをオフィスの机に見立てて割り振るのもおすすめです。
また、オフィスでは部署ごとや役職ごとに「ロール」を設定しておくと、一覧で見るときに便利です。
設定の「ゲームアクティビティ」から起動しているアプリケーションがわかるようになれば「この人はいまPowerPointで資料を作っているんだな」、「この人はいまAdobeのソフトでクリエイティブを作っているんだな」と話しかける前に察することができるようになります。
同じボイスチャンネルに入ることで「ちょっといいですか?」と、オフィスで話しかけるような会話が可能です。画面共有機能を複数人で同時に使えるので、お互いの画面を見ながら相談ごとを解決することもできます。

会議室の「ボイスチャンネル」にも上限はありません。これまで時間が重なって困っていた物理的なオフィスよりも業務効率を向上させることも可能です。
退勤する際はボイスチャンネルを切ったり、ステータスを変更したりするだけでいいので簡単。リモートワークで問題になりがちなオンオフの切り替えも実現できます。
このような観点からもっとも物理的なオフィスを再現することができるDiscordはおすすめです。
ところで、上記では同じ会社の中で使うことを想定して書きましたが、リモートワークでは必ずしも従来のスタイルに縛られる必要はありません。
好きな相手や友だちと集まって作業したり、意識や業種に合わせてコワーキングスペースのように集まったりすることも可能です。
ただし、ついつい話しすぎてしまって作業が手につかないのが玉に瑕かも。
4-2.遊ぶ・飲み会するとき
仕事だけでなくオンライン飲み会や趣味でもDiscordは使えます。
これまでのオンライン飲み会はZoomでお互いの顔を見ながら話すほかありませんでしたが、Discordなら映りを気にせず長い時間ダラダラしたり、一緒に映画を見たりと「宅飲み」に近い感覚を味わえます。
Ex.余談②:Twitchの変貌
一般向けのコミュニケーションツールに舵を切ったDiscordですが、Amazon傘下でゲーム配信プラットフォームの「Twitch」も近年はゲーム配信の枠を超えて、料理やアートなどのクリエイティブな取り組み、さらには政治にまでその守備範囲を広げています。

ゲーマーの関心はゲームに留まりません。
前提として、ゲームは実に多くの要素で構成されています。世界観を形作るマンガや映画のようなアートやストーリーはもちろん、オンラインゲームではコミュニティがそのゲームや体験そのものになりえます。
その中でユーザーひとりひとりの興味や熱をつなげるコミュニティとするためには、より多岐にわたる配信やコミュニケーションのサポートは当然の帰結かもしれません。
これまで培って支持されてきたノウハウは別の場面でも活きています。
先日Twitchで開催されたオンラインフェス「ASOBINOTES」は4つのフロアをワンタップで行き来することができましたが、これはゲーム大会用に複数のプレイヤーの視点を移すために作られた技術です。
Amazonのオーディオブックサービス・Audibleや、Twitterにも音声ツイート機能など、例を挙げるまでもなく昨今は「ながら」でできる音声サービスへの注目が高まっています。Discordもボイスチャンネルを根幹とするサービスのため、今まであまり使われてこなかった仕事や飲み会の場面でも新しい使い道や価値を提供してくれることは間違いありません。
Discord
iOS
Android
結論「Discord Discord Yeah Discord!」
World Maker Inc.について
オフィス・学校でのDiscord導入やリモートワークのツール、方法に関してご相談やご検討事項がある場合も、ぜひ以下のリンクから弊社ホームページまでお問い合わせください。
World Maker Inc.ではAR・VRで新しい日常を探索していきます。
一緒に検証していただけるパートナーや開発メンバーを随時募集中です。
Twitterや会社ホームページから、お気軽にご連絡ください。
明日も更新予定です!ぜひフォローしてマイペースにご覧ください。
過去のnoteはこちらにまとめています。
いいなと思ったら応援しよう!

