
【エクセル】セル内改行をするための呪文、あなたは知ってる?
おはようございます。いたをです。
きょうもエクセルの小ネタをご紹介します。
さて、エクセルで表を作成しているとき、セル内で箇条書きにしたいってことありませんか?
えっ、ワープロのように箇条書きできるの?
はい、できますよ。
1.セル内改行の呪文"「Alt」+「Enter」"
セル内で改行する際には、「Alt」キー+「Enter」キーを使います。
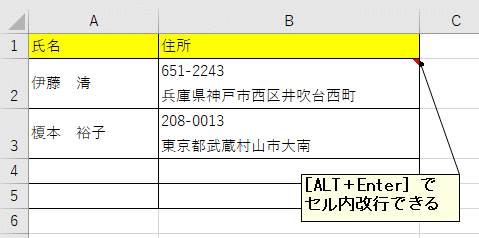
はい! 簡単だったでしょ。
このテクニックは、関数作成時にもおおいに役立ちます。
例えば、複数のIF関数を組み合わせて条件分岐をさせたりする場合など、1行で書いてしまうと、複雑になって見づらくなるときがあります。
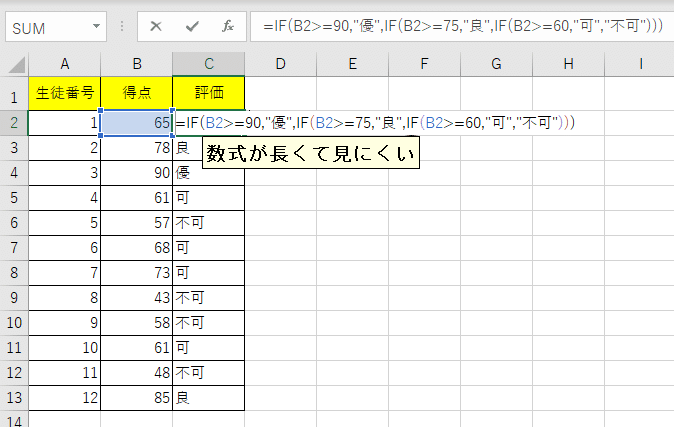
▲ 90点以上が「優」、75点以上が「良」、60点以上が「可」、60点未満なら「不可」というように表示させたい。IF関数を3回使って条件分岐させている例。
あとからミスに気づいて修正、なんて場面でも見づらくて時間がかかったりすることも・・・。
そんなときは、先ほどの「Alt」キー+「Enter」キーのテクニックを使って関数を箇条書きにしてしまいましょう。
例えばこんな感じ。

スッキリしたでしょう。数式バーを広げておけば確認や編集もやりやすくなりますよ。
それでは、こんな時はどうしたらいいでしょう?
既に顧客名簿が作ってあって、データを一つにまとめたうえでセル内で適宜改行させたい、って時です。

「Alt」キー+「Enter」キーのテクニックは残念ながら使えませんね。
2.データを一つにまとめる「&」
「&」アンド(アンパーサント)を入力します。
「このセル & このセル」、つまり「このセルとこのセルをくっつけますよ」というときに使います。
エクセルでは、「数式で使う記号は半角」がお約束なので、この「&」は半角で入力してください。
上の例だと、"B2"の会社名、"C2"の部署名、"D2"の担当者名をつなぎ合わせ、それぞれをスペースで区切る数式を作ると、
「=B2&" "&C2&" "&D2&" 様"」
となります。
「" "」はスペースを入れて区切りますよ、という意味です。

3.複数行に分けて表示させたい(セル内改行させたい)時の「CHAR関数」
今日一番最初に紹介したように、宛先を複数行にわけて書きたい時はどうすればいいでしょうか?
もちろんエクセルには便利な呪文(関数)があります。
それは「CHAR(キャラクター)関数」というもの。
「=CHAR(数字)」で、文字コードを表す数値を引数に指定すると、その文字が出てきます!というもの。
例えば、
「=CHAR(19508)」と入力すれば、「夢」という文字が表示されます。
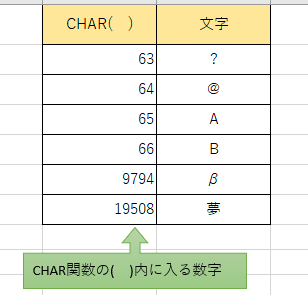
いやいや、改行なんだけど・・・。
大丈夫ですよ。説明は続きます。
なんと!
「=CHAR(10)」と書くと、
改行ということになるのです。
ということで、先ほどの式に変更を施します、
「=B2&" "&C2&" "&D2&" 様"」
スペースのかわりに「CHAR(10)」を入れてあげます、と・・・
「=B2&CHAR(10)&C2&CHAR(10)&D2&" 様"」

複数行で表示されますね。
※もし数式は正しいのに改行してくれない時は、そのセルをホームタブから「配置」→「折り返して全体を表示」を設定してください。
まとめ
いかがだったでしょうか。
✔「Alt」キー+「Enter」キーでセル内改行ができます。関数作成時にもおおいに活躍。
✔「&」でデータを一つにまとめることができます。
✔「CHAR(10)」で複数行に分けて表示(セル内改行)させることができます。
楽しいエクセルライフを!
それではまた。
さいごまで読んでいただき、まことにありがとうございました。 もし面白い記事だったなぁと思っていただけたら、是非!ぜひ「スキ」や「シェア」をお願いします。 戴いたサポートは、皆様の応援に使わせていただき、時々モチベーションUPのためのビール代に使わせてくださいまし。
