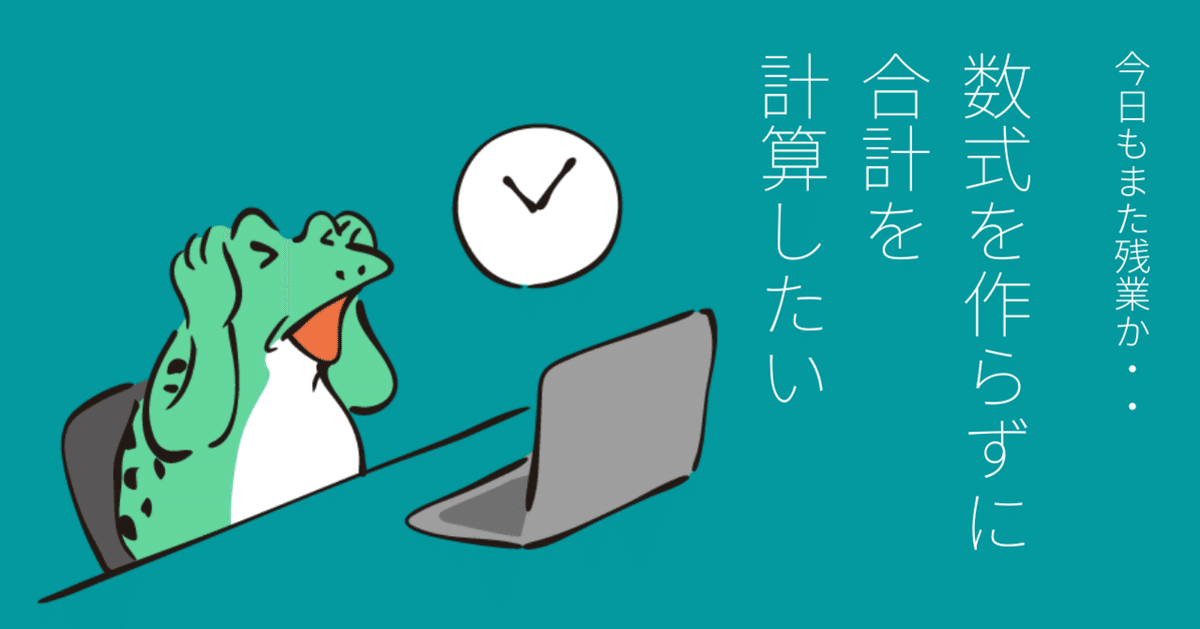
【エクセル】数式を作らずに合計を計算したい
おはようございます。こんにちは。いたをです。
実務でのエクセル表作成、あるある。
各営業所ごとの売上高をまとめて、整理して、エリアごとに合計を計算して、エリアごとの合計から今度は全体の合計を計算して・・・。
たくさんのデータが蓄積された売上表。上司から急に「商品ごとに集計して!」「顧客別の売上高が知りたい!」などと指示されてしまった。
特定の項目ごとの合計を出せって言われても・・・。
よくある光景ですが、数式をまったく使わずに合計(総計)を計算する方法があるとしたらどうでしょう。
SUM関数(とか)を使わなくてもいいの?
はい! そうなんです!
実はエクセルにはそんな機能が備わってるんですよ。
今日は自分で式を作らずに計算ができるエクセルの「機能」をご紹介します。
▶ これまでのエクセル記事をまとめました。
サイトマップはこちらからどうぞ
1.その機能とは・・・「小計」機能といいます
エクセルには便利に集計ができるさまざまな機能が備わっていて、「エリアごと」や「商品ごと」、「顧客別」のように、特定の項目ごとの小計や合計(総計)を簡単に求めることができます。
「小計」機能というのですが、この機能を使うと、上に書きましたように自分で式を作らずに計算ができるのです。早速使ってみましょう。
2-1.小計機能を使うための準備をしよう

今回は上のようなサンプル表を準備してみました。
各支店ごとに4月5月6月の売上高の合計(小計)を計算してみたいと思います。
小計機能を使うため、最初に注意しておくポイントをいいますね。
それは、集計する項目がわかるように表を作るということです。今回は支店名ごとの集計をするので同じ支店ごとにまとめています。
売上表などで集計する項目がばらばらになっているときは、集計する項目列を選択したのち[データ]タブの[並べ替えとフィルター]グループ内の「昇順」をクリックしてグループ別に並べ替えをおこないます。
また空白行や空白列がないようにすることも大切です。
2-2.さっそく「小計」機能で計算してみよう
さっそく「小計」機能を使ってみましょう。

まず、表の任意の場所をクリックしておきます(①)
次に[データ]タブの[アウトライン]グループから「小計」をクリックします。(②)

[集計の設定]ダイアログボックスが表示されますので、
「グループの基準」で集計の基準を選びます(③)。今回は支店ごとの小計を求めますので「支店名」のままにしておきます。
次に「集計の方法」ですが、今回は単純に合計を計算するだけなので、「合計」になっていることを確認します(④)。

なお、「集計の方法」欄をクリックすると上のように合計以外にも「最大値」「最小値」「平均」「数値の個数」など10種類以上の計算ができるようになっています。関数の名前を知らなくても計算ができるんですね。
さいごに集計するフィールドです。「4月」「5月」「6月」にチェックを入れましょう。これによって4月から6月までの小計を求められます(⑤)。
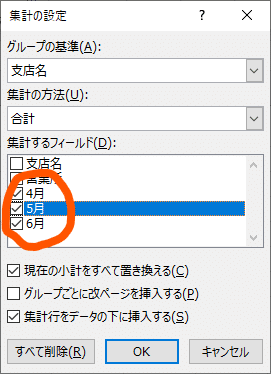
最後にOKボタンをクリックすると・・・

支店ごとの4月から6月までの小計と全体の総計が求められました。
完成した表の左側には[-]ボタンや[1]~[3]のボタンが新しく表示されています。これは、この表がグループごとに階層化され、「アウトライン」という形で表示されていることを示しています。
実際左側にあるこれらのボタンを操作することによって、アウトラインの詳細データを折りたたんで非表示にしたり、展開して再表示したりできます。
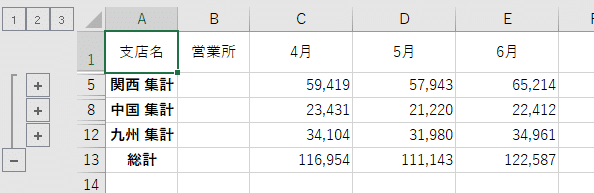
▲ 小計(総計)だけのシンプルな表示にすることもできる。
3.まとめ
今回は「数式を作らずに合計を計算する」というテーマで「集計」機能をご紹介しました。
エクセルで集計をする・・・というと数式や関数を使う発想に行くことが多いかもしれませんが、簡単なボタン操作ですばやく小計と合計(総計)を求めることができます。
データを活用する実務の場面でぜひ使ってみてくださいね。
それではまた。
この記事が参加している募集
さいごまで読んでいただき、まことにありがとうございました。 もし面白い記事だったなぁと思っていただけたら、是非!ぜひ「スキ」や「シェア」をお願いします。 戴いたサポートは、皆様の応援に使わせていただき、時々モチベーションUPのためのビール代に使わせてくださいまし。
