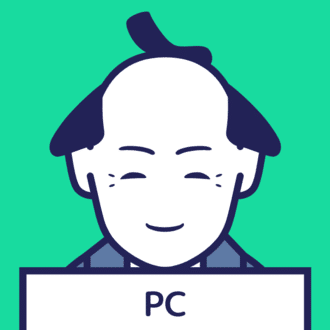【エクセル】書式設定はまとめてヤロウ
おはようございます。
こんにちは。最近「家事ヤロウ」にハマっているいたをです。
ゴールデンに移動してから少々内容がつまらなくなった感がありますが、時々ヒットネタもあって、日頃の生活に取り入れたくなります。
さて、今日は久しぶりにエクセルの話題を。
エクセルで書式設定と言えば、
文字の色・大きさ・書体・セルの背景色・罫線・・・
から始まって、
表示形式・データの配置(中央揃え・上揃え・下揃え・セルの結合など)
いろんな書式をセル単位だけでなく、行や列単位で設定することが出来ます。

大抵のビギナー向けエクセル本には書式設定はリボンのツールボタンをそれぞれポチッとクリックして変更するよ~!と書かれていることが多いですが、エクセル遣いに慣れてくると個別に1つづつの変更は面倒だなぁと思いませんか?
そんなあなたは、書式設定をまとめて行うことのできるショートカットキーを覚えると仕事がはかどりますよ。
▶ これまでのエクセル記事をまとめました。
サイトマップはこちらからどうぞ
1.「Ctrl」キー+「1」キーで書式設定画面がドーン
ツールボタンを使わずに、書式設定をまとめて設定できる「セルの書式設定」画面を出すためのショートカットキーは、はいドーン!
「Ctrl」キー+「1」キー
です。ちなみに、テンキーの「1」は使えませんのでご注意を。
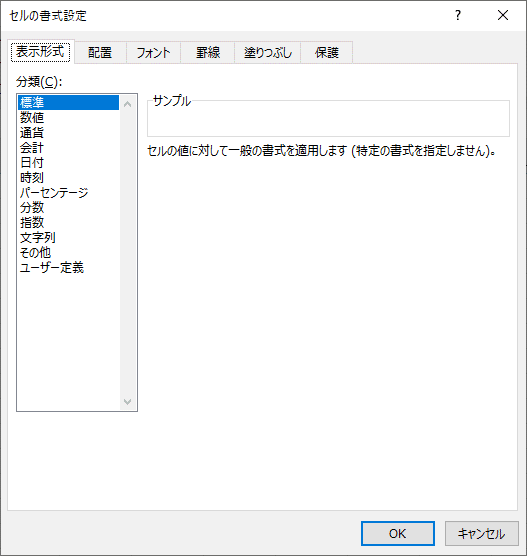
このセルの書式設定画面で各書式設定を変更することが出来ます。
上部に「表示形式」「配置」「フォント」「罫線」「塗りつぶし」「保護」と6つのタブが並んでいますが、タブを移動させるのもショートカットキーを使いましょう。
ショートカットキー「Ctrl」キー+「Tab」キーで上部のタブの移動ができますので、必要な設定の画面を出したら、マウスで選択していきましょう。
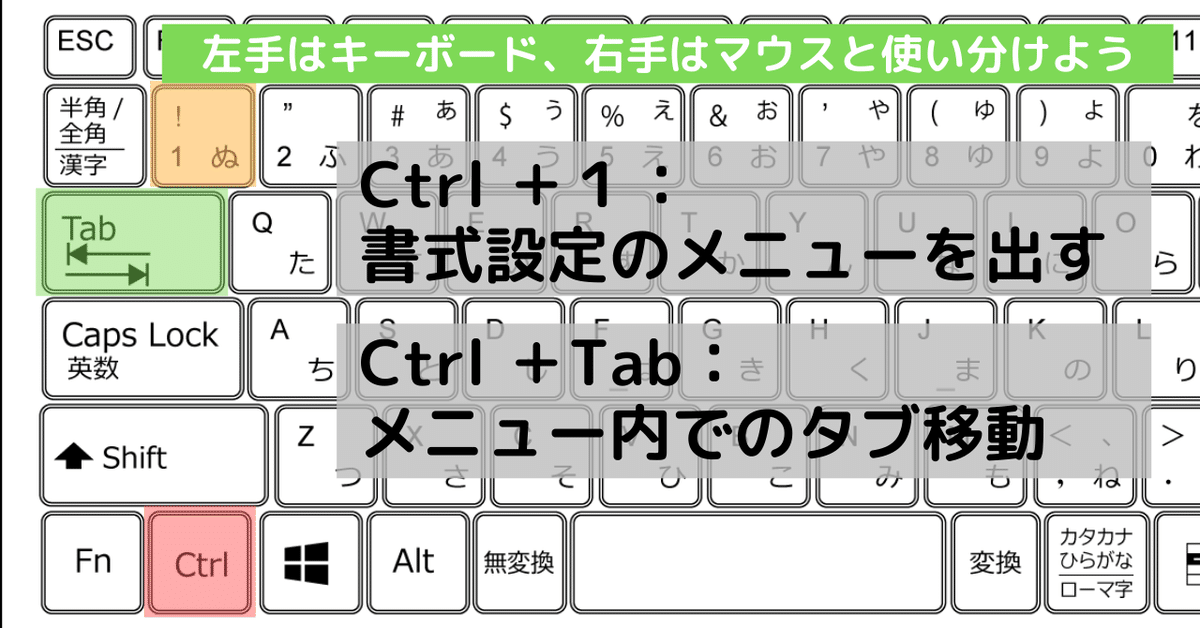
2.なぜこのショートカットキーをおすすめするのか?
「なーんだ、この程度の書式設定ならわざわざ書式設定画面を使わなくても、ショートカットキーを使わなくても、リボンのツールボタンを使えばいいじゃん!」
なんて声も聞こえてきそうです。
確かにそれはそう。
・・・・・・・・・・・・・・・
・・・・・・・・・・・・
・・・・・・・・・
・・・・・・
・・・
なんですが、
エクセルで表作成や編集をするときって、同じ操作を繰り返しおこなう場面はありませんか?
セルの文字を強調するために①太字にし、②中央揃えにし、③セルに色を付ける。という操作を行っていたとしましょう。結構一箇所だけではありませんよね。離れたセルで同じように書式を変更するってこと。
エクセルには直前に行ったのと同じ操作を繰り返してくれる「F4」キーというものがあります。このキーを使えば仕事の効率は大きく変わってくるのですが・・・。
メモ!
F4キー:直前に行ったのと同じ操作を繰り返してくれます。
この「F4」キー。直前に行った操作を繰り返すということですから、
先程の①太字にし、②中央揃えにし、③セルに色を付ける。という一連の操作をリボンのツールボタンからおこなった場合、③のセルに色を付けるだけしか繰り返してくれません。
一つひとつの操作を別モノと捉えているんですね。
でも、今日ご紹介している「Ctrl」キー+「1」キーを使っての「書式設定画面」を表示させて、そこから書式設定をおこなうと、
①太字にし、②中央揃えにし、③セルに色を付ける。という一連の操作を1つの操作としてみなしてくれるんです。なので、別のセルを選んで「F4」キーを押すと①太字にし、②中央揃えにし、③セルに色を付ける・・・3つの書式設定の操作を繰り返してくれます。
どっちが作業効率が上がるか、って、絶対書式設定画面を使ったほうがいいに決まってます!
3.まとめ
いかがでしたでしょうか。
F4キーを使ったこのワザは、エクセルだけでなくワードやパワーポイントといったオフィス系ソフト全般で使用できます。またMacの場合は使えません(command(⌘)キーを押しながらYキーを押すと、F4キーと同じように直前の操作を繰り返すことができます)のでご注意ください。
エクセルの「書式設定」は書式設定画面でまとめてヤロウ!
・「セルの書式設定」画面を出すためのショートカットキー
➽「Ctrl」キー+「1」キー
・同じ操作を繰り返したいとき
➽「F4」キー
格段に作業効率がUPするこの操作。ぜひご活用ください。
それではまた。
***
いいなと思ったら応援しよう!