
【エクセル】入力時になにげにイラッとくるあの動作の対処法とは
おはようございます。こんにちは。いたをです。
今日はエクセルで表やデータベースを作成する際、入力時になにげにイラッとくるあの動作について解説、対処法について書いてみたいと思います。
1.あなたはこんな経験はありませんか?
文字や数値をセル内で入力しているとき、訂正しようとしてカーソルを動かそうと「←」キーを押すと、左隣のセルにアクティブセルが移動してしまう・・・。
ちょっとしたことですが、いちいちセルをもとに戻して、入力し直して・・・、面倒くさいですよね。
どうしたらこんな面倒くさいことにならないのでしょうか?
2.実はエクセルのセル入力には、2つのモードが用意されていた
エクセルでセルに文字や数字を入力するとき、実は2つの入力モードが用意されていたってこと、皆様ご存知でしたでしょうか?
えっ、知らない? って方は案外多いのでは。
この「2つの入力モード」とは、新しいデータを入力するときの[入力]モードと、既存のデータを修正するときの[編集]モードなんです。
どちらも、セルに入力できる状態になっています。
じゃあ、[入力]モードと、[編集]モードはどうやって見分けるの?
そうですよね。ごもっとも。
どこで見分けるかというと、こちら▼
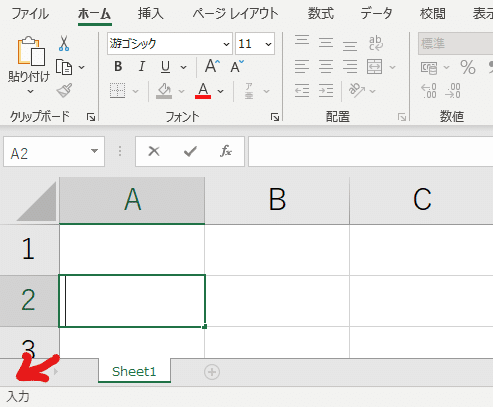
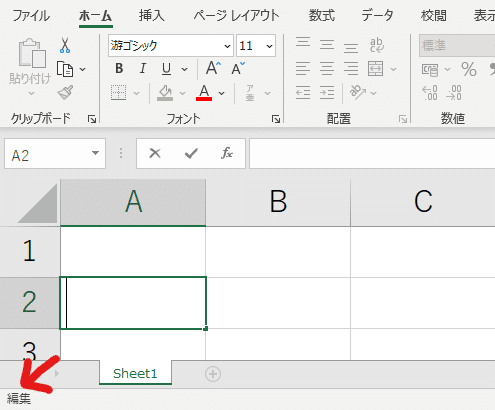
エクセルの操作画面一番左下にある「ステータスバー」と呼ばれる場所にちっちゃくちっちゃく表示されているんです。
2つのモードの違いをもう少し具体的にに書きますよ。
[入力]モードは、アクティブ(入力や操作の対象)になっているセルに、文字や数字の入力【だけ】ができる状態。([Backspace]キーだけは使えます)・・・矢印キーは使えません!
[編集]モードは、アクティブになっているセルに文字や数字の入力もできるし、カーソルを動かしてすでに入力した文字を編集もできる状態。
・・・矢印キー(←、→)は使えます!、HOMEキーやENDキーも使えます。
つまり、[入力]モードの場合は、入力した後に修正しようと『←』キーを押しても、左の文字に移動するのではなく、左のセルに移動するので注意が必要です。
3.じゃあ、どうやって切り替えるの?
そうでした。大切なことを忘れておりました。
[入力]モードと[編集]モードをどうやって切り替えるのか、ですよね~。
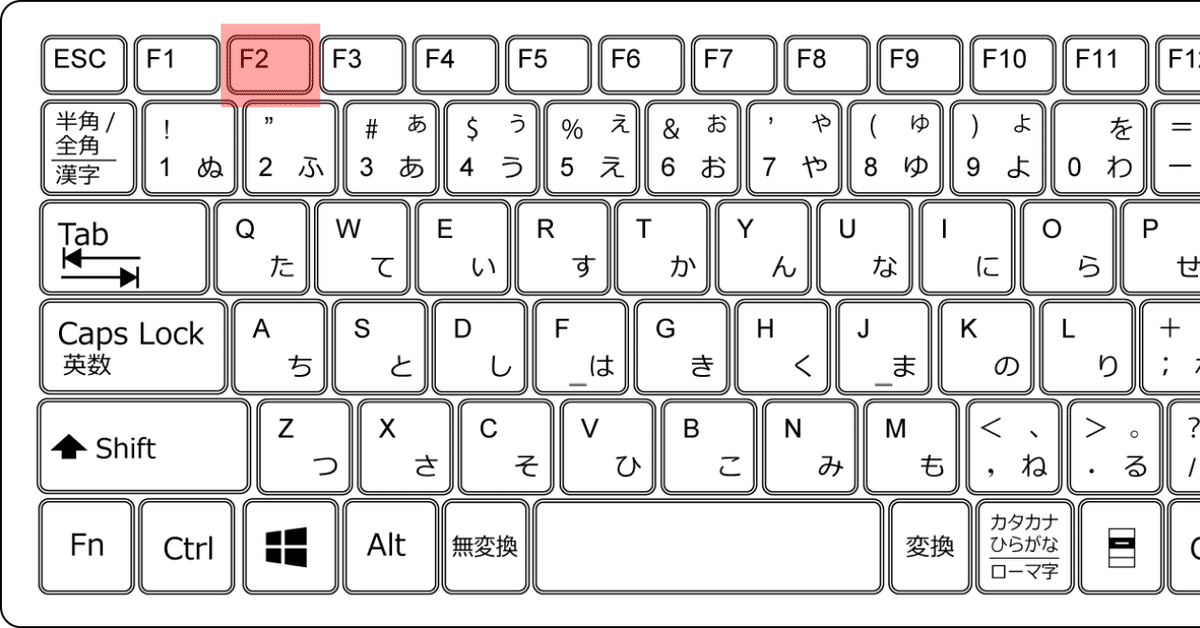
そこで登場するのが「F2」キー。
入力中に修正が必要なことに気付いたら、矢印キーを押す前に一度「F2」キーを押します。すると[入力]モードから[編集]モードに切り替わりますので、このタイミングで矢印キーを押し、カーソルが文字列の中だけで動くようになりますので、修正をしてください。
4.まとめ
いかがだったでしょうか。
今回は、あまり知られていないエクセルの[入力]モードと、[編集]モードの違いについて解説、また「F2」キーを使って2つのモードを切り替える方法についてもご紹介しました。
_φ(・_・ おさらいです
[入力]モードは、アクティブ(入力や操作の対象)になっているセルに、文字や数字の入力【だけ】ができる状態。([Backspace]キーだけは使えます)・・・矢印キーは使えません!
[編集]モードは、アクティブになっているセルに文字や数字の入力もできるし、カーソルを動かしてすでに入力した文字を編集もできる状態。
・・・矢印キー(←、→)は使えます!
『入力』モードになっている状態で『←』キーを使ってしまって、イラっとした人はかなり多いんじゃないでしょうか。
今回紹介した『入力』モード、『編集』モードについては、特に違いを知らなくてもエクセルの作業効率が落ちるわけでもありません。
でも、ちょっとしたことですが、カーソルの動きの違いを理解するだけでも、イラッとすることはなくなると思いますよ。
それではまた。
***
この記事が参加している募集
さいごまで読んでいただき、まことにありがとうございました。 もし面白い記事だったなぁと思っていただけたら、是非!ぜひ「スキ」や「シェア」をお願いします。 戴いたサポートは、皆様の応援に使わせていただき、時々モチベーションUPのためのビール代に使わせてくださいまし。
