
【エクセル】たくさんのセル結合をイッキに解除して、データを入力する方法とは
おはようございます。こんにちは。いたをです。
まずは前回の記事お読みになられましたか?
加工集計した見栄えのよい(魅せる)表でしたら、セル結合も全然問題ありませんが、データを加工したり集計したりする前のいわゆる「元表」の類ではセル結合は、トラブルのもとにつながるのでしない方がいいですよ〜♫といったことを書きました。
でもでも、でも!
手元に、セル結合ががっちり入っている元表があるんだよ〜!!!
前任者が善意でシッカリセル結合させてる元表なんだよ〜!!!
そうなんですよね。悪意を持ってセル結合させてるわけないです。すっきり見栄えのよい表を作ったほうが上司も納得でしょうしね。
さあ、そんなときどうしましょう。
何か変換プログラム(VBAとか?)を組んだほうがいい?
ご安心ください。
誰もが知っている○○関数を使うことで、いとも簡単にセル結合を解除してデータ入力までしてしまう方法があります。
ご紹介いたしましょう。
1.先ずはセル結合するとどうなるのかを理解しておきましょう
まずはセル結合とはどういうことなのかをかんたんに理解していただこうと思います。
とは言っても文字通り複数のセルを「くっつけて」1つのセルにしますよ〜、ってことなんですけどね。
ここで重要になるのは、結合したセルに入っているデータ(数値や文字列)はもとはどのセルにあったものなのか? ということなんです。
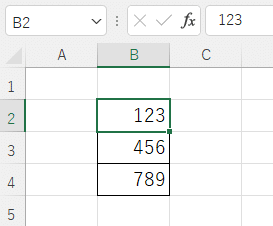
ここで一つ実験をしてみましょう。
B2セル、B3セル、B4セルにそれぞれ数値を入力しています。この3つのセルを結合してみましょう。
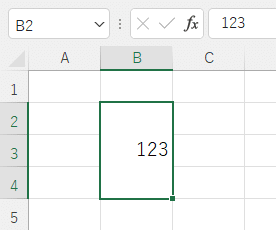
すると、B2セルに入力してあった「123」だけが結合されたセルの中に表示されています。B3セル、B4セルの内容はなくなってしまいました。
ここでちょっと意地悪ですが、セル結合を解除してみましょう。
[ホーム]タブの[配置]グループの中から「セルを結合して中央揃え」の右側の▼をクリック-「セル結合の解除」を選択しましょう。
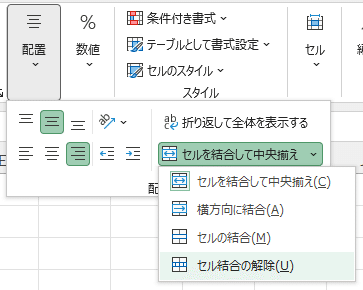
さぁ、どうなりましたか?
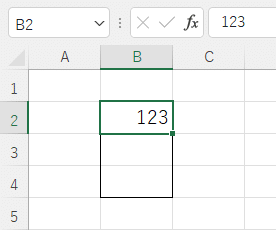
B3セルとB4セルの内容はなくなってしまいました。
実は、セル結合には次にような決まりがあります。
複数のセルを結合すると、結合セルでは1つのセル (左から右方向の言語の場合は左上のセル、右から左方向の言語の場合は右上のセル)のみの内容が表示されます。 結合する他のセルの内容は削除されます。
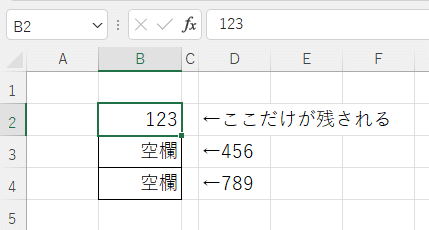
すなわちセル結合することによって、B3セル、B4セルの内容は削除され、空欄となってしまうということなんです。
なるほど。
実はこの知識が「セル結合をイッキに解除して、データを入力する方法」の基礎となります。
それでは次のステップに行きましょう。
2.セル結合をイッキに解除して、データを入力する方法
次のような表を用意しました。
氏名の列が結合されていますね。

加工集計した見栄えのよい(魅せる)表でしたらセル結合も全然問題ありませんが、データを加工したり集計したりする前のいわゆる「元表」ですので、ここではセル結合を解除して1行1行に名前を入力させたいと思います。
でも、一つひとつ結合されたセルを解除して、その上に空欄になったセルに名前を入力していくのは少々面倒です。
では、どうやって?
誰もが知っているエクセル関数を使って、簡単にセル結合を解除してデータ入力までしてしまう方法があります。
早速ご説明しましょう。
まずは作業用の列を追加します。
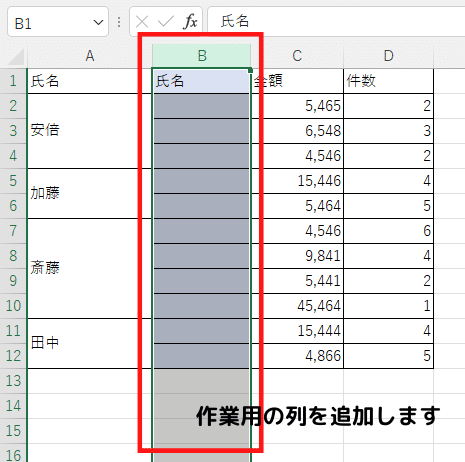
新しく作った列に、次の関数式を入力します。
=IF(A2<>””,A2,B1)
えっ、IF関数!!!
そうです。みんな知ってるあのIF関数ですよ。
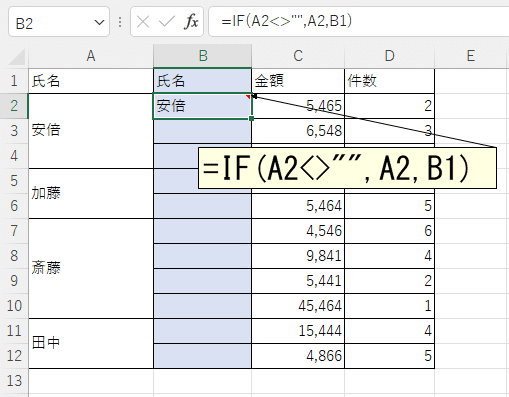
簡単に式の説明をしましょう。
条件式として、「A2<>"“」となっていますが、
これは[(左隣りの列)A2セルが空欄ではなかったら]という意味になります。
セル結合の決まりごと、思い出してくださいね。
複数のセルを結合すると、結合セルでは1つのセル (左から右方向の言語の場合は左上のセル、右から左方向の言語の場合は右上のセル)のみの内容が表示されます。 結合する他のセルの内容は削除されます。
すなわち、空欄ではなかったら=内容が入っていたらということですね。
あとは条件式を満たしているか(正)、満たしていないか(偽)で分岐させます。
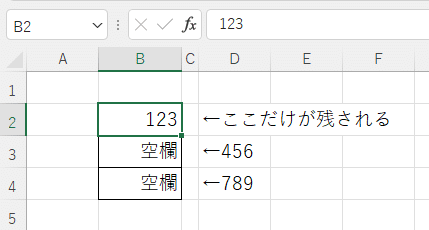
内容が入っていたら、左隣のセル(A2セル)の内容を表示させ、
内容が入っていなかったら、ひとつ上のセル(B1セル)の内容を表示させてください!
ということです。
式を入力したらオートフィルで下方にコピーしてみましょう。
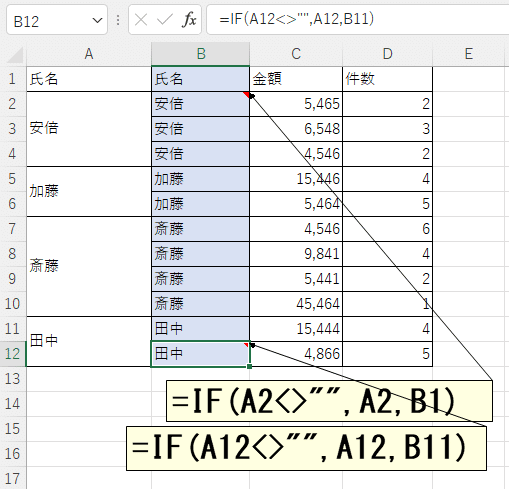
きれいに名前が並びました。
あとは値だけコピー・貼付けなどで処理すればいいですね。
3.まとめ
いかがでしたでしょうか?
本日は「たくさんのセル結合をイッキに解除して、データを入力する方法とは」というタイトルで、IF関数を使った方法をご紹介しました。
1個や2個のセル結合でしたら、一つづつ解除してコピー貼付けでデータ入力してもいいのでしょうが、大抵の場合は数百行とかなっていたりすることも多いでしょうから、このやり方を知っていると重宝すると思います。
前回の記事同様、セル結合は便利ですが使い方によっては作業効率を著しく下げることもあるということを知っておきましょう。
まぁ、データベースの類(元表)は結合は駄目ょ!っとことで。
それではまた。
***
この記事が参加している募集
さいごまで読んでいただき、まことにありがとうございました。 もし面白い記事だったなぁと思っていただけたら、是非!ぜひ「スキ」や「シェア」をお願いします。 戴いたサポートは、皆様の応援に使わせていただき、時々モチベーションUPのためのビール代に使わせてくださいまし。
