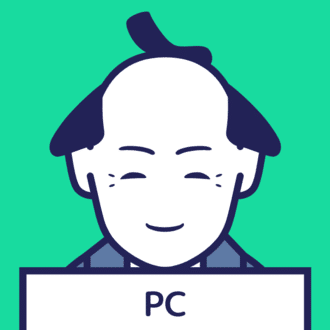【エクセル】10000行ぶん選択してッ!
「5000行範囲選択したい」「10000行範囲選択して貼り付けッ」という場面はエクセルの(実務の)現場では結構アリな状況です!
おはようございます。こんにちは。いたをです。
エクセルで連続した値を入力する際、値や式を入力したセルをドラッグしてコピーする「オートフィル」機能を利用している人多いのではないでしょうか。ただ、大きな表の場合、セルをドラッグするのは少々面倒ですよね。
100行程度ならなんとかできても、流石に5000行、10000行ともなってくると非常に辛くなってきます。微妙にズレたりもしますし、時間もかかります。
そんなわけで、今日は指定した行までのセルを範囲選択する方法、をご紹介しましょう。
▶ これまでのエクセル記事をまとめました。
サイトマップはこちらからどうぞ
1.名前ボックスに手入力する
名前ボックスとは、エクセル(シート)の左上にあるアクティブセルの位置を示すボックスです。今どこにアクティブセル(太い枠)があるかが分かるようになっています。
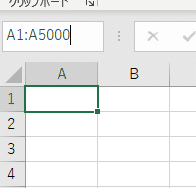
この名前ボックスに「A1:A5000」と入力してエンターキーを押してみましょう。すると・・・、
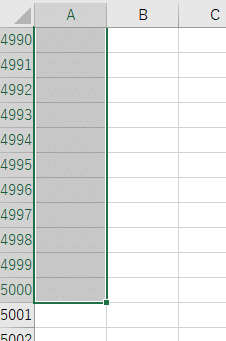
A列の5000行までが範囲選択されます。
簡単ですね。
2.ジャンプ機能(F5)で選択する
エクセルの「ジャンプ機能」って知っていますか?
ジャンプ機能を使うと、シート全体の中あるいは選択した範囲の中で指定したセルを一度に選択することができるのですが・・・、
あまりにもマイナーな機能ですね(「ぴえん超えてぱおん」って少し古いか!)。
そんな「ジャンプ機能」をつかって範囲選択してみましょう。
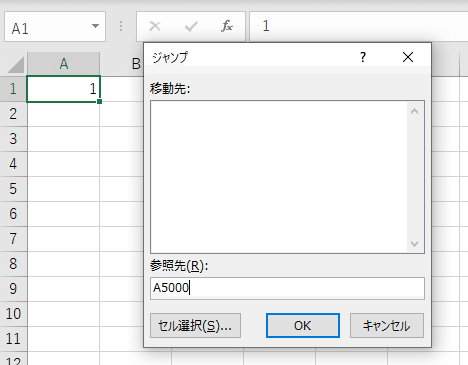
最初のセルを選択しF5キーを押すと、「ジャンプ」ダイアログボックスが表示されます。下にある「参照先」に選択範囲の末尾のセル番号(今回はA5000セル)を入力します。
最後に(ここがコツです)、Shiftキーを押しながら「OK」ボタンをクリックします。
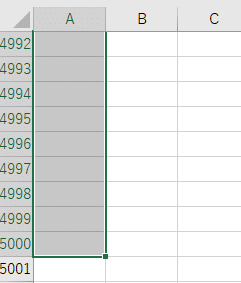
すると、結果としてA列の5000行までが範囲選択されます。
そのまま複数列も選択したいなら、Shiftキーを押しながら右矢印(→)キーを押しましょう。ジャンプ機能の応用ということで、Shiftキーを押しながらOKすることで、結果的にそのセルまで範囲選択できるということなんですね。
3.計算式や文字列を5000行オートフィルしたい!
さぁ、今日の大トリです。
実務は範囲選択だけで終わるはずないですからね。
5000行ぶんセルを選択したら、そこに計算式を全部貼り付けたり、文字列(文字や日付など)を貼り付けたりする作業があるはずですよね。
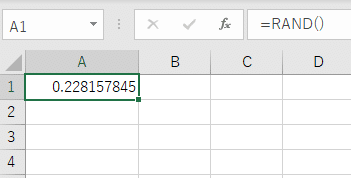
今、上のシートではA1セルに「RAND関数」をつかってランダムな少数を表示させています。
メモ!
RAND関数:0以上で1より小さい乱数を発生させます(1は含まれません)。ワークシートが再計算されるたびに、新しい乱数が返されます。
=RAND() 引数はありません
この計算式をA5000セルまで、5000個(残り4999個)コピーしましょう!ってことです。オートフィルは使わずに・・・。
まずは、先程のセクションで説明したようにA5000セルまで範囲選択しましょう。
A1セルを選択したのちF5キーを押すと、「ジャンプ」ダイアログボックスが表示されます。下にある「参照先」に選択範囲の末尾のセル番号(今回はA5000セル)を入力します。次にShiftキーを押しながら「OK」ボタンをクリック。
これでA5000セルまで範囲選択できましたね。
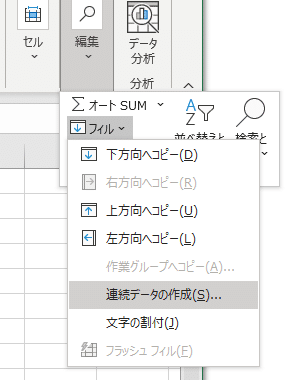
次に[ホーム]タブから[編集]グループの[フィル▼]-「連続データの作成」をクリックします。

「連続データ」ダイアログボックスが表示されますので、[範囲]が列になっていることを確認し、[種類]を「オートフィル」に変更ののち、「OK」をクリックします。
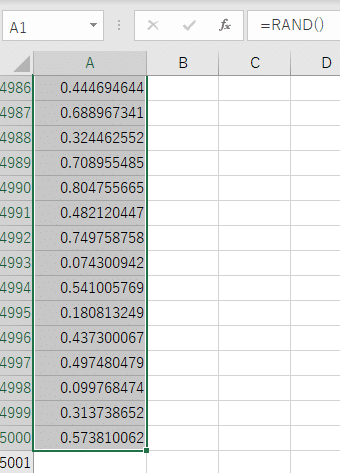
すると、A5000までのセルにRAND関数が貼り付け(オートフィル)され、乱数が表示されました。
まとめ
今日は指定した行までのセルを範囲選択する方法、そして範囲選択した部分に計算式を全部貼り付けたり、文字列(文字や日付など)を貼り付けたりする方法をご紹介しました。
オートフィルを使わずとも、いとも簡単に、それも確実に貼り付けが可能になる方法だと思いますよ。
ぜひご活用くださいね。
それではまた。
***
いいなと思ったら応援しよう!