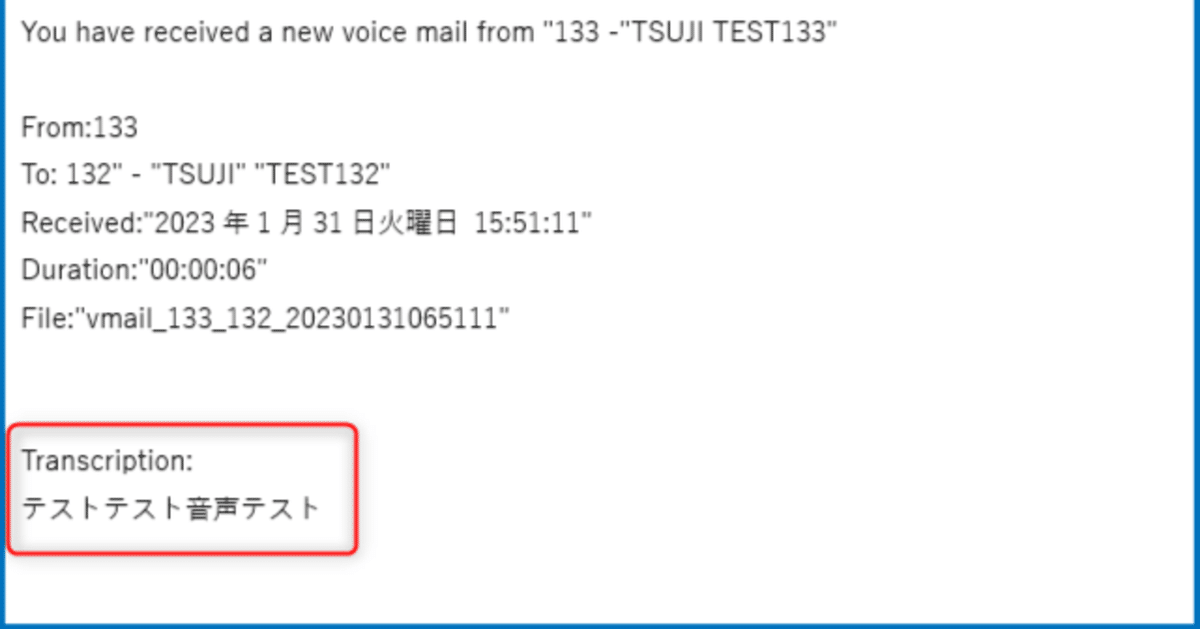
【3CXやってみた】ボイスメールの文字おこし(Voicemail transcription)
こんにちは、CCアーキテクトの辻です。3CXの機能で、「ボイスメールが録音されたら、その内容をテキストに変換してメール送信する」という機能があります。なんだか便利そうなのでやってみました。
3CX導入のご相談は、CCアーキテクトまでお気軽にお問い合わせください。
# 3CX構築・Genesys構築のエキスパート CCアーキテクト (cc-arc.com)
まず手順を確認するため、3CXの公式サイトを確認します。
流れとしては下記ですね。
・Google Cloud PlatformでCloud Speech-to-Text APIを有効にする。
・APIキーを作成する。その他アクセス元制限などの設定。
・3CX上で、上記APIキーを使用して設定を行う。
必要条件
■3CX Phone System v16以上。
■プロフェッショナルまたはエンタープライズ3CXライセンス。
■Google Cloud Speech-to-Text APIが有効になっているGCloudアカウント。
■「レポート」 > 「通話録音」 > 「クォータ」 > 「圧縮」で録音ファイルの圧縮を無効にする必要があります。
■ボイスメールや録音音声の最初の1分間がテキスト変換される。
やってみましょう。
値段を調べてみる
私のアカウントはGCPでまだ有料サービスの利用履歴がなかったので、まずは「無料トライアル」の開始を行いました。その前に決済用のクレジットカードの登録が必要とのことです。
高額請求が恐ろしいので、軽く値段を調べてみます。

ちょこっと検証で利用する程度なら料金は発生しなさそうですね(月の利用時間が60分以内なら無料っぽいです。自己責任)
無料トライアルの開始


支払い情報の登録

Google Cloud サブスクリプションキーの取得
GCloud ConsoleからGoogle Speech APIを有効にすることができます。これを行うには、以下が必要です。
1.GCloud Consoleにログインします。
2.画面左上のバーガーメニューをクリックし、「有効なAPIとサービス」 > 「ダッシュボード」の順に移動します。

3.「APIとサービスの有効化」をクリックします。

4.”Cloud Speech-to-Text API”を検索し、選択して「有効にする」をクリックします。


5.「API & サービス」 > 「ダッシュボード」に移動し、「認証情報」をクリックします。
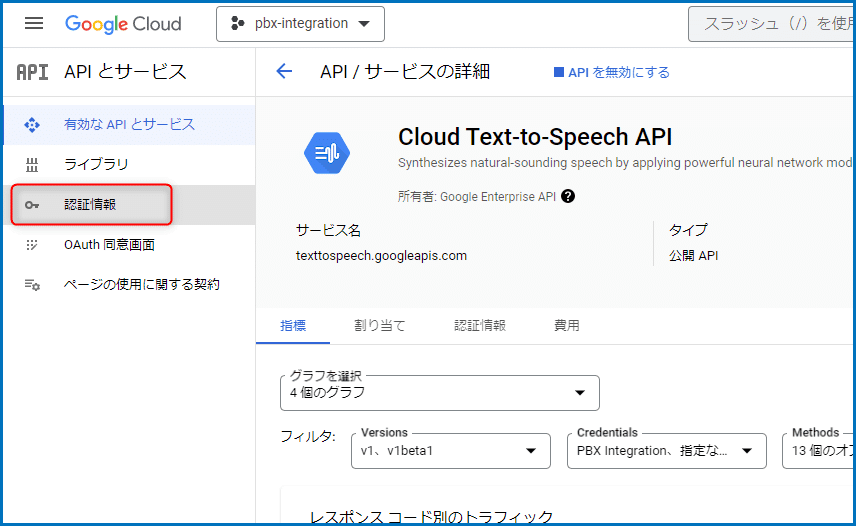
6.「認証情報の作成」→「APIキー」を選択します。


7.生成されたAPIキーのダイアログで、APIキーをコピーし、「キーを制限する」をクリックします。
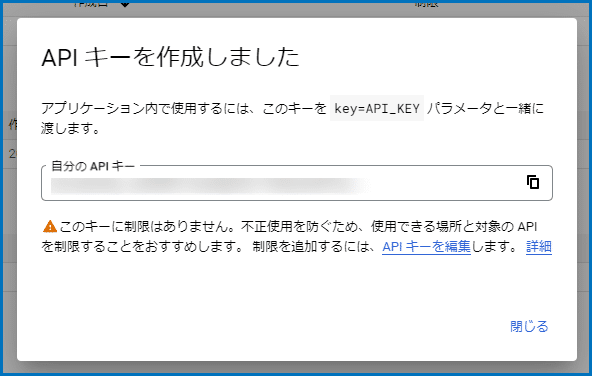
8.APIキーに適当な「名前」を付けます(例:「My PBX Speech-to-Text API key」)
9.[アプリケーションの制限] > [IPアドレス]で、IPアドレスを追加して、3CX Phone SystemのみがAPIキーにアクセスすることを許可することができます。注: 3CXでホストされている場合、またはデュアルスタックIPv4/IPv6でインストールされた3CXシステムがある場合は、両方のIPアドレスを許可する必要があります。
10.「APIの制限」セクションで、「キーを制限」オプションを選択し、"Cloud Speech-to-Text API "を選択して、このAPIへのアクセスのみを制限することができます。

11.Save "をクリックして、設定を適用します。
3CXでボイスメールのトランスクリプションを有効にする
ボイスメールや録音にトランスクリプションを使用するように3CXを設定するには、以下の手順に従います:
1.3CXマネジメントコンソールの「Settings」→「System」→「Voicemail」に進みます。

2.「Use Transcription」オプションを有効にし、コピーしたCloud Speech-to-Text APIキーを「Google Speech API Key」フィールドに貼り付けます。
3.「Speech Language」ドロップダウンを使って、書き起こし言語を設定します。
4.何を書き写すかを選択します。
「Voicemails Only」 - ボイスメールに限定します。
「Recordings Only」- 録音音声の最初の1分間だけに適用されます。
「Both Voicemails and Recordings」-ボイスメールと録音の両方。
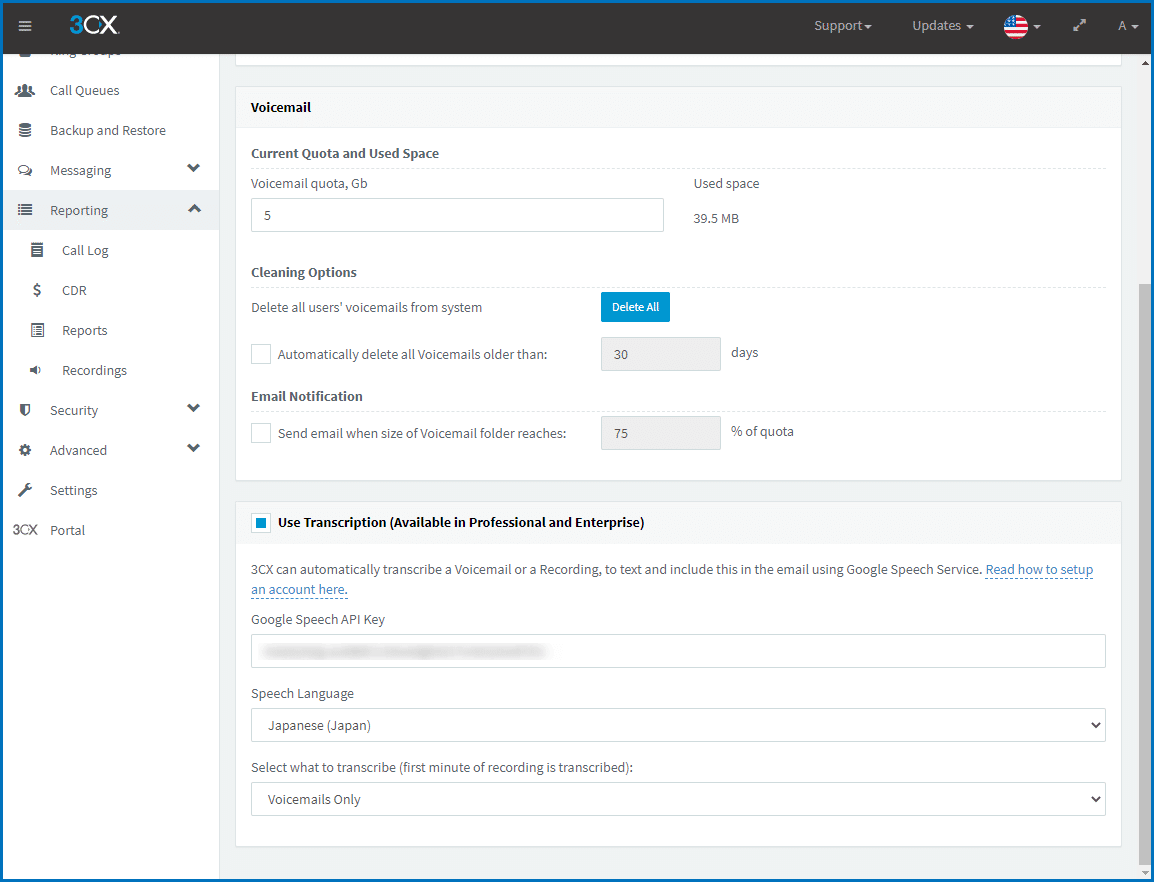
5.「OK」をクリックして、設定を適用します。
ボイスメールのトランスクリプションを有効にすると、受信したボイスメールのメール本文にトランスクリプションされたテキストが含まれます。さらに、3CX Web Clientのボイスメール機能では、トランスクリプションされたテキストが各ボイスメールの横に表示されます。
というわけで3CXの内線にボイスメールを残してみました。
⇒メール来た!!

ボイスメールも、通話録音も、最初の1分間しかテキストに変換できませんが、「折り返し連絡ください~」程度のボイスメールなら充分テキストで収まるのではないでしょうか。
出先でボイスメールの録音を聞くことはできないけれど、スマホでメールはチェックできるときなど重宝しそうな機能ですね。
3CXのことを詳しく聞きたい。興味があるという方はぜひ、こちらまでお気軽にお問い合わせください。
# 3CX構築・Genesys構築のエキスパート CCアーキテクト (cc-arc.com)
●VoIP情報満載のBlogはこちら
⇒ https://blog.cc-arc.com/
●FAQ満載のサポートサイトはこちら
⇒ https://portal.cc-arc.com/
●マニュアル掲載満載のリソースサイトはこちら
⇒ https://resource.cc-arc.com/resource/
●動画によるご紹介はこちら
⇒ Youtube
●SNSでも情報発信中!ぜひご登録を!
⇒ Twitter Linkdin Facebook
#3CX , #SIP , #PBX , #IP -PBX , #VoIP , #IPフォン , #IP電話 , #SIPフォン ,#SIP電話 , #SBC , #ひかり電話 , #OG , #ATA , #コールセンター , #ISDN_GW
#クラウドPBX
